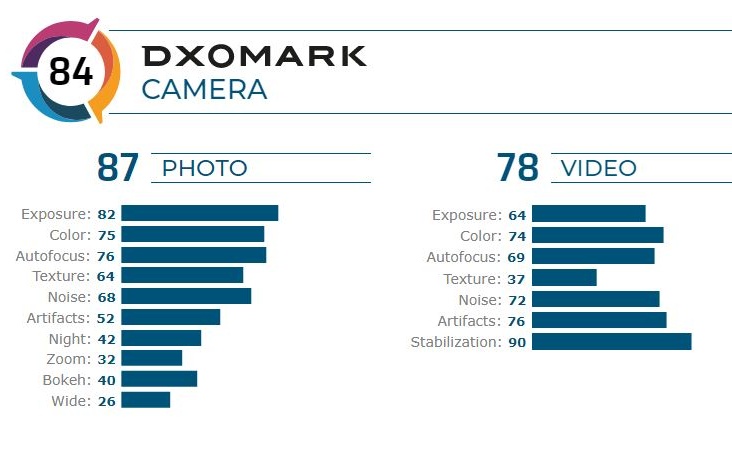به هر دلیلی که قصد توضیح آن نداریم ممکن است شما بخواهید آن چه که روی سیستم تان و نمایشگرتان دیده می شود را ذخیره کنید یا با دیگران به اشتراک بگذارید. اگر از کاربران لینوکس باشید قطعا در این باره کمی پیچیدگی وجود دارد. در لینوکس توزیع های مختلفی ارائه شده است، که ابزارهای این آموزش برای گرفتن اسکرین شات در لینوکس، می تواند در اغلب آن ها کار کند.
اسکرین شات گرفتن در لینوکس با Shutter
Shutter یکی از ابزارهای عالی برای لینوکس است که سال ها در خدمت لینوکس و توزیع های آن بوده است. در حال حاضر این ابزار به طور رسمی در منابع لینوکس موجود نیست.
![اسکرین شات گرفتن در لینوکس با Shutter]()
Shutter در حال حاضر دارای ابزارهای مختلفی است که بسیاری از کاربران صرفا بخاطر گرفتن اسکرین شات در لینوکس از آن استفاده می کنند.
کافی است نرم افزار را نصب کنید و از طریق ابزارهایی که دارید، محوطه مورد نظر خود را در دسکتاپ تنظیم کنید و بعد با یک کلیک شات زیبا و تمیز و خوش کیفیتی از آن چه می بینید بگیرید.
برای تهیه شاتر به این سایت مراجعه کنید
گرفتن عکس صفحه در لینوکس با Flameshot
Flameshot یک برنامه چند در یک است. بدین معنی که وقتی شما با کمک این ابزار، اسکرین شات خوبی از صفحه تان در لینوکس گرفتید، دیگر نیازی نیست برای ویرایش عکس، ان را به برنامه دیگری ایمپورت کنید. تنها کاری که باید کنید این است که، بعد از گرفتن عکس، قبل از ذخیره کردن، از آن چه به شما ارائه می شود ( نظیر کراپ کردن – افزودن متن و برخی افکت ها و کاور ها ) آن را ذخیره کنید.
![گرفتن عکس صفحه در لینوکس با Flameshot]()
افزودن باکس ها، خطوط، رنگ آمیزی و تکست در این ابزار، چیزی شبیه به نرم افزار نقاشی ویندوز یا همان paint است که عالی عمل می کند.
رابط کاربری اپلیکیشن ساده است و در یک بستر همه جانبه، در سمت راست صفحه می توانید نوار ابزار آن را در اختیار داشته باشید.
برای داشتن Flameshot این سایت را ببینید
اسکرین شات گرفتن با Kazam در لینوکس
Kazam یک سر و گردن از سایر نرم افزارهای اسکرین شات گیری در لینوکس بالاتر است چرا که تمرکز آن روی اشتراک گذاری نمایشگر به بهترین شیوه است. بدین صورت شما می توانید هم تصویر نمایشگر را به صورت فیلم و هم به صورت عکس با دیگران به اشتراک بگذارید.
گزینه هایی که برای این مساله در Kazam در نظر گرفته شده به صورت زیر است:
این دو گزینه، با ارائه دو گروه عملکردی با ویژگی های خاص، کار کسانی که به طور ویژه با نمایشگر در لینوکس کار دارند را آسان می کند.
![اسکرین شات گرفتن با Kazam در لینوکس]()
ابتدا بسته به اینکه می خواهید یک صفحه نمایش یا یک جریان ویدیویی از دسکتپ خود در لینوکس داشته باشید یکی از آنها را انتخاب کنید. در این آموزش ما با تمرکز بر Screenshot کار خود را شروع می کنیم.
سپس پارامترهای اضافی دیگری را تنظیم کنید، مثلا آیا می خواهید ماوس یا کادر پنجره را در عکس و فیلم داشته باشید یا نه؟ و این که می خواهید چه مدت بعد از اقدام، عکس تان و یا فیلم صفحه نمایش ذخیره شود؟ این تاخیر را هم در باکس آخر با علامت های – و + ایجاد کنید
در نهایت باید یکی از آپشن های Fullscreen, Window, یا Area را انتخاب کنید تا مطابق ان چه که می خواهید عکس از صفحه در لینوکس گرفته شود.
برای داشتن این ابزار فوق العاده اینجا را کلیک کنید
ذخیره عکس صفحه در لینوکس در کلود با ScreenCloud
ScreenCloud یک ابزار برای گرفتن عکس صفحه نمایش در لینوکس است که بیشتر شبکه محور است. بدین صورت شما می توانید آزادانه هر مدلی را برای گرفتن اسکرین شات، و هر محوطه ای را انتخاب کنید.
![ذخیره عکس صفحه در لینوکس در کلود با ScreenCloud]()
بعد از انتخاب و گرفتن اسکرین شات می توانید مستقیما عکس را روی سیستم ذخیره کنید یا این که آن را در یک سرویس ابری در دسترس، آپلود کنید.
از جمله زمینه هایی که می توانید این ابزار، از آن ها استفاده کنید می توان به
- FTP
- Ubuntu One
- Dropbox
- Imgur
اشاره داشت.
برای گرفتن شات در لینوکس و ذخیره در کلود با این ابزار، اینجا را کلیک کنید
اسکرین شات در لینوکس با Gnome Screenshot
از آن جا که توزیع Gnome لینوکس بسیار محبوب است، یک ابزار رسمی برای گرفتن اسکرین شات در لینوکس در این توزیع ارائه می شود که Gnome Screenshot نام دارد . شما می توانید این ابزار را به راحتی در دسکتاپ سیستم خود اگر با توزیع Gnome کار می کنید ببینید.
![اسکرین شات در لینوکس با Gnome Screenshot]()
آن چه که در Gnome Screenshot در اختیار شماست بدین ترتیب است که:
- می توانید ۳ حالت، تمام صفحه، محوطه مستطیلی و صفحه فعال را برای ذخیره اسکرین شات استفاده کنید
- می توانید تاخیر از اقدام تا گرفتن اسکرین شات را تنظیم کنید
- می توانید وجود ماوس یا کادر برای عکسی که می گیرید را تنظیم کنید ( که باشد یا نباشد )
- وجود برخی افکت های اضافی مثل کادرها و مرزبندی ها و حتی سایه ها
این ابزار فقط برای توزیع مورد نظر، به طور رسمی ارائه شده و نیاز به دانلود نیست.
اسکرین شات گیری در لینوکس به کمک KDE Spectacle
اگر چه که این ابزار در عملکرد بسیار عالی است ولی ما نمی توانیم چیز زیاد و متفاوتی از آن بگوییم چرا که انعکاسی از Gnome Screenshot است که در محیط دسکتاپ KDE کار می کند.
![اسکرین شات در لینوکس]()
هر آن چه که در بخش قبل در مورد Gnome Screenshot گفته ایم، برای ابزار KDE Spectacle نیز می توان تعریف کرد. صرف نظر از ویژگی های کاملا مشابه، رابط کاربری این دو نرم افزار هم دقیقا مثل یکدیگر است.
برای دانلود Spectacle کلیک کنید
ابزار همه کاره پردازش تصویر به نام ImageMagick
وقتی کسی اسمی از ImageMagick می شنود کمتر ممکن است به این واقعیت پی برده باشد که این نرم افزار یکی از ابزارهای همه کاره در پردازش تصویر است که تقریبا ۱ دهه، همراه با لینوکسی ها بوده است.
اما چیزی که در باره این ابزار صدق می کند این است که، هیچ ابزار گرافیکی کنترلی ندارد. وقتی که آن را فعال می کنید مطابق عکس زیر هیچ دکمه اقدامی ندارد. اما فقط با خط فرمان می توانید آن را مدیریت کنید:
![ابزار همه کاره پردازش تصویر به نام ImageMagick]()
برای گرفتن عکس یک پنجره یا منطقه از صفحه، می توانید به عنوان مثال وارد یک ترمینال شوید و از قطعه کد زیر استفاده کنید:
import name_of_file.jpg
سپس آنچه را که می خواهید از آن شات بگیرید را انتخاب کنید و ImageMagick آن را به عنوان پرونده “name_of_file.jpg” ذخیره می کند. برای تغییر قالب، می توانید پسوند پرونده را تغییر دهید، “jpg” را برای png ، tiff یا هر فرمتی که توسط ImageMagick پشتیبانی می شود، تغییر دهید.
این ابزار، در واقع کاری می کند که شما فقط بتوانید از تمام صفحه عکس تهیه کنید اما برای گرفتن بهترین خروجی ها می توانید این راهنما را هم مطالعه کنید.
ذخیره صفحه نمایش لینوکس با GIMP
با وجود لیست مناسبی که در این مقاله معرفی کرده ایم، شاید نیازی به معرفی GIMP نباشد، اما اگر شما عاشق کار کردن روی تصاویر هستید، چه دلیلی دارد از ابزار حرفه ای GIMP استفاده نکنید؟ وقتی یک گیگابایت فضا دارید، می توانید با ابزار پیشنهاد شده، تغییرات خاصی روی تصویر خود اعمال کنید.
![ذخیره صفحه نمایش لینوکس با GIMP]()
برای گرفتن تصویر از یک بخش از صفحه نمایش خود ، GIMP را اجرا کنید و “File -> Screenshot” را انتخاب کنید. سپس فضای مورد نظر را برای ذخیره به عنوان یک تصویر صفحه تعریف کنید.
به دلایل واضح گزینه های اضافی برای مدیریت منطقه اسکرین شات گیری به طور خاص، در این نرم افزار وجود ندارد و علتش هم مشخص است! چرا که تمام آن چه برای ویرایش کردن، و افکت گذاری نیاز دارید در آن در اختیار شماست. بیشترین امکانات پردازشی و مدیریت ویرایش ها در لینوکس در این نرم افزار در اختیار شماست.
تقریبا می توان گفت که بخش هایی از فوتوشاپ را به طور کامل در این نرم افزار در اختیار دارید.
آیا شما با هدف گرفتن اسکرین شات در لینوکس از ابزار دیگری استفاده می کنید؟ نام آن را برای ما بنویسید
منبع
نوشته آموزش کامل ۸ روش گرفتن اسکرین شات در لینوکس اولین بار در گويا آی تی پدیدار شد.