آشنایی با تمام روشها برای قفل کردن دستگاه مجهز به ویندوز ۱۰
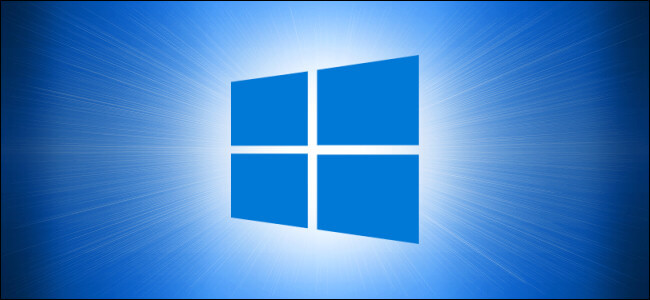
روشهای مختلفی جهت قفل کردن کامپیوتر ویندوز 10 شما وجود دارند. در این مطلب به 10 مورد از این شیوهها پرداخته و سعی میکنیم که شما را با آنها آشنا کنیم. در ادامه با آیتیرسان همراه باشید.
اگر از کامپیوتر خود دور شده و همچنین نگران امنیت آن نیز هستید، میتوانید آن را قفل کنید. این اقدام هیچ تداخلی با برنامههای باز شما ندارد. در آخر نیز با وارد کردن گذرواژه درست میتوانید به ادامه امور خود بپردازید.
قفل کردن کامپیوتر در منوی استارت
جای تعجب ندارد که منوی استارت ویندوز 10، گزینه قفل کردن رایانه شما را در خود جای داده باشد. جهت انجام این کار فقط کافی است که بر روی منوی استارت کلیک کرده (فشار دادن کلید ویندوز)، نام حساب خود را انتخاب و سپس گزینه “Lock” را برگزینید.
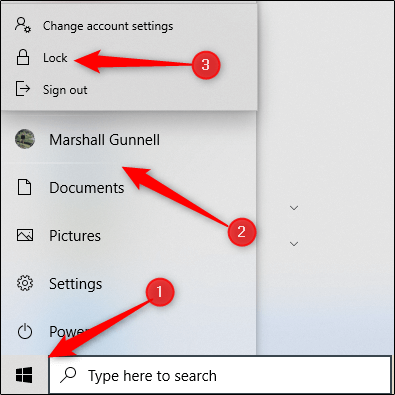
قفل کردن کامپیوتر با استفاده از کلید ویندوز
یکی دیگر از روشهای قفل کردن کامپیوتر ویندوز 10 شما نیز مبتنی بر کلید ویندوز است. با فشردن کلیدهای ترکیبی “Windows+L” بر روی صفحهکلید رایانه خود، میتوانید آن را سریعا قفل کنید.
Ctrl+Alt+Delete
معمولا از ترکیب کلیدهای “Ctrl+Alt+Delete” جهت متوقف کردن برنامههای مشکلدار استفاده میشود. اما یکی دیگر از موارد کاربرد کلیدهای ذکر شده، قفل کردن کامپیوتر است. جهت انجام این کار، کافی است که کلیدهای ترکیبی “Ctrl+Alt+Delete” را فشار داده و سپس در منوی ظاهر شده بر روی “Lock” کلیک کنید.
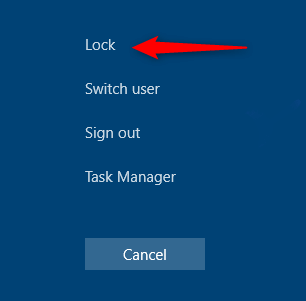
در تسک منیجر نیز میتوانید رایانه خود را قفل کنید
قفل کردن کامپیوتر در تسک منیجر (Task Manager) نیز قابل انجام است. کلیدهای “Ctrl+Alt+Delete” را فشار داده و سپس بر روی گزینه “Task Manager” کلیک کنید. البته میتوانید در نوار جستوجو نیز واژه “Task Manager” را تایپ کرده و سپس با انتخاب آن از میان نتایج، آن را اجرا کنید.

در گوشه پایین سمت راست، بر روی “Disconnect” کلیک کنید.
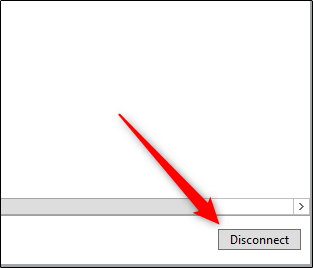
در ادامه پیغامی در مقابل شما ظاهر شده و از شما میخواهد که اقدام خود را تأیید کنید. جهت تأیید باید گزینه “Disconnect User” را برگزینید.
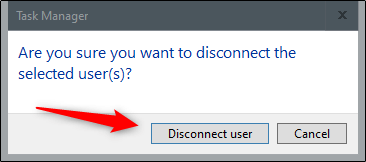
قفل کردن از طریق Command Prompt
با تایپ کردن واژه “CMD” در نوار جستوجو، میتوانید Command Prompt را باز کنید. از میان نتایج، بر روی “Command Prompt” کلیک کنید.

دستور زیر را وارد کنید.
Rundll32.exe user32.dll,LockWorkStation
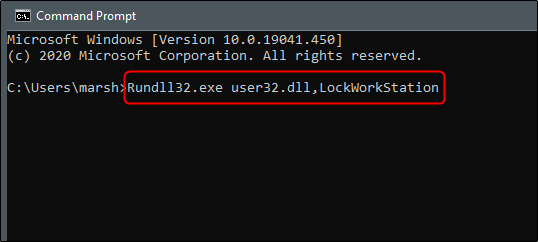
پس از اجرای دستور بالا، رایانه شما قفل خواهد شد.
قفل کردن کامپیوتر با استفاده از Run Prompt
یکی دیگر از روشهای قفل کردن کامپیوتر ویندوز 10 شما، بهرهگیری از Run است. این روش نیز مشابه روش مبتنی بر Command Prompt بوده، اما با این تفاوت که شما در اینجا از Run استفاده میکنید. فقط کافی است که واژه “run” را در نوار جستوجوی ویندوز تایپ کرده و سپس از میان نتایج، اپلیکیشن “Run” را برگزینید.

در پنجره Run باید دستور زیر را وارد کرده و سپس بر روی “OK” کلیک کنید.
Rundll32.exe user32.dll,LockWorkStation
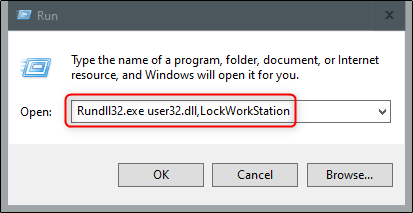
پس از اجرای دستور بالا، رایانه شما قفل خواهد شد.
استفاده از آیکون دسکتاپی
اگر قصد دارید که کامپیوتر خود را با یک کلیک قفل کنید، آنگاه میتوانید از یک آیکون دسکتاپی بهره ببرید. جهت انجام این کار باید بر روی دسکتاپ خود کلیک-راست کرده و سپس از قسمت “New”، گزینه “Shortcut” را انتخاب کنید.
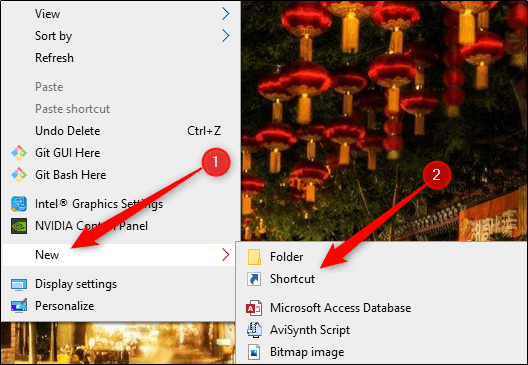
در ادامه و در پنجره “Create Shortcut”، باید دستور زیر را در قسمت “Type the Location of the Item” وارد کرده و سپس بر روی “Next” کلیک کنید.
Rundll32.exe user32.dll,LockWorkStation
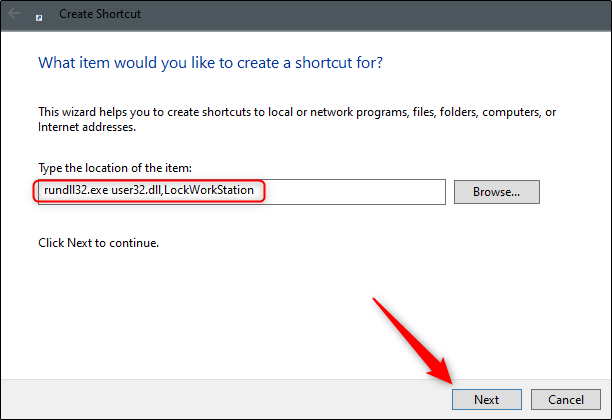
نامی را برای آیکون خود انتخاب کرده و سپس بر روی “Finish” کلیک کنید.
![]()
در نهایت میبینید که آیکون شما بر روی دسکتاپ قرار گرفته است. با دابل-کلیک بر روی آن میتوانید کامپیوتر خود را قفل کنید.
تغییر تنظیمات محافظ نمایشگر
میتوانید رایانه خود را بهگونهای تنظیم کنید که پس از گذشت مدتی از فعال بودن محافظ نمایشگر (screen saver)، بهصورت خودکار قفل شود. جهت انجام این کار باید عبارت “Screen Saver” را در نوار جستوجوی ویندوز تایپ کنید. از میان نتایج باید گزینه “Change Screen Saver” را برگزینید.

در منوی Screen Saver Settings باید تیک کنار گزینه “On Resume, Display Logon Screen” را فعال کنید. بر روی پیکان مقابل گزینه “:Wait” کلیک کرده و سپس تعداد دقایقی را که پس از گذشت آنها کامپیوتر شما قفل میشود، انتخاب و در نهایت نیز گزینه “Apply” را برگزینید.
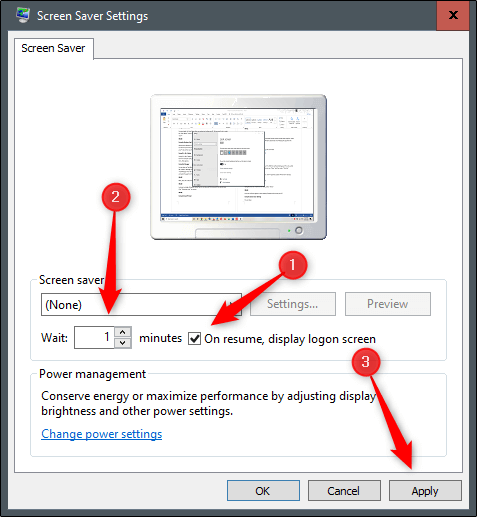
بنا به دلایل امنیتی، ما این روش را پیشنهاد نمیدهیم. در هر صورت بهترین شیوه این است که پیش از دور شدن از رایانه خود، آن را قفل کنید.
از Dynamic Lock استفاده کنید
Dynamic Lock یک ویژگی بوده که پس از دور شدن شما از رایانه، آن را قفل میکند. این کار نیز با توجه به قدرت سیگنال بلوتوث انجام میشود. در هنگام افت سیگنال، ویندوز فرض میکند که شما از کامپیوتر خود دور شدهاید، بنابراین دستگاه شما نیز قفل میشود.
جهت استفاده از Dynamic Lock، ابتدا باید گوشی هوشمند خود را با رایانه جفت کنید. جهت انجام این کار نیز باید به “Settings > Bluetooth” رفته و سپس بلوتوث خود را روشن کنید (این روش در هر دو سیستمعامل اندروید و iOS کارساز است). در کامپیوتر نیز باید به “Settings > Devices > Bluetooth and Other Devices” رفته و سپس بر روی گزینه “Add Bluetooth or Other Device” کلیک کنید. در ادامه باید اسمارتفون خود را انتخاب و پین را وارد کنید تا فرایند جفتسازی به اتمام برسد.
حال آنچه که باقی مانده این است که قابلیت “Dynamic Lock” را فعال کنید. به “Settings > Accounts > Sign-in Options” و سپس بخش “Dynamic Lock” بروید. اکنون باید تیک کنار گزینه “Allow Windows to Automatically Lock Your Device When You’re Away” را فعال کنید.
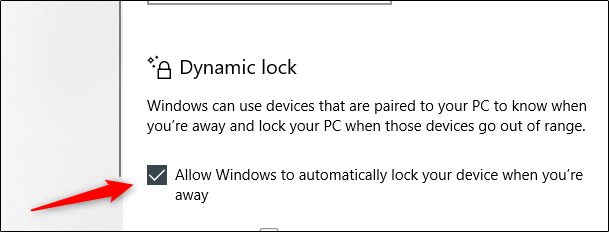
بدین ترتیب اگر زیاد از رایانه خود دور شوید، آنگاه بهصورت خودکار قفل خواهد شد.
از قابلیت Remote Lock بهره ببرید
ویژگی Remote Lock فقط باید در موارد حاد مورد استفاده قرار گیرد. همیشه پیشنهاد ما این است که پیش از دور شدن از کامپیوتر، آن را قفل کنید. به هر حال شاید برخی از اوقات این موضوع را فراموش کنید. اگر از کامپیوتر خود دور شدهاید، آنگاه با بهرهگیری از راهکار مایکروسافت میتوانید آن را از راه دور قفل کنید.
در هر صورت این ویژگی تنها زمانی کارساز خواهد بود که قابلیت “Find My Device” را بر روی رایانه خود فعال کرده، یک حساب مایکروسافت با دسترسی سطح مدیریت داشته و همچنین دستگاه شما نیز به اینترنت متصل باشد.
جهت استفاده از Remote Lock، باید به حساب مایکروسافت خود وارد شده و سپس در زیر دستگاه موردنظر (جهت قفل کردن)، بر روی “Show Details” کلیک کنید.
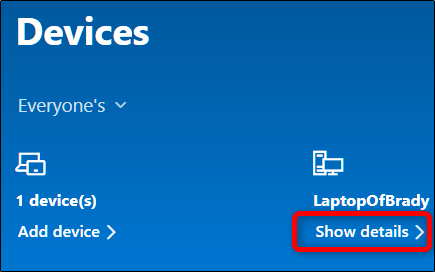
در ادامه باید بر روی برگه “Find My Device” و سپس “Lock” کلیک کنید.
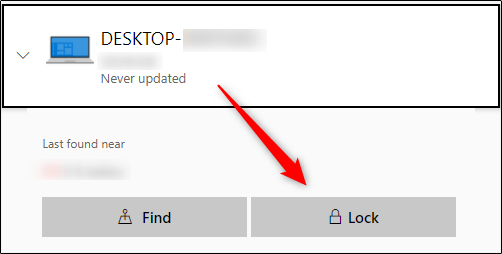
جهت قفل کردن دستگاه خود، باید تمامی پیغامهای نمایش داده شده را تأیید کنید.
هنگامیکه بحث بر سر امنیت سایبری باشد، اقدامات شما اولین لایه دفاعی را تشکیل میدهند. تا زمانی که قفل کردن رایانه خود را فراموش نکنید، روش انتخابی شما اهمیت چندانی ندارد. همچنین مطمئن شوید که در صورت فراموشی، رایانه شما بهصورت خودکار قفل خواهد شد.
نوشته آشنایی با تمام روشها برای قفل کردن دستگاه مجهز به ویندوز 10 اولین بار در اخبار فناوری و موبایل پدیدار شد.
