آموزش تشخیص سالم بودن باتری لپتاپ و تعداد دفعات شارژ آن

همانطور که احتمالا بدانید، باتریهای قابل شارژ نیز عمر محدودی دارند. هر چند که باتری لپتاپ شما در حالت خوشبینانه میتواند تا چندین سال دوام بیاورد، اما در هر صورت به مرور زمان کارایی آن کاهش خواهد یافت. این قضیه بدین معنا است که یک باتری پس از گذشت دو سال، دیگر همانند گذشته دوام نخواهد آورد. حال اگر قصد پیدا کردن تعداد دفعات شارژ باتری لپ تاپ خود در سیستمعامل ویندوز را دارید، آنگاه در ادامه این مطلب میتوانید با شیوه انجام این کار آشنا شوید.
با پیدا کردن تعداد چرخههای شارژ باتری لپتاپ خود میتوانید بفهمید که چند بار آن را شارژ کردهاید. در ادامه به توضیح این اصطلاح و همچنین شیوه پیدا کردن اطلاعات آن در سیستمعامل ویندوز میپردازیم.
منظور از چرخه باتری چیست؟
منظور از چرخه باتری در واقع یک بار خالی شدن شارژ باتری (از 100 به صفر) است. قرار نیست که چنین چیزی به یکباره رخ دهد. بهعنوان نمونه اگر شارژ باتری لپتاپ شما از 100 درصد به 50 درصد کاهش یافته و سپس آن را مجددا تا 100 درصد شارژ کنید و سپس باتری را تا 50 درصد مصرف نمایید، آنگاه این بهعنوان یک چرخه در نظر گرفته خواهد شد.
با این اوصاف منظور از تعداد چرخههای یک باتری، تعداد دفعاتی است که شارژ باتری شما، 100 درصد استفاده شده است. هر چه این عدد کمتر باشد، آنگاه باتری شما نیز وضعیت سالمتری خواهد داشت و ساعات بیشتری دوام خواهد آورد. خوشبختانه جهت پیدا کردن تعداد دفعات شارژ باتری لپ تاپ در ویندوز، کار دشواری را در پیش ندارید. چنین اطلاعاتی در رابطه با بررسی وضعیت سلامت باتری لپتاپ (چه مال خودتان بوده و چه لپتاپ کس دیگری باشد )، مفید هستند.
این مطلب را نیز بخوانید: چگونه باتری لپتاپ را کالیبره کنیم؟
اینکه یک باتری پس از چند چرخه شارژ، نیاز به تعویض دارد، به مدل باتری بستگی دارد. اکثر باتریها حداقل تا 500 چرخه شارژ، عملکرد خوبی دارند. جهت مقایسه باید بگوییم که چرخه شارژ استاندارد باتری مکبوکهای جدید اپل در حدود 1000 بار است. پس از این تعداد، باتری دستگاه شما بازهم کار خواهد کرد، اما بسیار کمتر دوام خواهد آورد.
نحوه مشاهده تعداد دفعات شارژ باتری لپ تاپ در ویندوز 10
در یک لپتاپ مجهز به ویندوز 10 با استفاده از یک دستور Command Prompt میتوانید این کار را انجام دهید. جهت باز کردن Command Prompt باید بر روی کلید استارت کلیک-راست کرده (و یا کلیدهای “Win + X” را فشار دهید) و سپس در منوی ظاهر شده، “Command Prompt” و یا “Windows PowerShell” را انتخاب کنید.
پس از ظاهر شدن پنجره Command Prompt، باید دستور زیر را در آن تایپ کنید:
سپس باید در اپلیکیشن فایل اکسپلورر به پوشه کاربر (User) خود رفته و فایل “battery-report.html” را پیدا کنید. این مسیر در پنجره Command Prompt نیز مشاهده میشود.
به جای “YOUR USERNAME”، نام کاربری شما نوشته میشود.
با دابل-کلیک بر روی فایل موردنظر، میبینید که از طریق مرورگر پیشفرض شما باز میشود. در بالا میتوانید برخی از اطلاعات پایه همانند نام کامپیوتر و زمان تهیه گزارش را مشاهده کنید. به پایین رفته و بخش “Installed batteries” را پیدا کنید. در اینجا میتوانید “Design Capacity” و “Full Charge Capacity” را مشاهده کنید.
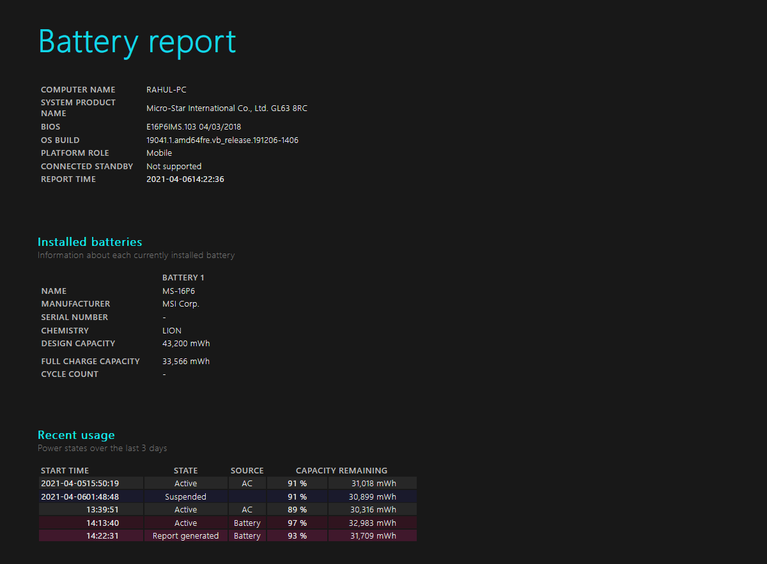
Design Capacity به نهایت شارژ باتری شما در حالت اولیه اشاره کرده و Full Charge Capacity نیز به این اشاره میکند که باتری لپتاپ شما در حال حاضر تا چه اندازه شارژ نگه میدارد. هر چه این دو عدد به یکدیگر نزدیکتر باشند، آنگاه باتری شما نیز سالمتر خواهد بود. اما اگر عدد مربوط به “Full Charge Capacity” خیلی کمتر از “Design Capacity” باشد، آنگاه میتوان گفت که باتری شما وضعیت خوبی ندارد.
“Cycle Count” به شما نشان میدهد که باتری شما چند بار چرخه شارژ شدن و سپس خالی شدن شارژ را تجربه کرده است. هر چه این عدد بالاتر باشد، آنگاه توان شارژدهی باتری لپتاپ شما در قیاس با روزهای اول آن، کاهش مییابد.
در پایینتر از این گزینه نیز میتوانید اطلاعاتی را در رابطه با استفاده اخیر از باتری خود، مشاهده کنید. این اطلاعات در هنگام رفع مشکلات خاصی میتوانند به شما کمک کنند.
آیا تعداد دفعات شارژ باتری به شما نشان داده نمیشود؟
این احتمال وجود دارد که در گزارش صادر شده باتری، تعداد دفعات شارژ قید نشود. چنین قضیهای را میتوان در تصویر بالا نیز مشاهده کرد. همانطور که میبینید، به جای عدد، یک خط-تیره قرار داده شده است. اگر چنین قضیهای نیز برای شما رخ داد، آنگاه پیش از هر چیز باید از آپدیت بودن تمامی درایورهای کامپیوتر خود، اطمینان حاصل کنید. معمولا این مشکل بدین دلیل رخ میدهد که ویندوز نمیتواند به خوبی با سختافزارهای لپتاپ شما ارتباط برقرار کند. به همین دلیل درایورها از اهمیت بالایی برخوردار هستند.
در اینجا باید توجه خاصی به درایور باتری و همچنین درایور چیپست خود داشته باشید. پس از آپدیت کردن درایورها، کامپیوتر خود را ریبوت کرده و سپس مجددا گزارش باتری را صادر کنید. اگر بازهم مشکلتان حل نشد، آنگاه باید UEFI/BIOS را نیز بهروزرسانی کنید.
این مطلب را نیز بخوانید: آیا جدا کردن باتری لپتاپ موجب افزایش طول عمر آن میشود؟
اگر بازهم مشکل پابرجا بود، آنگاه باید نرمافزار مدیریت کامپیوتر متعلق به تولیدکننده لپتاپ خود را نصب کنید. مثلا در لپتاپهای لنوو میتوانید Lenovo Vantage را نصب کنید. علاوه بر قابلیتهایی مفید همانند بهروزرسانی درایورها، چنین اپلیکیشنهایی میتوانند اطلاعات کامپیوتر شما را نیز نمایش دهند. به دنبال بخشهایی همانند System Health ،Battery Management ،Hardware Details و یا موارد مشابه بگردید. در اینجا باید بتوانید به اطلاعات باتری دستگاه خود، دسترسی پیدا کنید. اگر خوششانس باشید، آنگاه اطلاعات مربوط به تعداد دفعات شارژ را نیز میتوانید در اینجا مشاهده کنید.
سخن پایانی
اکنون میدانید که چگونه میتوانید تعداد دفعات شارژ باتری لپ تاپ خود را پیدا کنید. در رابطه با مصرف باتری و کاهش عمر مفید آن نیز نباید ناراحت باشید، زیرا این یک موضوع کاملا عادی است. در بسیاری از موارد، تعویض باتری لپتاپ هزینه قابل توجهی دارد. البته باتری شما پس از طی کردن تعداد دفعات شارژ استاندارد خود، هنوز هم کار میکند، فقط مسئله اینجاست که باید آن را به دفعات بیشتری شارژ کنید.
در عین حال توجه به اقداماتی که مصرف باتری را کاهش میدهند نیز میتواند شما را در کاهش تعداد دفعات شارژ، یاری برساند. از این موارد میتوان به کاهش روشنایی نمایشگر اشاره کرد. اگر هم باتری لپتاپ شما قابل تعویض نباشد، آنگاه بهتر است که بیشتر مراقب آن باشید.
نوشته آموزش تشخیص سالم بودن باتری لپتاپ و تعداد دفعات شارژ آن اولین بار در اخبار فناوری و موبایل پدیدار شد.
