آموزش ساختن ویدیوهای استاپ موشن (Stop-Motion) در آیفون

بسیاری از کاربران، طرفدار ویدیوهای استاپ-موشن هستند. جدا از نام فیلم، این ویدیوها میتوانند حس زیباییشناختی خاصی داشته باشند. اگر شما هم یک گوشی دوربیندار داشته باشید، آنگاه میتوانید خودتان چنین ویدیوهایی بسازید. در این مطلب به آموزش ساخت ویدیوهای استاپ موشن با استفاده از گوشیهای آیفون میپردازیم.
احتمالا تابهحال از آنهایی بودهاید که فقط این ویدیوها را مشاهده کرده و بنابراین با روند ساخت آنها، آشنایی چندانی ندارید. چنین ویدیوهایی معمولا یک توالی از چندین تصویر هستند. در چنین مواردی، توهم حرکت به وسیله حرکت دادن سوژه و سپس قرار دادن تصاویر در پشت سر هم، به وجود میآید. در واقع میتوان این ویدیوها را به ورق زدن سریع یک کتاب مصور طولانی، تشبیه کرد.
اپلیکیشنهای عالی زیادی جهت ساخت چنین ویدیوهایی وجود دارند. در این مطلب ما از یک اپلیکیشن رایگان به نام “Stop Motion Studio” استفاده میکنیم. این نرمافزار بهصورت رایگان برای آیفون، آیپد و اندروید، در دسترس قرار دارد.
با استفاده از نسخه رایگان این اپلیکیشن میتوانید ویدیوهای استاپ-موشن ساده بسازید. هر چند که جهت دسترسی به برخی از ویژگیهای پیشرفتهتر، باید نسبت به خریدهای درون-برنامهای، اقدام کنید. اگر میخواهید که این کار را بهصورت تفننی انجام دهید، آنگاه نسخه رایگان برای شما کفایت خواهد کرد.
جدا از اپلیکیشن، به یک سه-پایه یا وسیله مشابه جهت ثابت نگهداشتن دوربین نیز نیاز دارید. اگر خودتان سه-پایه دارید، آنگاه تنها کافی است که یک نگهدارنده ساده گوشی نیز تهیه کنید. البته میتوانید نسبت به خرید یک سه-پایه مخصوص گوشی به همراه کنترل از راه دور نیز اقدام کنید.
نحوه ساخت ویدیوهای استاپ موشن با استفاده از آیفون
جهت شروع باید اپلیکیشن Stop Motion Studio را بر روی گوشی خود اجرا کرده و سپس دسترسیهای لازم جهت ضبط تصویر، ویدیو و صدا را به آن بدهید.
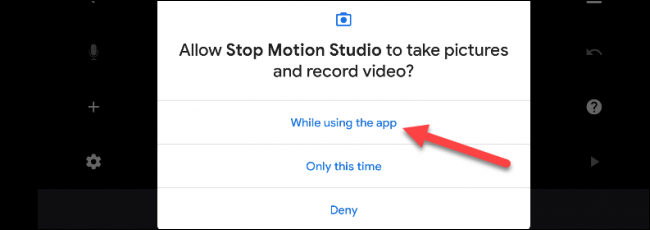
سپس باید جهت شروع یک پروژه جدید، گزینه “New Movie” را لمس کنید.

در ادامه وارد صفحه ویرایشگر ویدیو خواهید شد. در سمت راست و چپ صفحه میتوانید کلیدهای مختلفی را مشاهده کنید. خط زمان (تایملاین) در طول پایین صفحه قرار دارد. در همینجا نیز فریمها نمایش داده خواهند شد.
- Back: به صفحه اصلی بازمیگردید.
- Voice Over: صدا را ضبط میکند.
- Add: میتوانید نسبت به افزودن تصاویر، عنوان، تیتراژ، صدا و کلیپهای ویدیویی، اقدام کنید.
- Settings: با انتخاب این گزینه میتوانید نسبت به تعدیل نرخ فریم، افزودن افکت انتقال محو شونده، تغییر نسبت تصویر و … اقدام کنید.
- Capture: فریمها را ضبط میکند.
- Undo: آخرین فریم را حذف میکند.
- Help: اطلاعاتی را در رابطه با کلیدها، به شما ارائه میکند.
- Play: فریمها را پخش میکند.
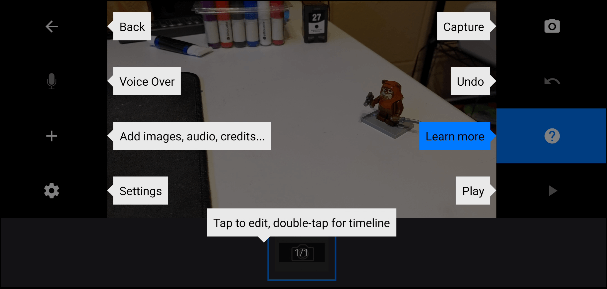
جهت شروع افزودن فریم به ویدیوی خود باید آیکون دوربین را لمس کنید.
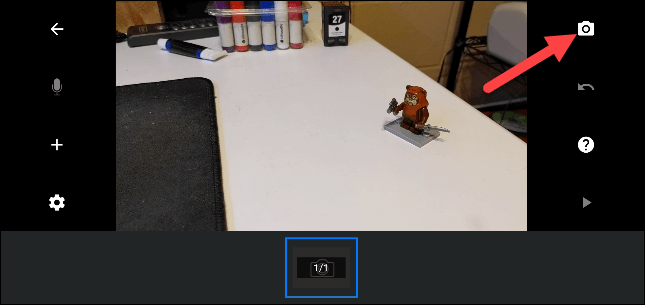
در این صفحه نیز گزینههای مختلفی وجود دارند.
- Overlay: با استفاده از این گزینه میتوانید تعدادی از فریمهای قبلی را انتخاب کرده تا صفحه دوربین، به نمایش درآید.
- Transparency: میزان شفافیت Overlayها را تغییر میدهد.
- Grid: خطوط ترازبندی را ظاهر میکند.
- Back: به صفحه ویرایشگر بازمیگردید.
- Timer: به شاتر دوربین، تایمر اضافه میکند.
- Capture: یک تصویر ضبط میکند.
- Play: فریمها را پخش میکند.
- Settings: با استفاده از این گزینه میتوانید در بین فونتها و دوربین پشتی جابجا شده، حالتهای فوکوس را دستکاری کرده و همچنین به داخل و خارج نیز زوم کنید.
بهتر است که پیش از اقدام به ضبط کردن تصاویر، ابتدا تنظیمات موردنظر خود را اعمال کنید. پیشنهاد میکنیم که از یک Overlay به همراه شفافیت روشن و فوکوس خودکار استفاده کنید.
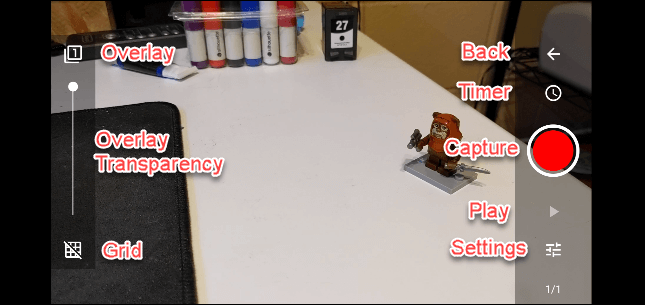
صحنه را مرتب کرده و سپس با لمس کردن کلید دوربین، اولین تصویر خود را ضبط کنید.
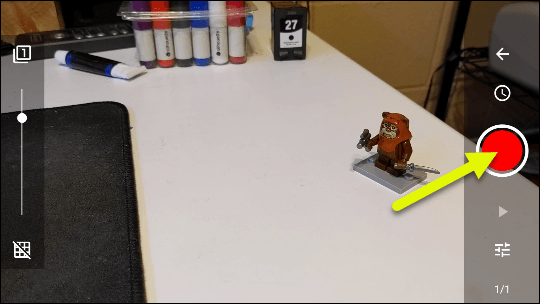 اشیای موجود در صحنه را دستکاری کرده و سپس کلید دوربین را فشار دهید تا تصویر بعدی را نیز ضبط کنید.
اشیای موجود در صحنه را دستکاری کرده و سپس کلید دوربین را فشار دهید تا تصویر بعدی را نیز ضبط کنید.
 این کار را تا هر زمان که خواستید، ادامه دهید. با لمس کردن کلید پخش میتوانید پیشنمایشی سریع از ویدیوی خود را تا به آن لحظه، مشاهده کنید.
این کار را تا هر زمان که خواستید، ادامه دهید. با لمس کردن کلید پخش میتوانید پیشنمایشی سریع از ویدیوی خود را تا به آن لحظه، مشاهده کنید.
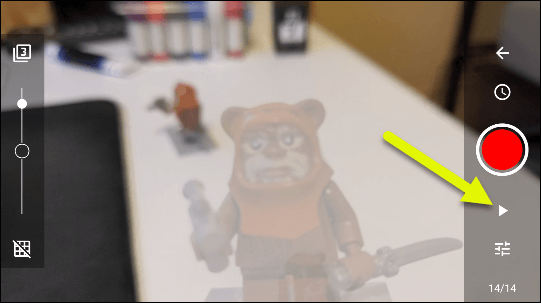 پس از اتمام ضبط باید فلش رو به سمت عقب را لمس کرده تا مجددا به صفحه ویرایشگر بازگردید.
پس از اتمام ضبط باید فلش رو به سمت عقب را لمس کرده تا مجددا به صفحه ویرایشگر بازگردید.
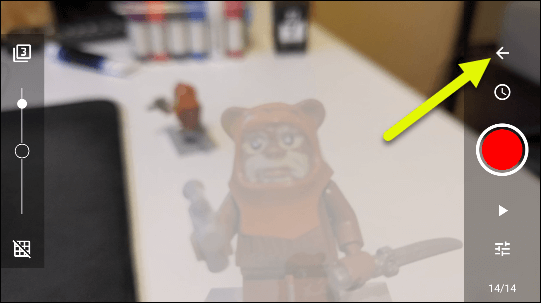 با اسکرول کردن در نوار پایینی صفحه میتوانید تمامی فریمها را مشاهده کنید. با لمس کردن یک فریم میتوانید برخی از ابزارهای ویرایش مختص به همان فریم را مشاهده کنید. در اینجا میتوانید نسبت به حذف کردن فریمها و یا وارد کردن فریمی جدید، اقدام کنید.
با اسکرول کردن در نوار پایینی صفحه میتوانید تمامی فریمها را مشاهده کنید. با لمس کردن یک فریم میتوانید برخی از ابزارهای ویرایش مختص به همان فریم را مشاهده کنید. در اینجا میتوانید نسبت به حذف کردن فریمها و یا وارد کردن فریمی جدید، اقدام کنید.
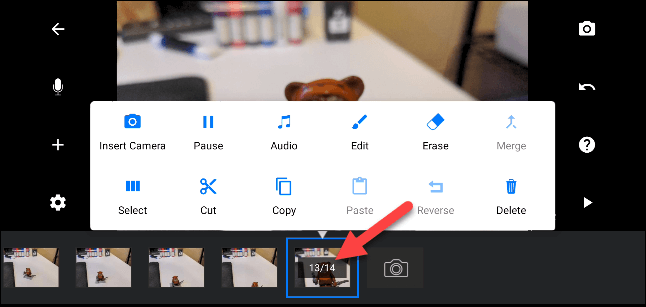 پس از انجام تغییرات موردنظر، باید فلش رو به عقب را فشار داده تا به صفحه اصلی بازگردید.
پس از انجام تغییرات موردنظر، باید فلش رو به عقب را فشار داده تا به صفحه اصلی بازگردید.
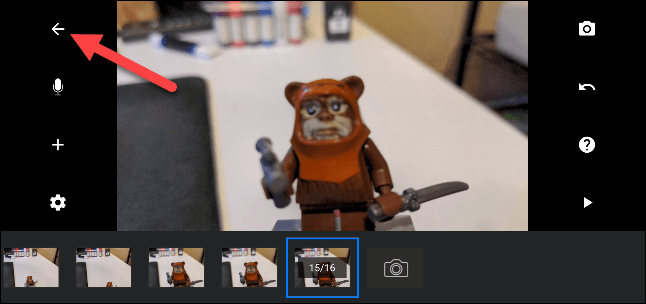 اکنون میتوانید از ویدیوی خود خروجی تهیه کرده و آن را به اشتراک بگذارید. انگشت خود را بر روی پروژه موردنظر، نگه دارید.
اکنون میتوانید از ویدیوی خود خروجی تهیه کرده و آن را به اشتراک بگذارید. انگشت خود را بر روی پروژه موردنظر، نگه دارید.
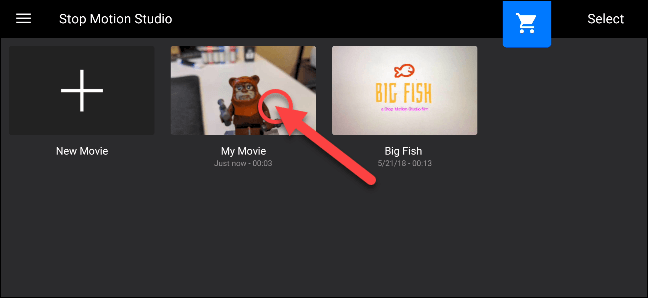 با لمس کردن آیکون پخش میتوانید پیشنمایشی را از ویدیوی نهایی خود، مشاهده کنید. اگر از نتیجه کار راضی بودید، آنگاه میتوانید کلید بهاشتراکگذاری را نیز لمس کنید.
با لمس کردن آیکون پخش میتوانید پیشنمایشی را از ویدیوی نهایی خود، مشاهده کنید. اگر از نتیجه کار راضی بودید، آنگاه میتوانید کلید بهاشتراکگذاری را نیز لمس کنید.
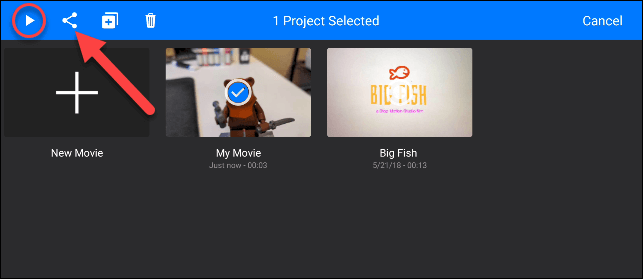 با انتخاب گزینه “Export Movie” میتوانید فایل خود را دانلود کرده و یا اینکه آن را با استفاده از اپلیکیشنی دیگر، به اشتراک بگذارید. همچنین میتوانید از فایل خود در قالب یک گیف متحرک نیز، خروجی تهیه کنید.
با انتخاب گزینه “Export Movie” میتوانید فایل خود را دانلود کرده و یا اینکه آن را با استفاده از اپلیکیشنی دیگر، به اشتراک بگذارید. همچنین میتوانید از فایل خود در قالب یک گیف متحرک نیز، خروجی تهیه کنید.
 در منوی بهاشتراکگذاری، “Save As” را انتخاب کرده و یا اینکه اپلیکیشنی را برگزینید.
در منوی بهاشتراکگذاری، “Save As” را انتخاب کرده و یا اینکه اپلیکیشنی را برگزینید.
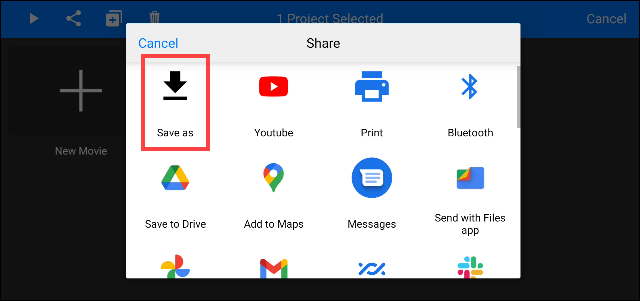 اکنون ویدیوی استاپ-موشن شما بر روی دستگاه، ذخیره شده است.
اکنون ویدیوی استاپ-موشن شما بر روی دستگاه، ذخیره شده است.
نوشته آموزش ساختن ویدیوهای استاپ موشن (Stop-Motion) در آیفون اولین بار در اخبار فناوری و موبایل پدیدار شد.
