آموزش قرار دادن تصویر در پسزمینه پاورپوینت
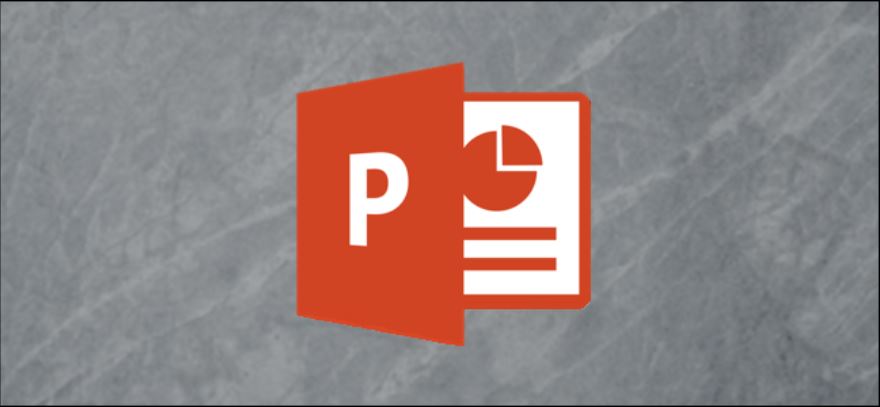
قرار دادن تصویر در پسزمینه پاورپوینت باعث میشود تا شما بتوانید اسلاید موردنظر خود را آسانتر پیدا کنید. شیوه انجام این کار نیز چندان سخت نبوده و اگر در ادامه با ما همراه باشید، آن را بهآسانی فرا خواهید گرفت.
پیش از شروع باید به شما بگوییم که تصویر انتخابی شما کشیده شده و تمامی فضای اسلاید موردنظر را پوشش خواهد داد. اگر کیفیت تصویر انتخابی شما پایین بوده (اندازه کوچکی دارد)، آنگاه قرار دادن آن در پسزمینه پاورپوینت منجر به کاهش کیفیت آن خواهد شد. بنابراین بهتر است که از تصاویر باکیفیت بهره جویید.
هنگامیکه آماده شدید، آنگاه پروژه پاورپوینت خود را باز کنید. پس از باز کردن پروژه خود، به زبانه «Design» بروید.
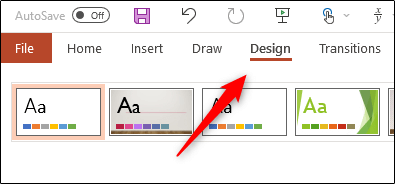
در گروه «Customize» باید بر روی گزینه «Format Background» کلیک کنید.
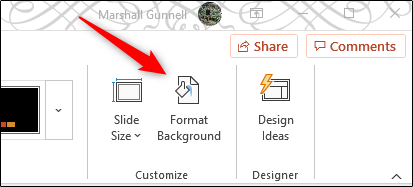
میبینید که صفحه «Format Background» در سمت راست پنجره پاورپوینت باز میشود. در اینجا باید در گروه «Fill»، گزینه «Picture Or Texture Fill» را برگزینید.
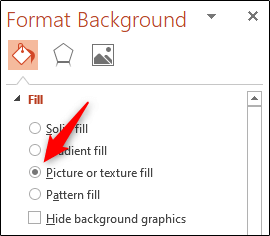
پس از انتخاب گزینه بالا، میبینید که گزینههای بیشتری در پایین این صفحه ظاهر خواهند شد. در قسمت «Picture Source» باید بر روی کلید «Insert» کلیک کنید.
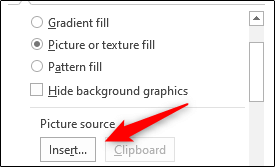
میبینید که پنجره «Insert Pictures» ظاهر شده و سه گزینه جهت وارد کردن تصویر، پیشروی شما قرار میگیرند.
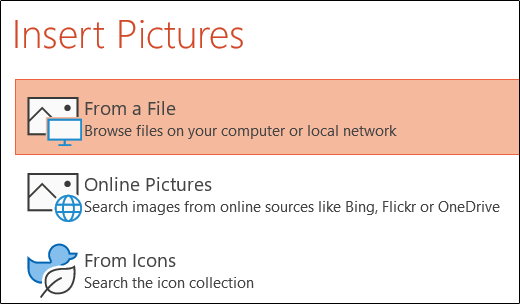
From a File
انتخاب این گزینه باعث باز شدن فایل اکسپلورر (در مک، فایندر) میشود. حال باید تصویر موردنظر خود را پیدا، آن را انتخاب و سپس بر روی کلید «Insert» کلیک کنید.
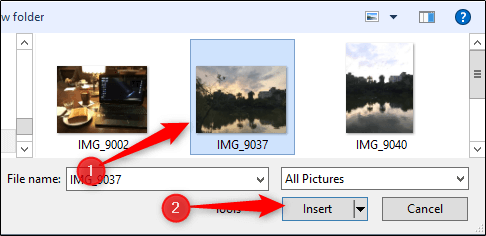
Online Pictures
انتخاب این گزینه باعث میشود تا به بخش جستوجوی آنلاین تصاویر موتور بینگ وارد شوید. در اینجا میتوانید نوع تصویر موردنظر خود را وارد کرده و یا اینکه در زیر کادر جستوجو، به انتخاب عنوان موردنظر بپردازید.
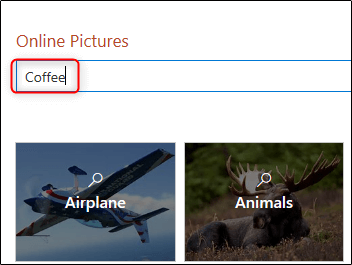
در هر صورت باید تصویر موردنظر را انتخاب و سپس بر روی کلید «Insert» کلیک کنید.
From Icons
انتخاب این گزینه باعث میشود تا به پنجره «Insert Icons» وارد شده و کتابخانهای از آیکونهای موجود در اختیار شما قرار گیرد. آیکون موردنظر جهت قرار دادن در پسزمینه پاورپوینت خود را برگزیده و سپس بر روی گزینه «Insert» کلیک کنید.
![]()
صرفنظر از روش مورداستفاده جهت وارد کردن تصویر، در نهایت میبینید که تصویر موردنظر در پسزمینه پاورپوینت شما قرار گرفته است.
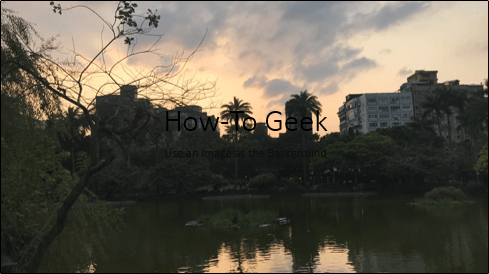
همانطور که از اسلاید بالا میتوانید متوجه شوید، تصویر انتخابی ما باعث شده تا نتوانیم بهخوبی نوشتههای اسلاید خود را مشاهده کنیم. جهت برطرف کردن این مشکل باید اسلایدر «Transparency» را دستکاری کرده تا بتوانیم به نتیجه ایدئال دست یابیم. همچنین میتوان از طریق کلیک بر روی پیکانهای بالا و پایین سمت راست اسلایدر «Transparency»، این مقدار را تعدیل نمود.
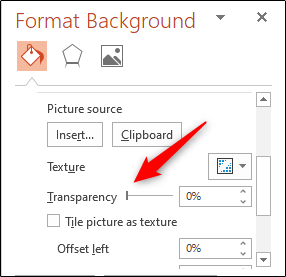
انجام اقدام بالا باید ظاهر اسلاید شما را بهبود بخشد.
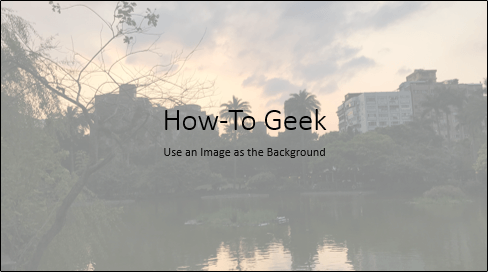
در نهایت لازم به ذکر است که بگوییم تصویر وارد شده تنها بر روی اسلاید انتخابی شما اعمال میشود.
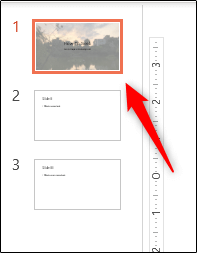
اگر قصد دارید که این تغییر را به تمامی اسلایدهای پاورپوینت خود تعمیم دهید، آنگاه باید در صفحه «Format Background»، گزینه «Apply To All» را انتخاب کنید.
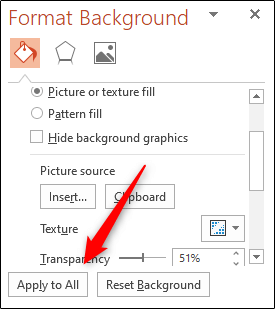
پس از انتخاب گزینه بالا، خواهید دید که تصویر انتخابی شما بر تمامی اسلایدها اعمال شده است.
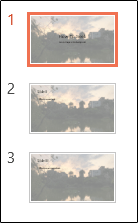
نوشته آموزش قرار دادن تصویر در پسزمینه پاورپوینت اولین بار در اخبار تکنولوژی و فناوری پدیدار شد.
