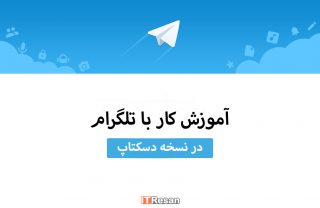آموزش کار با تلگرام در نسخه دسکتاپ
همان طور که میدانید کمپانی تلگرام اپلیکیشن پرطرفدارش را علاوه بر موبایل، برای دسکتاپ هم عرضه کرده است. قابلیتهای موجود در نسخه دسکتاپ تلگرام شباهت زیادی به نسخه موبایلی آن داشته و تقریبا تمامی قابلیتها را داراست. در این مطلب سعی داریم نحوه استفاده از این اپلیکیشن در نسخه دسکتاپ را برایتان توضیح دهیم. پس همراه ما باشید.
برای استفاده از تلگرام در نسخه دسکتاپ شما باید مانند نسخه موبایل آن، ثبت نام کنید. ثبت نام به راحتی با وارد کردن شماره تلفن همراه و سپس دریافت کد فعال سازی صورت میگیرد.
کد فعال سازی از طریق پیامک برای شما ارسال میشود. بعد از وارد کردن کد فعال سازی باید بر روی کلید Next کلیک کنید و پس از آن وارد محیط اصلی برنامه میشوید.
رابط کاربری استفاده شده در تلگرام نسخه دسکتاپ بسیار ساده طراحی شده و شباهت زیادی به نسخه موبایل آن دارد. سمت چپ لیست افرادی قرار میگیرد که با آنها چت کردهاید. شما میتوانید با کلیک بر روی هر کدام به آنها پیام دهید. درست بالای لیست چتها یک نوار کوچک برای جستوجو در میان چتها، شمارهها و نام مخاطبین قرار گرفته است.
سمت چپ نوار جستوجو یک آیکون برای دسترسی به منوی برنامه قرار گرفته است. گزینههایی که در این منو وجود دارند به ترتیب ساخت گروه جدید، ساخت کانال جدید، مخاطبین، تنظیمات و راهنمای برنامه هستند.
برای این که با یک شخص جدید چت کنید نیاز است تا از بخش منو وارد Contacts یا همان مخاطبین شوید. در این بخش میتوانید اشخاصی که شماره تلفنشان را ذخیره کردهاید و از برنامه تلگرام هم استفاده میکنند را ببینید.
با کلیک بر روی هر شخص به صفحه چت منتقل میشوید و میتوانید با آنها گفتوگو کنید. اگر میخواهید فرد جدیدی را به لیست مخاطبینتان اضافه کنید کافیست در همان بخش Contact بر روی گزینه Add Contact کلیک کنید. در این صورت باید نام و یک شماره برای فرد مورد نظر انتخاب کنید.
بعد از انتخاب مخاطب مورد نظر و وارد شدن به صفحه چت، شما میتوانید به راحتی پیامتان را در بخشی که با عنوان “Write a message” مشخص شده، ارسال کنید. در کنار پیام ارسال شده شما درست مثل نسخه موبایل یک عدد تیک کمرنگ قرار میگیرد. این تیک به معنای ارسال موفقیت آمیز پیام است. در صورتی که فرد آنلاین باشد و پیام شما را ببینید این تیک به دو تیک پر رنگ تبدیل میشود.
وضعیت آنلاین بودن مخاطب مورد نظر درست پایین نامش، در بخش بالایی منوی چت نمایان خواهد بود. گاهی به جای نمایش زمان در این بخش با عباراتی مثل Last seen recently و یا Last seen long time ago مواجه میشوید. عبارت اول به معنای این است که فرد مورد نظر شما به اشتراک گذاشتن وضعیت آنلاین بودنش را غیر فعال کرده است. عبارت دوم هم میتواند در حالتی که شما توسط آن شخص بلاک شده باشید و یا اکانت مورد نظر حذف شده باشد، نمایان شود. درصورتی که کسی پیامی برای شما بفرستد، یک نوار اعلان در محیط ویندوز نمایش داده میشود و شما با کلیک بر روی آن میتوانید پاسخ پیام را بدهید.
ارسال استیکر، شکلک و فایل در نوار ارسال پیام موجود است. همچنین با نوشتن عبارت @gif در محل نوشتن پیام میتوانید به تصویرهای متحرک دست بیابید، آنها را ذخیره و یا ارسال کنید.
شما در تلگرام دسکتاپ هم میتوانید تصویر پروفایلتان را عوض کنید. برای انجام این کار باید از منوی اصلی وارد تنظیمات شوید و از بخش بالایی، بر روی Set Profile Photo کلیک و سپس تصویر مورد نظر را انتخاب کنید. انتخاب نام کاربری هم در همین منو در بخش Username انجام میگیرد.
برای خارج شدن از اکانت فعلیتان باید وارد منوی تنظیمات شوید و از آنجا بر روی آخرین گزینه که Logout نام دارد، کلیک کنید. در این صورت اگر بخواهید بار دیگر وارد اکانت شوید، به کد فعال سازی که از طریق شماره تلفن برایتان ارسال میشود، نیاز خواهید داشت.
نوشته آموزش کار با تلگرام در نسخه دسکتاپ اولین بار در پدیدار شد.