راهنمای کار با نرمافزار FurMark جهت تست عملکرد و پایداری کارت گرافیک

نرمافزارهای بنچمارک مختلفی جهت تست کارت گرافیک در ویندوز 10 وجود دارند. اگر مشغول اورکلاک هستید، آنگاه ما به شما ابزارهایی همانند “Heaven benchmark” و یا “3DMark” را پیشنهاد میدهیم. با استفاده از این ابزارها میتوانید بفهمید که آیا سختافزار شما در دمای موردنظر میتواند نرخ فریم مورد انتظار را ارائه دهد یا خیر؟ FurMark نیز شاید مشابه این ابزارها باشد، اما در اصل بیشتر یک ابزار استرس (فشار) است تا اپلیکیشن تهیه بنچمارک. به همین دلیل بر آن شدیم که در ادامه مطلب، راهنمای استفاده از FurMark را در اختیار شما قرار دهیم.
تفاوت FurMark با سایر ابزارهای تهیه بنچمارک در چیست؟ FurMark فشار بیشتری به کارت گرافیک شما آورده و انرژی بیشتری نیز مصرف میکند. بنابراین با استفاده از آن میتوانید میزان پایداری کارت گرافیک خود در تنظیمات پیشفرض را بسنجید. اگر فکر میکنید که کارت گرافیک شما دچار مشکل شده، آنگاه میتوانید آن را با استفاده از FurMark، تست کنید. در ادامه میتوانید که به سرعت، صحتوسقم این موضوع را دریابید. همچنین با استفاده از FurMark میتوانید نحوه مدیریت گرمای کارت گرافیک خود را نیز بسنجید. بدین ترتیب میتوانید نسبت به ارتقای سیستم خنک کنندگی کارت گرافیک خود، تصمیم بگیرید. FurMark از نهایت توان کارت گرافیک شما استفاده کرده و بنابراین پایداری آن را به چالش میکشد.
نکته: به دلایل ذکر شده در بالا، ما در رابطه با کارت گرافیکهای اورکلاک شده، FurMark را پیشنهاد نمیدهیم. FurMark فقط جهت تست در تنظیمات و شرایط پیشفرض کارخانه، مناسب است. با در نظر داشتن موارد بالا، در ادامه به راهنمای ابزار FurMark میپردازیم.
این مطلب را نیز بخوانید: با راهکارهای افزایش سرعت کارت گرافیک رایانههای شخصی آشنا شوید
راهنمای نرمافزار FurMark
- FurMark را دانلود و نصب کنید.
- با باز کردن FurMark میتوانید گزینهها و تنظیمات مختلفی را مشاهده کنید. اگر قصد اجرای یک تست فشار عادی را دارید، آنگاه باید اکثر این گزینهها را بدون تغییر، باقی بگذارید.
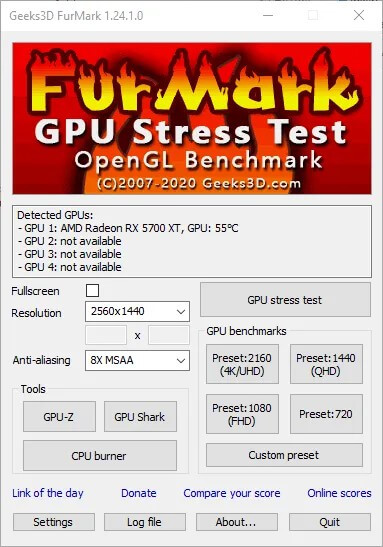
- یکی از کارهایی که انجام دادن آن میتواند مفید باشد، فعال کردن تیک گزینه “GPU temperature alarm” است. بدین ترتیب در هنگام عبور از درجه حرارتی مشخص، هشداری به شما نشان داده میشود. این دما بسته به مدل کارت گرافیکهای مختلف، متفاوت است. در اینجا ما آستانه را بر روی 95 درجه سانتیگراد، تنظیم میکنیم.
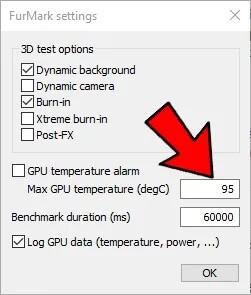
- جهت اجرای یک تست پیشفرض در رزولوشن اجرایی بازیهای شما، باید بر روی گزینه از پیش تنظیم شده مربوطه در کادر “GPU benchmarks”، کلیک کنید. در ادامه با اجرای تست، یک دونات بزرگ با پوششی شبیه به خز گربه، بر روی صفحهنمایش ظاهر میشود. تصویر ظاهر شده به طرز عجیبی، به محافظ نمایشگر ویندوز 95 شباهت دارد.
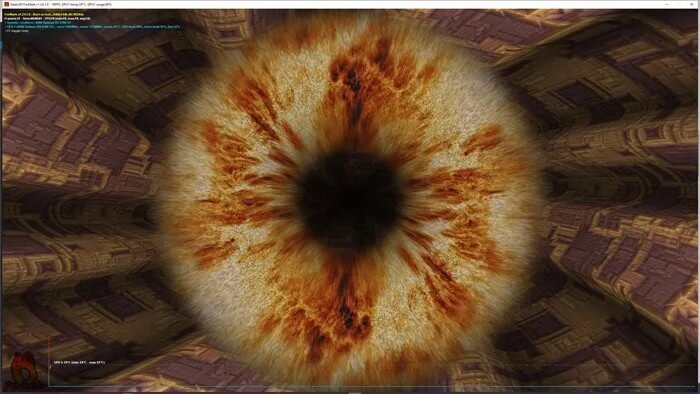 تست اجرا شده بهآرامی مقدار انرژی مصرفی کارت گرافیک شما را افزایش داده و در نتیجه دمای سختافزار شما نیز بالا میرود. در حالت کلی، اگر کارت گرافیک شما بتواند 30 دقیقه بدون مشکل، تست FurMark را اجرا کند، آنگاه میتوان گفت که عملکرد آن مشکلی ندارد.
تست اجرا شده بهآرامی مقدار انرژی مصرفی کارت گرافیک شما را افزایش داده و در نتیجه دمای سختافزار شما نیز بالا میرود. در حالت کلی، اگر کارت گرافیک شما بتواند 30 دقیقه بدون مشکل، تست FurMark را اجرا کند، آنگاه میتوان گفت که عملکرد آن مشکلی ندارد. - در گوشه بالا سمت چپ نمایشگر، میتوانید میزان بارگذاری (لود) پردازنده گرافیکی خود را مشاهده کنید که باید چیزی در حدود 100 درصد باشد. در پایین صفحهنمایش نیز میتوانید نمودار درجه حرارت را مشاهده کنید.
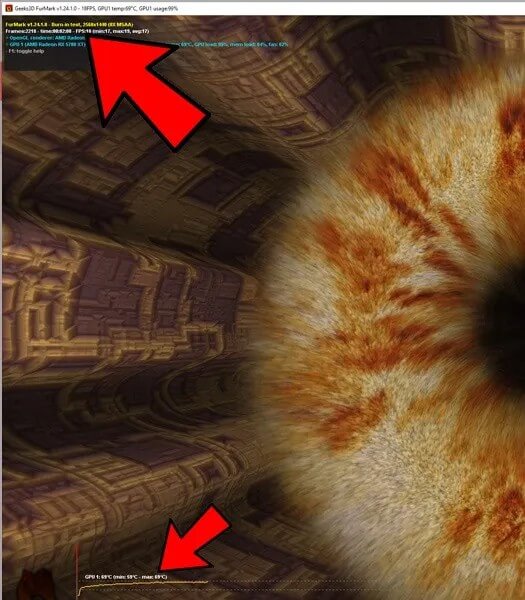
در حین اجرای تست فشار، اگر به کارت گرافیک شما فشار وارد شود، آنگاه این موضوع در قالب علائمی به اطلاع شما میرسد. اولین و رایجترین نشانه مشکلات سختافزاری، این است که یا نرمافزار FurMark و یا کامپیوتر شما، کرش میکند. اگر چندین بار این مشکل برایتان پیش آمد، آنگاه مشکل یا از کارت گرافیک است، و یا از منبع تغذیه (پاور).
در حین تست، مواردی همچون مصنوعات تصویری و یا گلیچهای ظاهر شده بر روی تصویر نیز میتوانند نشانههایی از مشکلات ظریفتر پردازنده گرافیکی باشند. اگر در حین اجرای تست (بدون اورکلاک)، دمای کارت گرافیک شما از 90 الی 95 درجه سانتیگراد عبور کند (در حالت اجرای تستهای پیشفرض)، آنگاه باید سیستم خنککنندگی کارت گرافیک خود را ارتقا دهید. این کار را میتوانید با خرید یک خنک کننده جدید، بهبود سیستم تهویه هوای کیس و یا تهیه یک کیس متفاوت با خنک کنندگی بهتر، انجام دهید.
نوشته راهنمای کار با نرمافزار FurMark جهت تست عملکرد و پایداری کارت گرافیک اولین بار در اخبار فناوری و موبایل پدیدار شد.
