راهکارهای رفع خطای Google Play authentication is required در اندروید
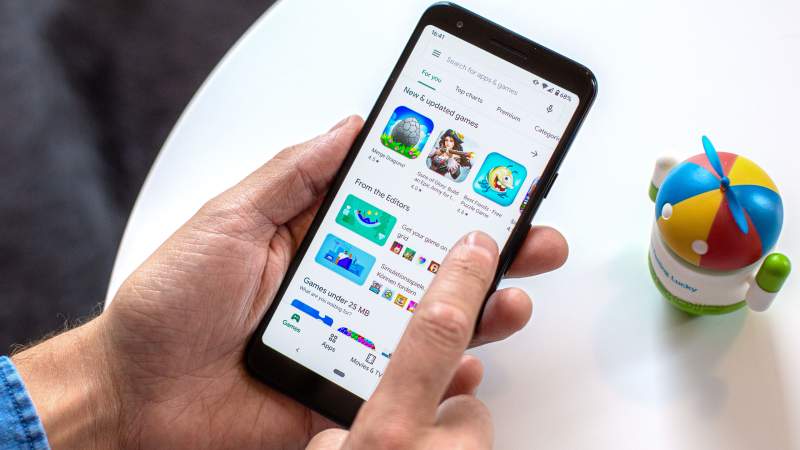
خطای Google Play authentication is required یکی از مشکلات رایج در سیستمعامل اندروید است. با دیدن چنین خطاهایی بهتر میتوانید بفهمید که تا چه حد به سرویسهای گوگل مخصوصا فروشگاه گوگل پلی، وابسته هستید. خبر خوب این است که بهراحتی میتوانید این مشکل را برطرف سازید. در ادامه به راهکارهای رفع ارور Google Play authentication is required در گوشیهای اندروید میپردازیم.
1. حذف بهروزرسانیهای فروشگاه پلی استور
گاهی اوقات مشکل از طرف اطلاعات شما نبوده، بلکه از جانب خود Play Store است. به “Settings > Apps > All apps > Google Play Store” بروید. در اینجا باید دقت کنید که “Google Play Store” را انتخاب کنید، نه “Google Play Services” را.
در گوشه بالا سمت راست، آیکون سه-نقطه را لمس کرده و سپس “Uninstall updates” را انتخاب کنید. بدین ترتیب نسخه این فروشگاه به نسخه اصلی که بر روی گوشی شما نصب شده بود، بازمیگردد. در ادامه باید آخرین نسخه را دانلود و نصب کرده و مجددا وارد شوید.
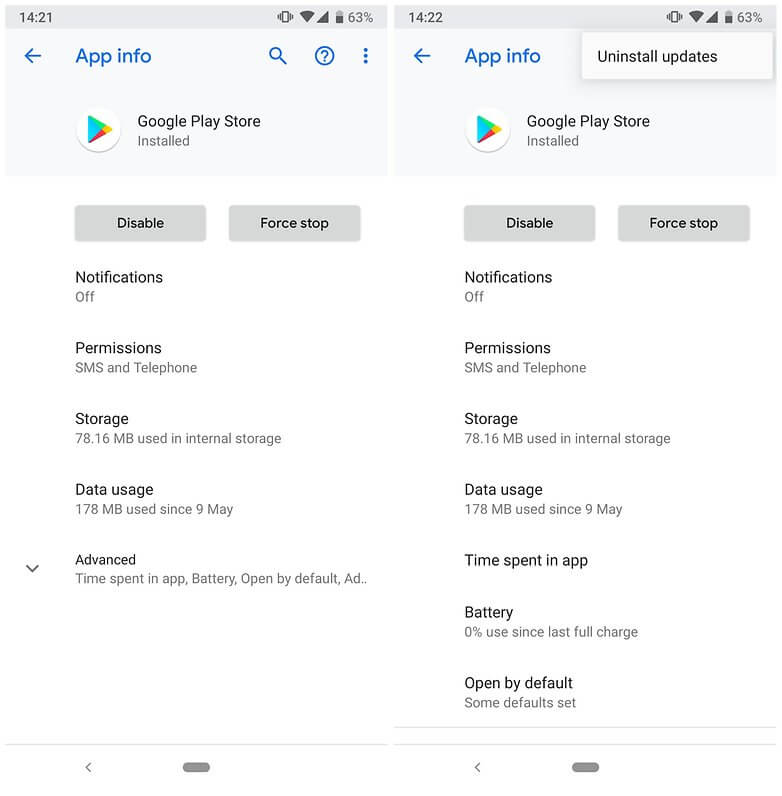
2. حذف حساب گوگل
شاید این مشکل، مربوط به وارد شدن به فروشگاه پلی استور باشد. چنین مشکلی معمولا در زمان آپدیت کردن این فروشگاه رخ میدهد. به تنظیمات گوشی خود رفته، بخش “Accounts & sync” را انتخاب کنید و سپس حساب گوگلی را که ارور “Google Play authentication is required” را نشان میدهد، حذف کنید. پس از انجام این کار، میتوانید حساب حذف شده را مجددا اضافه کرده و ببینید که آیا مشکل حل شده است یا خیر؟
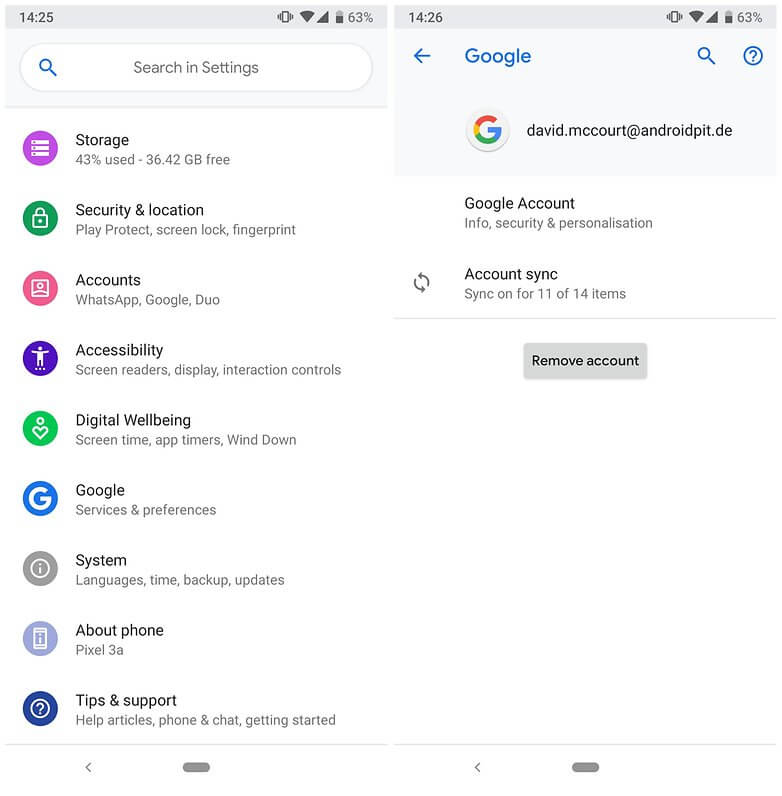
3. مجددا همگامسازی کنید
این احتمال وجود دارد که به دلایلی، همگامسازی بهخوبی پیش نرود و نیاز به کمی دستکاری داشته باشد. به تنظیمات رفته، “Accounts & sync” را لمس کنید، حساب گوگل خود را پیدا کرده، بر روی آن ضربه بزنید و سپس “Account sync” را انتخاب کنید. در ادامه میتوانید به فروشگاه پلی استور بازگشته و ببینید که آیا مشکل شما برطرف شده است یا خیر؟
این مطلب را نیز بخوانید: چگونه ارور Google Keeps Stopping را در گوشی اندروید خود رفع کنیم؟
4. پاک کردن دیتای Google Play Store
یکی دیگر از راهکارهای رفع ارور Google Play authentication is required میتواند پاک کردن دیتای این فروشگاه باشد. جهت انجام این کار باید گامهای زیر را طی کنید:
- اپلیکیشن تنظیمات را باز کرده، “Apps” را لمس کنید و سپس “All apps” را انتخاب نمایید.
- به پایین رفته و “Google Play Store” را پیدا کرده و سپس آن را لمس کنید.
- بر روی “Storage and cache” ضربه بزنید.
- “Clear cache” و یا “Clear storage” را لمس کنید. میتوانید فقط اولی را لمس کنید، اما اگر دومی را انتخاب نمایید، آنگاه اولی نیز پاک خواهد شد.
اگر با اجرا کردن گام همگامسازی مجدد (گام سوم)، مشکل شما برطرف نشد، آنگاه بهتر است که پس از پاک کردن کش و دیتا، مجددا آن را امتحان کنید.
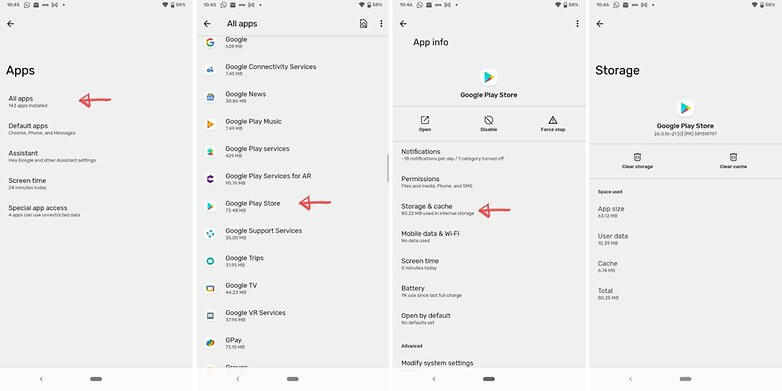
5. دانلود کردن اپلیکیشن با استفاده از مرورگر گوشی و یا کامپیوتر
با استفاده از این روش، به کلی اپلیکیشن فروشگاه پلی استور را کنار خواهید گذاشت. مرورگر وب گوشی خود را اجرا کرده و به وبسایت Google Play Store بروید. سعی کنید که از طریق مرورگر، اپلیکیشن موردنظر خود را دانلود کنید، نه از طریق اپلیکیشن خود فروشگاه. در این رابطه نیز کافی است که از طریق مرورگر به حساب گوگل خود وارد شده و سپس اپلیکیشن موردنظر را نصب کنید.
این مطلب را نیز بخوانید: چگونه مشکل کار نکردن هاتاسپات (Hotspot) گوشی اندروید خود را رفع کنیم؟
البته میتوانید همین کار را در مرورگر دسکتاپی خود نیز انجام دهید. در ادامه از شما خواسته میشود که به حساب گوگل خود وارد شده و سپس دستگاهی را که قصد دانلود اپلیکیشن برای آن را دارید، انتخاب کنید. مادامی که گوشی و یا تبلت اندرویدی شما به اینترنت متصل باشد، فرایند دانلود نیز باید سریعا آغاز شود.
اگر بازهم مشکلتان برطرف نشده است، آنگاه بهتر است که مجددا راهکارهای بالا را بهترتیب تکرار کرده و در بین گامها، گوشی خود را ریستارت کنید. مثلا حساب گوگل را حذف کرده، گوشی را ریستارت کنید، آپدیتهای پلی استور را پاک کرده، آخرین بهروزرسانی را نصب کنید و سپس گوشی را ریستارت کنید، حسابی جدید اضافه کنید و … تا زمان رفع مشکل، این فرایند را ادامه دهید.
6. ریست کارخانه
اگر تمامی روشهای بالا را امتحان کرده و همچنان مشکلتان برطرف نشد، آنگاه مجبور هستید که گوشی خود را به تنظیمات کارخانه بازگردانید. در آخر اگر خودتان نیز راهکاری را امتحان کرده که توانسته مشکل را برطرف سازد، آنگاه خوشحال میشویم که آن را با ما و سایر کاربران آیتیرسان، به اشتراک بگذارید.
نوشته راهکارهای رفع خطای Google Play authentication is required در اندروید اولین بار در اخبار فناوری و موبایل پدیدار شد.
