روشهای عمومی رفع خطای صفحه آبی در ویندوز ۱۰
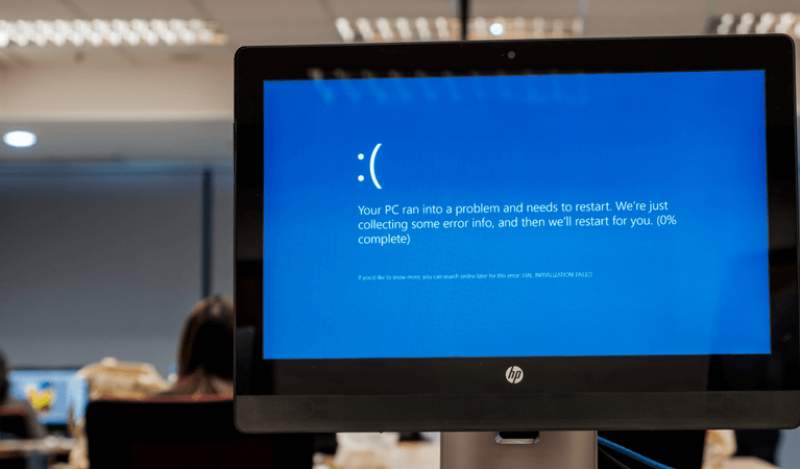
در صفحه آبی مرگ (BSOD)، اطلاعاتی همانند استاپ کد (stop code) وجود دارند. اگر قصد پیدا کردن استاپ کد خطاهای مختلف را در ویندوز 10 دارید، آنگاه به شما پیشنهاد میکنیم که این مطلب را از دست ندهید.
در صفحات آبی مرگ میتوانید ریشه مشکل را تا حدودی پیدا کنید که در این زمینه یکی از اطلاعات ارائه شده، همان استاپ کدها هستند. استاپ کد را میتوان بررسی کننده باگها نیز نام نهاد. این کدها انواع خطاهای یک رایانه ویندوزی را پوشش میدهند. هر استاپ کد معرف یک نوع مشکل است. جهت ریشهیابی مشکلها میتوانید کار خود را از این کدها آغاز کنید.
در این مطلب به شیوه کار و روش پیدا کردن استاپ کد در ویندوز 10 پرداخته و همچنین در آخر نیز راهکارهایی را جهت رفع خطاهای مرتبط با این کدها، به شما ارائه میکنیم.
شیوه کار یک استاپ کد
پس از کراش کردن ویندوز، استاپ کد خطای رخ داده، در صفحه آبی مرگ نشان داده میشود. این موارد در اصل از نوع کدهای هگزادسیمال بوده، با “0x” آغاز شده و 8 کاراکتر دیگر نیز به دنبال آنها میآیند. هر کد مختص یک خطای منحصربهفرد بوده و بنابراین مستقیما در رفع مشکل میتواند به شما یاری برساند.
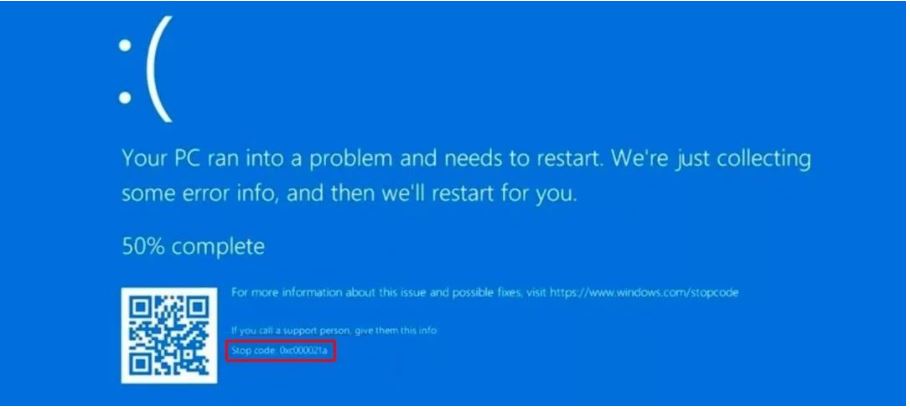
بهعنوان مثال، خطای مربوط به مدیریت حافظه ویندوز (Windows Memory Management) دارای استاپ کد “0x0000001A” است. این قضیه بهمعنای اشکالی جدی در این عملکرد است. بنابراین در اینگونه مواقع بهتر میتوانید راهحل مشکل صفحه آبی در ویندوز 10 را پیدا کنید.
ماهیت وجودی استاپ کد
هنگامیکه مشکلی جدی برای ویندوز شما پیش میآید، رایانه نیز بهصورت خودکار خاموش میشود. دلیل این کار نیز این است که از وارد آمدن صدمه جدی به دستگاه جلوگیری شود. در حقیقت، استاپ کد محل وقوع خطا را به ما نشان میدهد.
شیوه پیدا کردن استاپ کد در ویندوز 10
فرض کنید که با صفحه آبی مرگ مواجه شده و فراموش کردهاید که استاپ کد خطای رخ داده را نیز یادداشت کنید. حال پس از راهاندازی مجدد سیستمعامل، چگونه باید استاپ کد را پیدا کرد؟
آسانترین راه پیشروی شما، استفاده از ابزاری به نام “BlueScreenView”، محصول Nirsoft است. این نرمافزار بهصورت خودکار تمامی اطلاعات و کدهای خطای رایانه شما را بارگذاری میکند. به صفحه BlueScreenView رفته و برنامه را دانلود کنید. پس از دانلود، به نصب این ابزار بپردازید. پس از نصب نیز باید آن را اجرا کنید. در ادامه میتوانید خطاها را دستهبندی کرده و بدین ترتیب جدیدترین صفحات آبی مرگ رخ داده را پیدا کنید.
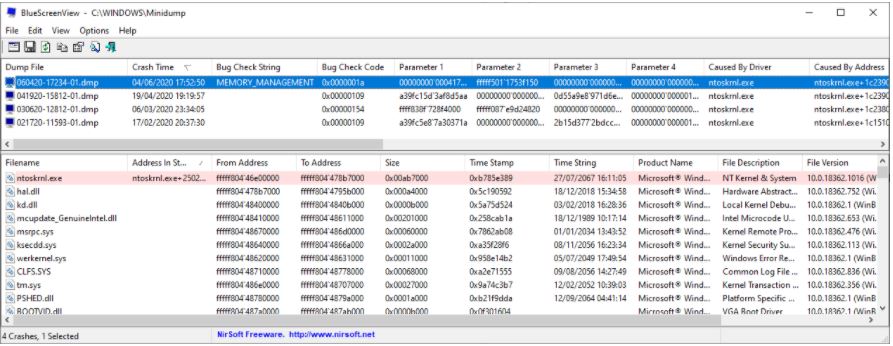
BlueScreenView ابزاری بسیار کارآمد است، اما مایکروسافت نیز جایگزینی برای این نرمافزار داشته که “WinDbg” نام دارد.
راهکارهایی برای رفع ایرادات مرتبط با استاپ کدهای صفحه آبی در ویندوز 10
در بالا سعی کردیم تا ماهیت و شیوه پیدا کردن یک استاپ کد در ویندوز 10 را از خاطرتان بگذرانیم. برخی از کدها نیازمند انجام اقدامات خاصی هستند، اما در حالت کلی میتوانید راهکارهای زیر را جهت رفع خطاهای مرتبط با استاپ کدها، امتحان کنید.
کامپیوتر خود را ریستارت کنید
اولین راهکار، سادهترین و واضحترین راهحل است: برای رفع خطای صفحه آبی در ویندوز 10 رایانه خود را ریستارت کنید. ریستارت کردن، بسیاری از مشکلات گجتهای دنیای آیتی را برطرف میسازد. به همین دلیل است که این راهکار تا به این حد رایج است.
SFC و CHKDSK را اجرا کنید
SFC و CHKDSK هر دو از ابزارهای خود ویندوز بوده و با استفاده از آنها میتوانید فایل سیستمهای خراب شده را تعمیر کنید. به مرور زمان، فایلهای ویندوز خراب شده و باعث بروز مشکلاتی در سرتاسر سیستم شما میشوند. ابزارهای یاد شده میتوانند رایانه شما را اسکن کرده و در عین حال نیز فایلهای خراب را تعمیر کنند.
پیش از اجرای دستور SFC، باید از درست کار کردن آن مطمئن شوید. در این رابطه نیز میتوانید از ابزار DISM یا همان Deployment Image Servicing and Management بهره ببرید. همانند DISM ، SFC نیز یکی از ابزارهای داخلی ویندوز به حساب آمده و تواناییهای زیادی نیز دارد. بهعنوان نمونه، دستور “Restorehealth” از کارکرد صحیح تعمیر بعدی، اطمینان حاصل میکند.
شیوه استفاده از DISM و SFC
- در نوار جستوجوی منوی استارت باید عبارت “(Command Prompt (Admin” را تایپ کرده، بر روی نتیجه متناظر کلیک-راست و سپس گزینه “Run as administrator” را انتخاب کنید. بدین ترتیب یک Command Prompt سطح عالی را باز میکنید.
- دستور مقابل را وارد کرده و سپس کلید “Enter” را فشار دهید: “DISM /online /cleanup-image /restorehealth”.
- منتظر تکمیل دستور بمانید. با توجه به میزان سلامتی رایانه شما، این فرایند شاید تا 20 دقیقه نیز به طول بینجامد. طبیعی است که گاهی اوقات، توقفهایی را نیز مشاهده کنید.
- پس از اتمام فرایند، “sfc /scannow” را تایپ کرده و سپس کلید “Enter” را فشار دهید.
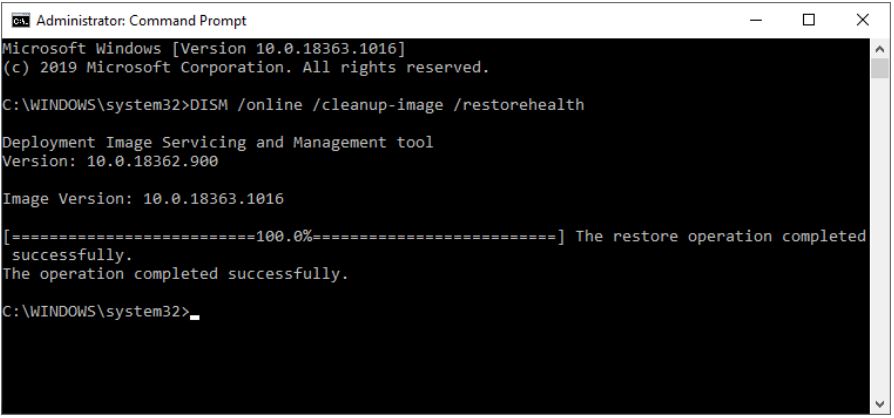
در ادامه باید فرمان CHKDSK را نیز اجرا کنید. برخلاف CHKDSK ،SFC تمامی درایو شما را اسکن میکند. این در حالی است که SFC به اسکن فایلهای ویندوز اختصاص دارد.
شیوه اجرای فرمان CHKDSK
- عبارت “command prompt” را در نوار جستوجوی منوی استارت تایپ کرده، بر روی نتیجه متناظر کلیک-راست و سپس “Run as administrator” را انتخاب کنید. در عوض این کار میتوانید کلیدهای “Windows + X” را فشار داده و سپس از منوی ظاهر شده، گزینه “(Command Prompt (Admin” را انتخاب کنید.
- در ادامه باید “chkdsk /r” را تایپ و سپس کلید “Enter” را فشار دهید. دستور وارد شده، سیستم شما را اسکن کرده و خطاهای پیدا شده را نیز برطرف میسازد.
پس از اتمام دستورات SFC و CHKDSK، کامپیوتر خود را ریستارت کنید. سپس سعی کنید که به فایلهای مشکلدار و محدود، دسترسی پیدا کنید.
ویندوز 10 خود را بهروزرسانی کنید
همیشه این احتمال وجود دارد که آپدیت کردن ویندوز 10 بتواند مشکلات مربوط به صفحه آبی مرگ را حل کند. اگر مشکلی در خود ویندوز باشد، آنگاه مایکروسافت با ارائه بهروزرسانی، آن را برطرف میسازد. البته این آپدیتها جنبههای دیگری هم دارند. برای نمونه میتوان به تعمیرات و ارائه بهینهسازهای مرتبط با امنیت و فایلهای قدیمی نیز اشاره کرد.
با فشار دادن کلیدهای “Windows + I” میتوانید به پنل تنظیمات بروید. در ادامه با مراجعه به بخش “Update & Security” و سپس “Windows Update”، میتوانید بهروزرسانیهای در انتظار را مشاهده کنید. اگر هم بهروزرسانی انجام شده است، آنگاه باید فایلهای مهم خود را ذخیره کرده و سپس بر روی کلید “Restart now” کلیک کنید.
نوشته روشهای عمومی رفع خطای صفحه آبی در ویندوز 10 اولین بار در اخبار فناوری و موبایل پدیدار شد.
