علائم خراب شدن رم کامپیوتر کدامند و چگونه از این موضوع اطمینان حاصل کنیم؟

اگر مراقب گجتهای الکترونیکی خود باشید، آنگاه اکثر آنها تا مدت زیادی، دوام خواهند آورد. حال که بحث از دوام دستگاههای الکترونیکی شد، آنگاه شاید بد نباشد که با علائم خرابی رم آنها نیز آشنا شوید.
ظرافت طراحی قطعات گجت شما بدین معنا است که زمان خرابی آنها نیز فرا خواهد رسید. در این بین یکی از مستعدترین سختافزارها، حافظههای رم هستند. در ادامه مطلب به علائم خرابی رم میپردازیم. اگر با هرکدام از این نشانهها برخورد کردهاید، آنگاه به احتمال زیاد در آیندهای نزدیک، رم شما با مشکل جدی روبهرو خواهد شد.
چرا خرابی رم اهمیت دارد؟
چرا خرابی رم باید اهمیت داشته باشد؟ این در حالی است که بسیاری از کاربران گوشی هوشمند، همچنان با نمایشگر معیوب گوشی خود، کار کرده و یا اینکه برخی از کاربران با یک صفحهکلید مشکلدار، همچنان کارهای خود را پیش میبرند.
شوربختانه رم چیزی نیست که بتوانید بهراحتی آن را نادیده بگیرید. رم یکی از مهمترین سختافزارهای یک کامپیوتر است. لازم به ذکر است که بگوییم که این سختافزار در میان سایر قطعات، یکی از مستعدترینها جهت بروز مشکلات است.
به عبارت ساده، رم مسئول اجرای روان تعداد اپلیکیشن و سرویس خاصی در یک مدت زمان مشخص است. در موارد کاربرد عادی، سیستمعامل و مرورگر، گزینههایی هستند که بیشترین حافظه رم را به خود اختصاص میدهند. بهعنوان یک قانون کلی، هر چه برنامه مورد استفاده شما پیچیدهتر باشد، آنگاه مقدار رم بیشتری را نیز مطالبه خواهد کرد.
در واقع رم همان نقش حافظه کوتاه مدت رایانه شما را برعهده دارد. این سختافزار، دادههایی را که در حال حاضر توسط کامپیوتر شما مورد استفاده قرار میگیرند، در خود ذخیره میکند. هارد درایوها نیز حافظههای بلندمدت هستند. این حافظهها، اطلاعاتی را ذخیره میکنند که شاید اکنون از آنها استفاده نکرده و در آینده به آنها نیاز پیدا کنید. در زیر به علائم خرابی رم میپردازیم.
این مطلب را نیز بخوانید: مقدار رم موردنیاز شما در تبلت، لپتاپ و رایانههای دسکتاپی چقدر است؟
افت عملکرد و کارایی
یکی از علائم رایج خرابی رم دستگاه، مربوط به افت عملکرد آن در طول زمان است. اگر فهمیدید که پس از روشن کردن کامپیوتر خود، دستگاه شما عملکرد خوبی داشته اما با گذشت زمان، سرعت آن کمتر و کمتر میشود، آنگاه میتوان گفت که به دردسر افتادهاید. چنین مشکلاتی بیشتر خود را در اپلیکیشنهایی نشان میدهند که به رم زیادی احتیاج دارند (مواردی همچون فتوشاپ، بازیهای AAA و مرورگرهای وب).
البته شاید دلیل مشکلات به وجود آمده، رم شما نباشد. مثلا مشکلات مربوط به CPU و نشت حافظه میتوانند دلیل کندی عملکرد کامپیوتر شما باشند. اما اگر نتوانستید که دلیل را به سایر قطعات ربط دهید، آنگاه احتمالا مشکل از رم شما است.
یکی از تستهایی که میتوانید در این زمینه انجام دهید، این است که کامپیوتر خود را ریستارت کرده و هیچ اپلیکیشنی را اجرا نکنید. اگر بازهم با وجود اجرا نکردن هیچ برنامهای، همان کندی عملکرد را مشاهده کردید، آنگاه باید به خرید یک رم جدید فکر کنید.
کرشهای تصادفی
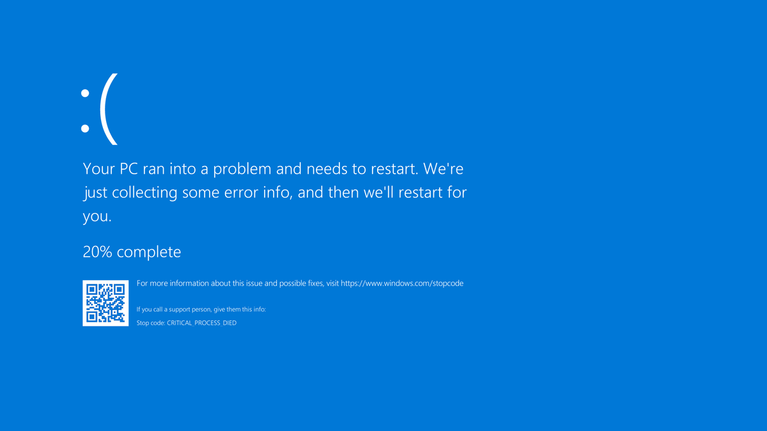
همانند قضیه کندی عملکرد، کرشهای تصادفی نیز نمیتوانند دلیل حتم بر خرابی رم شما باشند. هر چند که در هر صورت، احتمال این قضیه نیز وجود دارد. اگر کرشهای کامپیوتر شما، رویه چندان مشخصی نداشته باشند، آنگاه به احتمال زیاد میتوان گفت که مشکل از رم شما است. بهعنوان مثال، اگر هر بار که یک اپلیکیشن خاص را اجرا میکنید، با ارور صفحه آبی مرگ مواجه شوید، آنگاه میتوان گفت که مشکل از خود آن اپلیکیشن است، نه سختافزارهای شما. اما اگر کرشها بدون اخطار و بهصورت تصادفی رخ دهند، آنگاه رم شما میتواند مقصر باشد.
شاید هم هر بار با نشان دادن صفحه دسکتاپ، کامپیوتر شما مجدد ریستارت شود. یا شاید هم هر بار که سعی میکنید برنامهای جدید را نصب کنید، آنگاه با کرش مواجه شوید. اینها نیز از نشانههای خرابی رم شما هستند.
این مطلب را نیز بخوانید: راهکارهای کاهش مصرف رم در ویندوز 10
مشکلات مربوط به بارگذاری اطلاعات در کارت گرافیک
معمولا در هنگام روشن شدن کامپیوتر، صدای بوقی شنیده میشود. این صدا بدین معنا است که سختافزارهای گرافیکی و رسانهای رایانه شما، بهدرستی شناسایی و بوت شدهاند. اگر پیشتر این صدا را شنیده، اما اکنون خبری از آن نیست، آنگاه میتوان گفت که مشکلی برای رم شما پیش آمده است. همچنین در هنگام بوت شدن سیستمعامل نیز احتمالا پیغامی را مشاهده خواهید کرد.
بازهم در اینجا نمیتوان گفت که مقصر 100 درصد، رم شما است. شاید مشکل از کارت گرافیک شما باشد. در کامپیوترهای مک، 3 بار بوق زدن در هنگام استارتاپ، بیانگر به وجود آمدن مشکلی برای رم شما است.
فایلهای خراب شده
شاید بهطور اتفاقی متوجه شوید که فایلهایی که بهصورت مداوم به آنها دسترسی پیدا کرده و از آنها استفاده میکنید، خراب شده و دیگر نمیتوانید آنها را باز کنید. جدا از اینکه این موضوع میتواند یکی از دلایل تهیه پشتیبان باشد، میتوان آن را بهعنوان یکی از علائم خرابی رم نیز به شمار آورد.
اگر فهمیدید که به مرور زمان، فایلهای بیشتری خراب شده و این قضیه همینطور در حال گسترش است، آنگاه میتوان تقصیر را برگردن رم انداخت. این قضیه بدین دلیل است که رم معیوب میتواند باعث شود که ساختار هارد درایو شما، با مشکل مواجه شود. در نهایت نیز کار تا آنجا پیش خواهد رفت که دیگر نتوانید دستگاه خود را بوت کنید.
این مطلب را نیز بخوانید: هنگام ارتقای رم کامپیوتر باید به مقدار حافظه توجه کنیم یا سرعت آن؟
نمایش نادرست مشخصات رم در کامپیوتر
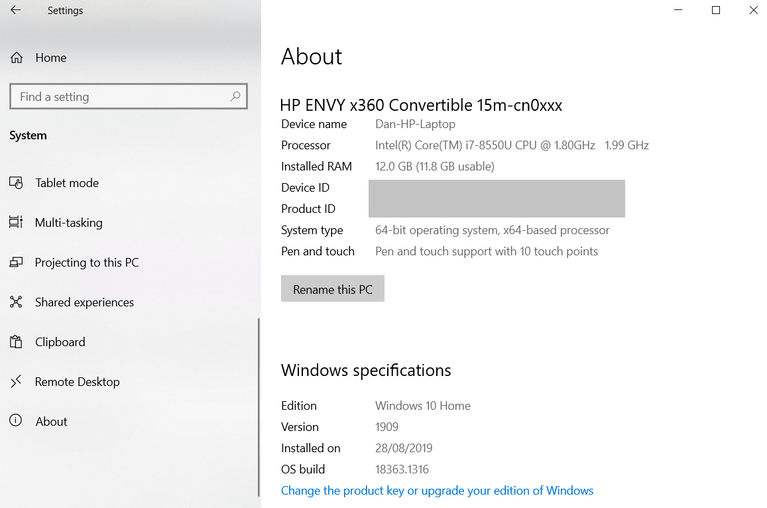
بررسی کردن مشخصات رم در کامپیوترهای ویندوزی و مک، آسان است. در ویندوز 10 باید بر روی منوی استارت، کلیک-راست کرده و سپس به “System > About” بروید. در صفحه ظاهر شده میتوانید برخی از مشخصات کامپیوتر خود را مشاهده کنید. یکی از این موارد، مقدار رمی است که توسط کامپیوتر شما، شناسایی شده است.
اگر از مک استفاده میکنید، آنگاه باید به “Apple > About This Mac” رفته و سپس برگه “Overview” را انتخاب کنید. همانند ویندوز، در اینجا نیز برخی از مشخصات کامپیوتر شما، نشان داده شده که یکی از آنها، مقدار رم شناسایی شده است. آیا مقدار رم نشان داده شده در این صفحات، همانی است که باید باشد؟ اگر لپتاپ دارید و از این قضیه مطمئن نیستید، آنگاه میتوانید مشخصات دستگاه خود را در گوگل، جستوجو کنید.
چگونه سلامت رم خود را بررسی کنیم؟
همانطور که پیشتر نیز چندین بار بدان اشاره کردیم، در صورت مواجه با یکی از علائم بالا، لزوما رم کامپیوتر شما مقصر نیست. دلایل دیگری نیز میتوانند در این موضوع دخیل باشند. بهعنوان مثال میتوان به منبع تغذیه (پاور) معیوب، گرمای بیش از حد، وجود ویروس یا بدافزار، سیستمعامل مشکلدار و سایر مشکلات سختافزاری، اشاره کرد. به هر حال در صورت بروز مشکلات بالا، بهتر است که پیش از خرید یک رم جدید، از مشکلدار بودن رم خود، اطمینان حاصل کنید.
بررسی خرابی رم در ویندوز
در خود سیستمعامل ویندوز، یک ابزار عیبیابی داخلی رم وجود دارد. جهت اجرای آن باید کلیدهای “Windows + R” را فشار داده، واژه “mdsched” را تایپ و سپس کلید “Enter” را فشار دهید. در ادامه از شما خواسته میشود که دستگاه خود را ریستارت کنید. در ادامه پیش از اینکه کامپیوتر شما بهصورت خودکار ریستارت شده و شما را به دسکتاپ بازگرداند، برخی از تستها اجرا میشوند. اگر مشکلی پیدا شود، آنگاه در قالب یک اعلان در نوار وظیفه، نشان داده میشود.
همچنین میتوانید نرمافزار Memtest را نیز مورد استفاده قرار دهید. این اپلیکیشن، قدمتی 20 ساله دارد و بهعنوان کاملترین ابزار بررسی رم، شناخته شده است.
بررسی خرابی رم در سیستمعامل macOS
کامپیوترهای مک نیز از یک ابزار داخلی تست رم، برخوردار هستند. جهت استفاده از این ابزار باید دستگاه خود را ریستارت کرده و در هنگام بوت شدن، کلید “D” را نگه دارید. در ادامه به صفحه عیبیابی، منتقل خواهید شد.
در مدلهای جدیدتر کامپیوترهای مک، فرایند بررسی حافظه رم باید بهصورت خودکار آغاز شود. کاربرانی هم که از نسخههای قدیمیتر استفاده میکنند، باید برگه “Hardware Tests” را انتخاب کرده، تیک کنار گزینه “Perform extended testing” را فعال (طبیعتا زمان انجام تست را طولانیتر میکند) و سپس کلید “Test” ا انتخاب کنند. البته لازم به ذکر است که بگوییم نرمافزار Memtest بر روی کامپیوترهای مک نیز قابل استفاده است.
این مطلب را نیز بخوانید: با داشتن رم یک ترابایتی در کامپیوتر چه کارهایی میتوان انجام داد؟
آیا مشکل از رم شما است؟
اگر رم شما با مشکل مواجه شده باشد، آنگاه تنها یک راهحل وجود دارد: باید آن را جایگزین کنید. اگر چندان به مقوله نصب رم و سایر سختافزارها آشنا نیستید، آنگاه بهتر است که اجازه دهید یک حرفهای این کار را برای شما انجام دهد. به هر حال اگر خودتان این کار را انجام داده و اشتباهی مرتکب شوید، آنگاه دامنه مشکلات کامپیوتر شما، گستردهتر خواهد شد.
نوشته علائم خراب شدن رم کامپیوتر کدامند و چگونه از این موضوع اطمینان حاصل کنیم؟ اولین بار در اخبار فناوری و موبایل پدیدار شد.
