قابلیت Smart Objects در فتوشاپ چیست و چگونه میتوان آن را غیرفعال کرد؟
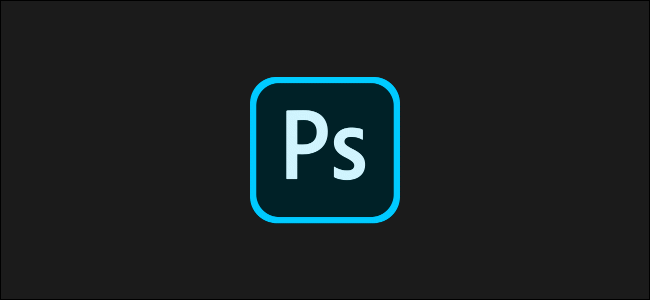
بسته به نحوه استفاده شما از فتوشاپ، Smart Objects میتواند یکی از ویژگیهای مورد علاقه و یا یکی از دلایل ناراحتی شما از این نرمافزار باشد (به دلیل کادرهای دیالوگ آزار دهنده آن). اگر شما جزء دسته دوم هستید، آنگاه با مطالعه این مطلب میتوانید به غیرفعال کردن قابلیت Smart Objects در فتوشاپ خود بپردازید.
منظور از Smart Objects در فتوشاپ چیست؟
پیش از غیرفعال کردن Smart Objects، بیایید تا نگاهی به آنچه که از دست میدهید، بیندازیم.
ویژگی Smart Objects، کاربردهای زیادی دارد، اما مهمترین مزیت آن، حفاظت از دادههای اصلی در مقابل تصاویر افزوده شده و یا فایلهای وکتور (Vector) است. بدین ترتیب میتوان گفت که یکی از شیوههای اعمال تغییرات غیرمخرب در فتوشاپ، استفاده از همین Smart Objects است.
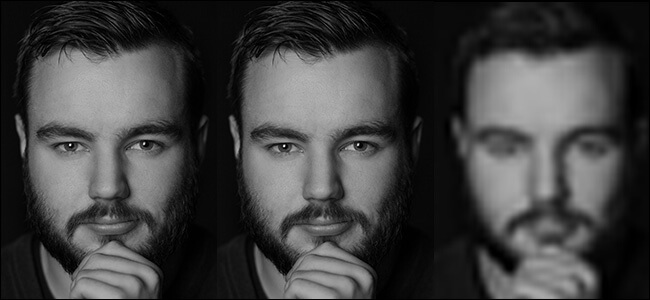
بهعنوان مثال، در بالا میتوانید سه تصویر را مشاهده کنید. تصویر سمت چپ، همان تصویر اصلی است. تصویر وسطی نیز یک Smart Object بوده که اندازه آن حدود 10 درصد کاهش و سپس افزایش یافته است. تصویر موجود در سمت راست نیز، یک لایه رستر (یک لایه فتوشاپ که لایه وکتور را به پیکسل تبدیل میکند) است. اندازه تصویر سومی نیز ابتدا 10 درصد کاهش و سپس افزایش یافته است. همانطور که میبینید، ویژگی Smart Objects در فتوشاپ باعث شده که کیفیت تصویر اصلی در جریان تغییرات، همچنان بدون تغییر باقی بماند. این در حالی است که لایه رستر شده، بسیاری از دادهها را از دست داده است.
این قضیه بدین معنا است که با استفاده از Smart Objects میتوانید به جابجایی، تغییر اندازه، برش، اعمال لایههای تعدیلی و … پرداخته و نگران بازگشت ناپذیری کارهای خود نیز نباشید. از طرفی دیگر، اگر با لایههای رستر شده کار کنید، آنگاه تنها راه امتحان کردن چیزی جدید، این است که هر آنچه را که پیشتر انجام دادهاید، خنثی کرده و سپس از اول شروع کنید.
البته یکی از مزایای لایههای رستر نیز این است که میتوانید مستقیما و بدون دریافت کادرهای دیالوگ مزاحم، کار ویرایش را آغاز کنید.
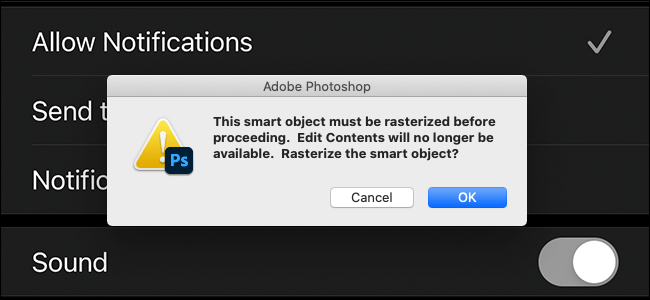
این مطلب را نیز بخوانید: ایجاد لایه ماسک در فتوشاپ چگونه انجام شده و چه مزایایی در ویرایش تصویر دارد؟
نحوه جلوگیری از اعمال خودکار ویژگی Smart Objects
در حالت پیشفرض، هر زمان که یک تصویر و یا فایل وکتور را به سند فتوشاپ خود اضافه کنید، آنگاه فایل اضافه شده بهعنوان یک Smart Object در نظر گرفته میشود.
جهت تغییر این ویژگی و در نظر گرفتن تصویر اضافه شده بهعنوان یک لایه رستر، باید در ویندوز به “Edit > Preferences General” و در مک نیز به “Photoshop > Preferences > General” بروید.
در ادامه باید تیک گزینه “Always Create Smart Objects When Placing” را برداشته و سپس بر روی “OK” کلیک کنید.
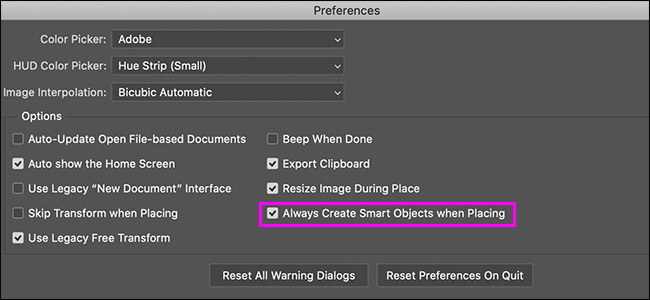
نحوه تبدیل لایهها به Smart Object
اگر یک لایه رستر را به سند فتوشاپ خود اضافه کنید، آنگاه بازهم میتوانید آن را به یک Smart Object تبدیل کنید. اکثر کاربران چنین کاری را جهت اعمال تغییرات غیرمخرب انجام میدهند. جهت انجام این کار، کافی است که بر روی لایه موردنظر کلیک-راست کرده و سپس گزینه “Convert to Smart Object” را انتخاب کنید.
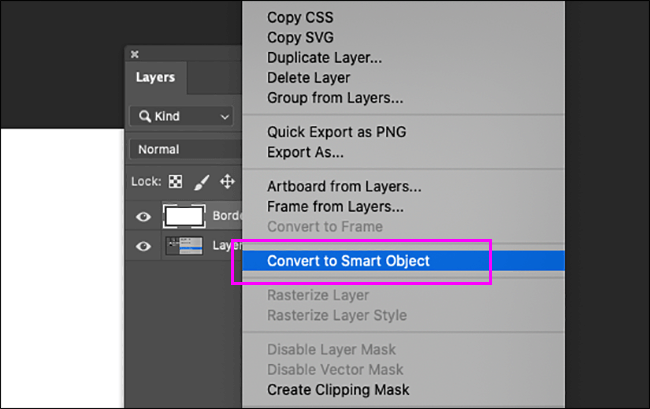
نوشته قابلیت Smart Objects در فتوشاپ چیست و چگونه میتوان آن را غیرفعال کرد؟ اولین بار در اخبار فناوری و موبایل پدیدار شد.
