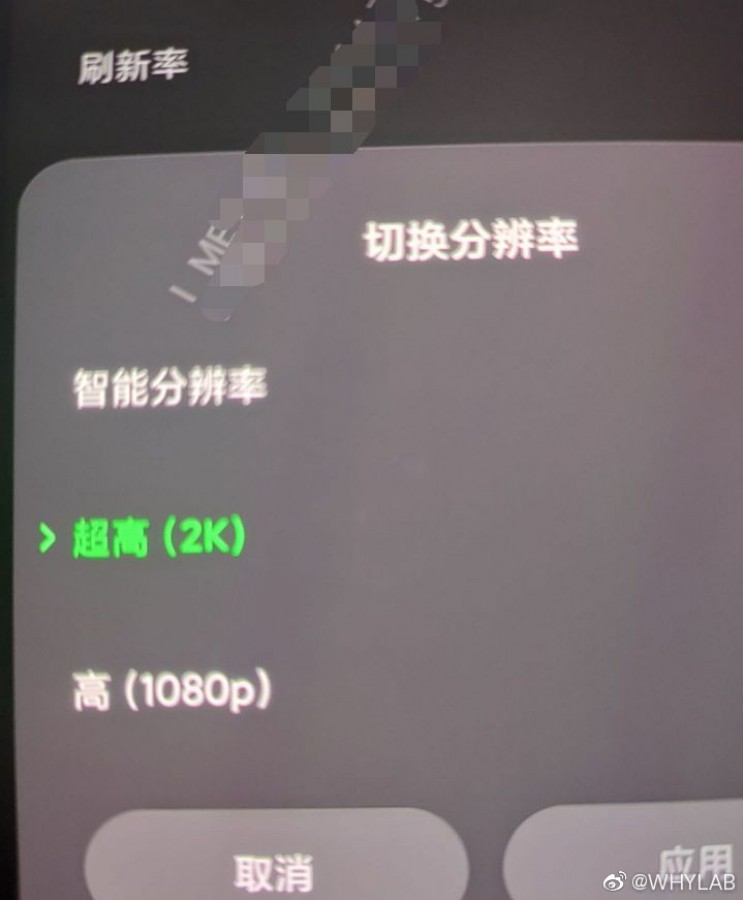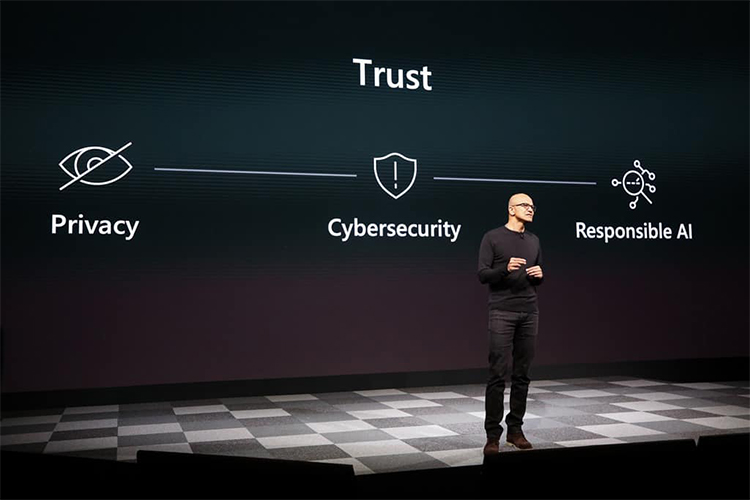یکی از مهم ترین مشکلاتی که در ویندوز ۱۰ می تواند رخ دهد تا نفس شما را در سینه حبس کند، مشکل Blue Screen of Death یا همان صفحه آبی مرگ است. وقتی این صفحه را می بینید، ممکن است احساس کنید که حکم اعدام رایانه تان صادر شده است. اما با چند راهکار ساده می توانید این مساله را حل کنید. البته صفحه آبی مرگ، در زمان های مختلف نظیر هنگام نصب و آپدیت ویندوز و حتی در حال کاربری عادی رخ می دهد. این مقاله را بخوانید تا حل مشکل صفحه آبی مرگ در ویندوز را یاد بگیرید.
اگر BSoD نشان دهد که علت بروز این مشکل و آبی شدن صفحه، یک خطای غیر منتظره در استور است، یا به عبارتی Unexpected Store Exception Error را به شما یاد آوری کند، چند راهکار وجود دارد که می تواند مساله را حل کند.
این راهکارها را در ادامه این مقاله با هم به ترتیب روی سیستم تان پیدا می کنیم و شاهد جان گرفتن دوباره ویندوز تان خواهیم بود.
ویندوز ۱۰ را به آخرین نسخه به روز کنید
وقتی که ویندوز ۱۰ را بروز رسانی می کنید شانس این را دارید که بیشتر خطاها و مسائل رخ داده در ویندوز را حل کنید. در این مرحله خطاهای استور نیز شامل می شود پس امیدواریم که با این کار مشکل تان حل شود.
برای به روزرسانی سیستم عامل Windows خود:
- بر روی آرم ویندوز در گوشه پایین سمت چپ صفحه کلیک کنید.
- بر روی آیکون چرخ دنده کلیک کنید تا تنظیمات باز شود.
![ویندوز 10 را به آخرین نسخه به روز کنید]()
- در کادر جستجو، عبارت Check for updates را بنویسید
![ویندوز 10 را به آخرین نسخه به روز کنید]()
- در این جا هر آپدیتی که در دسترس است، آن را دانلود کنید.
![ویندوز 10 را به آخرین نسخه به روز کنید]()
بعد از این که دانلود و نصب را انجام دادید، ( روی لینک نوشته آبی در موقعیتی شبیه به عکس بالا کلیک کنید ) متوجه خواهید شد که آیا این مشکل دوباره رخ می دهد یا نه.
پرونده های موقت را حذف کنید
گاهی اوقات درمان خطای مورد بحث در این مقاله، حذف پرونده های موقتی است که ممکن است باعث گرفتگی رایانه شما شود.
برای این منظور:
در بخش جستجو عبارت Disk Cleanup را بنویسید.
با نمایش آیکون مربوط به این گزینه در خروجی، و کلیک روی آن، Disk Cleanup. را باز کنید.
![پرونده های موقت را حذف کنید]()
از فلش کشویی برای انتخاب درایو موردنظر برای تمیز کردن استفاده کنید. این گزینه معمولاً درایو C خواهد بود:
![پرونده های موقت را حذف کنید]()
- در ادامه روی OK کلیک کنید
- صبر کنید تا لیست پرونده ها ظاهر شود
- کمی به پایین اسکرول کنید تا به فایل های Temporary برسید. لیست این فایل ها باید در مقابل شما به گونه ای باز شود که قابل انتخاب کردن باشد.
- البته در این مرحله شاید بخواهید Temporary Internet نیز انتخاب کنید
- در نهایت برای تایید عملیات مورد نظرتان ok را بزنید.
Fast Startup را غیر فعال کنید
راه اندازی سریع یا Fast startup به طور پیش فرض در دستگاه شما فعال شده است تا با استفاده از یک گزینه hibernation خاص، سریعتر دستگاه خود را برای کار کردن آماده کنید. استفاده از Fast startup می تواند باعث ایجاد خطای استثناء فروشگاه شود ، بنابراین سعی کنید آن را غیرفعال کنید تا ببینید آیا این مشکل را حل کرده است یا خیر.
برای غیر فعال کردن فست استارتاپ:
- ابتدا در کادر جستجو Control Panel را بنویسید
- سپس Control Panel را کلیک کنید تا باز شود
- در این صفحه Power Options را باز کنید ( اگر پیدا نمی کنید در کادر جستجو آن را بنویسید )
- در ادامه روی Change what the power buttons do کلیک کنید.
![غیر فعال کردن فست استارتاپ]()
روی Change settings ای که در حال حاضر در دسترس نیست کلیک کنید.
باکس کنار Turn on fast startup را کلیک کنید تا تیک آن برداشته شود.
![Fast Startup را غیر فعال کنید]()
در نهایت روی Save changes در پایین صفحه کلیک کنید تا تنظیمات ذخیره شود.
آیا از سلامت هارد درایو خود مطمئن هستید؟
خطاهای سخت افزاری در بسیاری از مواقع موجب بروز خطاهای نرم افزاری نظیر صفحه آبی و مشکل غیر منتظره استور می شود. در این باره حل کردن این مسائل سخت افزاری مشکلات را حل می کند. هارد دیسک معمولا یکی از بخش هایی است که موجب بروز این خطا می شود.
برای شروع یک بار هارد تان را جدا کنید و دوباره به سیستم وصل کنید. این کار گاهی اوقات خیلی از مشکلات را حل می کند. اگر مساله به قوت خود باقی است، System file checker را اجرا کنید.
برای این کار، کلید های Win + R را بزنید تا پنجره ای روبرویتان باز شود
در پنجره ای که مقابل تان قرار می گیرد عبارت cmd را بنویسید.
در اینجا بجای این که کلید OK را بزنید، از کلید های ترکیبی Ctrl + Shift + Enter استفاده کنید تا آن را در حالت ادمین باز کنید.
صفحه سیاه رنگ در مقابل تان باز می شود. اینجا جلوی مکان نما عبارت sfc /scannow را بنوسید.
![]()
و بعد اینتر را بزنید
بعد از این کار باید کمی صبر کنید احتمالا کمی زیاد تر از حد معمول زمان می برد تا در خروجی علت بروز مشکل را پیدا کنید. در این جا در نهایت متوجه می شوید که آیا هارد شما سالم است یا نه و آیا این بخش موجب بروز اختلال گشته یا نه.
پیکر بندی BIOS را چک کنید
BIOS (سیستم ورودی / خروجی اولیه) برنامه ای است که میکرو پردازنده رایانه شخصی برای شروع سیستم از آن استفاده می کند. اگر هارد دیسک شما به درستی کار می کند ، چک کردن BIOS قدم بعدی برای یافتن این مسئله است که باعث ایجاد خطای استثناء فروشگاه می شود.
برای رفع مشکلات با بایوس ، باید به آن دسترسی داشته باشید و برخی از تنظیمات را تغییر دهید. برای ورود به BIOS ، کتابچه راهنمای مادربرد را برای دستورالعمل های دقیق بررسی کنید ، زیرا هر مدل ممکن است مراحل مختلفی داشته باشد.
هنگامی که شما در BIOS هستید، بررسی کنید که آیا پیکربندی SATA در AHCI است یا خیر. همچنین ، مطمئن باشید ویندوز دستگاه بوت است.
اگر این مشکل را برطرف نکند ، ممکن است شما نیاز داشته باشید BIOS خود را ارتقا یا پایین آورید. تغییر BIOS یک روش پیشرفته است ، بنابراین آن را امتحان نکنید مگر اینکه مطمئن باشید که می توانید آن را انجام دهید. هرگونه خطایی می تواند به طور دائمی به دستگاه شما آسیب برساند. پس برای بررسی سیستم تان در این مرحله بودن یک کارشناس در کنارتان کار را بهتر پیش می برد.
درایورهای صفحه نمایش خود را به روز کنید
گزینه دیگری که ممکن است خطای استثناء فروشگاه را برطرف کند ، بروزرسانی درایورهای نمایشگر شما است. برای این کار ابتدا باید وارد حالت Safe شوید.
برای باز کردن تنظیمات ، Win + I را فشار دهید.
“Update & Security” را انتخاب کنید.
در ادامه Recovery را از میان لیست انتخاب کنید
![درایورهای صفحه نمایش خود را به روز کنید]()
در نهایت Recovery Settings را باز کنید
![درایورهای صفحه نمایش خود را به روز کنید]()
در زیر بخش Advanced startup، گزینه “Restart now.” را انتخاب کنید.
بعد از راه اندازی مجدد، به مسیر “Troubleshoot -> Advanced options -> Startup Settings -> Restart.” بروید.
شاید در این مرحله کلید ریکاوری BitLocker از شما خواسته شود. این کلید را در اکانت مایکروسافت خود می توانید به طور آنلاین پیدا کنید.
بعد از این کار، لیستی از رایانه های شخصی را مشاهده خواهید کرد. می توانید در این مرحله کلید ۴ یا F4 را بزنید.
این کار سیستم شما را در حالت Safe Mode باز می کند.
اگر نیاز به اینترنت دارید، می توانید به جای این کلید ها، از ۵ یا F5 استفاده کنید تا Safe Mode در حالت شبکه باز شود.
بعد از این که وارد حالت Safe mode شدید :
عبارت devmgr را در قسمت جستجو بنویسید تا وارد Device manager شوید
در اینجا Display adapters را کلیک کنید
بر روی درایو نمایشگر راست کلیک کنید و گزینه Uninstall device را انتخاب کنید.
![درایورهای صفحه نمایش خود را به روز کنید]()
بعد از این سیستم را ریستارت کنید
بعد از بالا آمدت سیستم تنظیمات را با انتخاب دکمه های Win + I باز کنید.
در ادامه Update & Security را انتخاب کنید.
در آخر Check for updates را بزنید تا بتوانید آخرین ورژن درایورها را نصب کنید.
اگر همه این ایده ها را امتحان کرده اید و هنوز با خطای مذکور مواجه هستید، می توانید آنتی ویروس خود را به طور موقت غیرفعال کنید و ببینید که آیا این ترفند جواب می دهد یا نه. فراموش نکنید که مجدداً آن را فعال کنید یا یک برنامه پشتیبان تهیه کنید تا امنیت رایانه شما حفظ شود. امیدوارم یکی از این ایده ها این مشکل را برای شما حل کند.
منبع
نوشته چطور خطای Unexpected Store Exception Error در ویندوز رفع کنیم اولین بار در گويا آی تی پدیدار شد.