تعداد کارآفرینان جوان عرصه فناوری در آمریکا هشت برابر شد







بایواستار با سابقهای نزدیک به چهل سال در تولید فناوریهای نوین یکی از اولین و برترین تولیدکنندگان قطعات مربوط به آیتی است. کیفیت و قیمت مقرونبهصرفه آن، باعث توفیق روزافزون این کالا در جهان شده است.

پیشرفت در کسب و کار همیشه به معنای رسیدن به موفقیت های بیشتر ، در آمد بیشتر یا بستن قرارداد های جدید نیست.گاهی اوقات جلوی ضرر و زیان های احتمالی را گرفتن نیز نوعی پیشرفت و منفعت محسوب می شود.
مجموعه نخستین ثبت مجری مستقیم ثبت شرکت و برند در ایران و خارج از ایران ۳ مورد از مهم ترین موارد به ظاهر کم اهمیت که بیشتر کسب و کارهای نوپا و حتی به بلوغ رسیده آن ها را نادیده می گیرند را بررسی می کند.
انجام هر کاری پیشنیازی دارد ، همانطور که به منظور بهره برداری از یک درخت میوه می بایست نهال آن را بکاریم و از آن مراقبت کنیم ، هنگام رشد درخت و حتی پس از رشد آن می بایست حواسمان باشد تا سرما و گرمای زیاد به آن آسیب نرساند ، با سم پاشی منظم مطمئن شویم که درختان از جانوران و آسیب های محیطی به دور می مانند و با هرس به موقع اطمینان یابیم که مسیر رشد و باروری مجدد را برای آن ها سهل کرده ایم.
راه اندازی کسب و کار نیز مانند کاشتن یک درخت است ، شاید کاشتن یک درخت یا راه اندازی یک کسب و کار ساده به نظر برسد ولی قطعا این طور نیست و چالش های مسیر پیش رو ساده نخواهد بود.
در دنیای پیچیده امروز راه اندازی یک کسب و کار نیز پیچیدگی های خاص خود را دارد. می بایست به خوبی از کسب و کار خود مراقبت و مسیر پیش رو را پیش از قدم نهادن در آن تا جایی که می شود به خوبی ارزیابی نمود.
در این مقاله ۳ مورد کمتر اشاره شده در مورد رشد و پیشرفت کسب و کار را با هم بررسی می کنیم ، مجدد یادآور می شویم که جلوی ضرر و زیان های احتمالی را گرفتن ، خود نیز نوعی پیشرفت و منفعت محسوب می شود.
۱- قوانین ثبتی و حقوقی را بشناسیم و رعایت کنیم (ثبت شرکت و برند)
عده کثیری هستند که بدون توجه به قوانین ثبتی و حقوقی و بدون اینکه که شرکتی به ثبت رسانیده باشند و یا برندی برای محصول یا خدمات خود به صورت قانونی ثبت و معرفی کرده باشند کسب و کار خود را آغاز می کنند.
روزی صاحبان کسب و کار ، غرق در انجام فعالیت های روزانه و خدمات دهی به مشتریان متوجه می شوند که شخص یا اشخاصی محصول آن ها را بدون کسب اجازه از آن ها کپی و روانه بازار کرده اند !!!
حال چگونه می توانند از حقوق مالکیت محصولشان دفاع کنند ؟
مثلا در نظر بگیرید که پس از سالها توانسته اید نوشابه ای را با فرمولی خاص (که فقط خودتان آن را می دانید) تولید کنید. اسمی با عنوان – نوشابه نخستین – برای محصول خود انتخاب کرده و پس از تولید نوشابه و درج نام و نشان خود آن را روانه بازار می کنید (توجه نمایید که در این مرحله ، نام انتخابی شما برای محصولتان تنها و تنها در ذهن خودتان معتبر است زیرا آن را در مراجع رسمی به ثبت نرسانده اید و حقوق مالکیت معنوی برای شما محفوظ نمی باشد)
همه چیز خوب پیش می رود ، محصول را با نام انتخابی تان تولید می کنید ، آن را روانه بازار می کنید ، میزان فروش محصول سر به فلک می کشد ، همه از – نوشابه های نخستین – راضی هستند و به مرور نام نوشابه شما بر سر زبان ها می افتد.
در همین حین متوجه می شوید که اشخاصی دیگر بدون کسب اجازه و رضایت شما نوشابه ای با همین نام تولید و روانه بازار کرده اند و از آنجائیکه که شما زحمت زیادی برای تولید محصول اولیه و جا انداختن آن در بازار کشیده اید – نوشابه نخستین – نامی شناخته شده نزد مصرف کنندگان است.
مشتریان شما بی خبر از همه جا بعلت تشابه اسمی بین نوشابه شما و نوشابه تقلبی آن را خریداری و مصرف می نمایند.
برند همان نام انتخابی نوشابه شماست که آن را در ذهن داشتید و در نهایت آن را تولید نمودید و زحمت زیادی کشیدید تا در بازار شناخته شود.
اگر در همان ابتدای کار برند نوشابه خود را ثبت می نمودید هم اکنون می توانستید با استفاده از قوانین حقوق مالکیت معنوی صاحب اثر از تولید کنندگان نوشابه تقلبی شکایت کرده و مانع تولید نوشابه هایی مشابه برند خود شوید و حتی می توانستید غرامت نیز دریافت کنید.
در این موقعیت این احتمال نیز وجود دارد که شخص یا اشخاصی دیگر پیش از اینکه شما متوجه وخامت اوضاع شده باشید – برند نوشابه نخستین – را برای خودشان ثبت کرده باشند و تمامی زحمات شما در یک چشم بر هم زدن بر باد رفته باشد.
لذا اگر در ابتدا ، برند نوشابه خود را به صورت رسمی ثبت می نمودید ، قوانین مالکیت معنوی و ثبت برند می توانست به کمک شما بیاید.
مقوله ثبت شرکت نیز به همین صورت است ، در اصل توسط ثبت شرکت شما به همراه چند نفر از شرکای خود یک هویت حقوقی واحد تحت مدیریت ۲ یا چند نفر ایجاد می کنید و دارای یک شخصیت حقوقی یکتا می شوید.
از آن پس در بازار به جای اینکه شما را با نام خانوادگی تان بشناسند ، شما را با نام شرکت تان خواهند شناخت ، اعتبار های کسب شده برای نام شرکت و هویت حقوقی شما خواهد بود و اگر روزی یکی از شرکایتان تمایل به ادامه همکاری با شما را نداشت ، اعتبار شرکت شما با قطع همکاری شریکتان از بین نخواهد رفت زیرا از همان ابتدا مردم شما را با نام شرکت تان شناخته اند و حال افزایش و کاهش اعضای شرکت لطمه ای به اعتبار آن شرکت نخواهد زد.
مثلا یکی از شرکت های شناخته شده و فعال در بازار ایران را در ذهن خود تصور کنید. آیا می دانید در پس پرده ، چند مورد افزایش یا کاهش تعداد اعضا در آن شرکت اتفاق می افتد و شما از آن خبر ندارید و شاید اصلا برایتان مهم نباشد. مهم این است که آن شرکت پابرجا و مشغول به ادامه فعالیت است و تا زمانی که خدماتی با کیفیت همیشگی از آن شرکت دریافت می کنید اصلا مهم نیست که اعضای هیئت مدیره آن چه کسانی هستند.
در ضمن با ثبت شرکت علاوه بر در اختیار داشتن یک شخصیت حقوقی و آغار یک کسب و کار رسمی و قانونی ، می توانید به صورت قانونی در ازای محصولات و خدماتی که ارائه می کنید فاکتور رسمی ارائه دهید ، در مناقصات و استعلام های خصوصی و دولتی شرکت نمایید و حتی در صورت نیاز برای کسب و کار خود که پیش از این شرکت آن را ثبت نموده اید وام بانکی دریافت نمایید!
جهت کسب اطلاعات بیشتر و مشاوره رایگان علاوه بر بازدید از وبسایت مجموعه نخستین ثبت به نشانی https://www.nokhostinsabt.com می توانید با شماره تلفن های 02188881235 و 02188881245 تماس حاصل نمایید.
۲ – امنیت داده های کسب و کار خود را جدی بگیریم
بر کسی پوشیده نیست که امروزه بیشتر امورات خود را با کمک کامپیوتر ، اینترنت ، موبایل و شبکه های ارتباطی به انجام می رسانیم. کامپیوتر ها و شبکه های ارتباطی به شاهراه اصلی تبادل اطلاعات بین اشخاص و کسب و کار ها تبدیل شده اند.
تقریبا اکثر کارهای روزمره را توسط تلفن های هوشمند و کامپیوتر ها انجام می دهیم. اطلاعات مهم شخصی و کسب و کار خود را در آن ها ذخیره می کنیم و در مواقع نیاز آن ها را فراخوانی می کنیم.
در محل کار خود از کامپیوتر ها برای ارتباط با همکاران و تبادل اطلاعات با سایرین استفاده می کنیم ، کامپیوتر هایی را به عنوان سرور (سرویس دهنده) برای استفاده شخصی یا شرکتی در نظر می گیریم و تمامی اطلاعات مهم را در آن ها ذخیره می کنیم بدون آن که حتی لحظه ای به امنیت وب و شبکه خود فکر کنیم.
امروزه کم تر پیش می آید که حتی اطلاعات مهم را روی کاغد بنویسیم و به مرور حساسیت نگهداری نسخ فیزیکی مدارک از بین رفته و ما بدون کوچکترین تردیدی به کامپیوتر ها اعتماد می کنیم.
آیا تا بحال فکر کرده اید که اگر روزی سرورهای محل کارتان تحت حملات هکرها و یا ورود ویروس یا بدافزاری ناخواسته از کار بیافتد ، تمامی اطلاعات تان ناپدید شود و تمامی داده های سیستم حسابداری تان محو شود چه فاجعه عظیمی رخ می دهد ؟
بله ، به همین راحتی یک کسب و کار نابود می شود.
لذا از شبکه داده ها و سرور های خود بهتر از هر زمان دیگری محافظت کنید و با مشورت متخصصان امر ، ریسک ها و اشکالات موجود در شبکه خود را ارزیابی و به صورت منظم سرور ها ، شبکه های محلی و اطلاعات خود بررسی و پیش از بروز مشکلات جبران ناپذیر تمهیدات امنیتی و روش های مقابله با آن را برنامه ریزی نمایید.
اگر کسب و کاری دارید و اطلاعات خود را بر روی کامپیوتر ها و سرور هایی در محل شرکت یا محیط وب نگهداری می کنید این را بدانید که در هر ساعت از شبانه روز امکان از بین رفتن اطلاعات شما وجود دارد لذا پیش از بروز صدمات جبران ناپذیر تمهیدات آن را بیاندیشید.
جهت کسب اطلاعات بیشتر و مشاوره با کارشناسان امنیت وب و شبکه می توانید ضمن تماس با شماره تلفن اختصاصی 02162868080 از پایگاه اینترنتی https://webnahad.com نیز بازدید نمایید.
۳ – مسیر های ورودی به کسب و کار خود را خلوت و باز نگاه دارید
مسیر ها و روش های دسترسی مشتریان به هر کسب و کاری چیست؟ مراجعه به محل کسب و کار ، ارتباط از طریق شبکه های اجتماعی ، فکس ، ایمیل و مهم ترین روش دسترسی مشتریان به شما از طریق تلفن است.
ارتباطی تلفنی اولین و مهم ترین روشی است که مشتریان از طریق آن با شما ارتباط برقرار می کنند ولی در بسیاری از کسب و کارها به این مهم توجه چندانی نمی شود لذا به صورت غیرمستقیم ضرر و زیان های احتمالی متوجه آن کسب و کار خواهد شد.
بسیار اتفاق افتاده است که با مجموعه ، شرکت ، اداره و سازمانی تماس گرفته ایم که در خوش بینانه ترین حالت مدت ها در صف انتظار برقراری تماس معطل شده و در اکثر مواقع با اشغالی خطوط تلفن قادر به برقراری تماس با واحد مورد نظر نشده ایم و یا به دلیل عدم حضور متصدیان پاسخگو در پشت میزهایشان نتوانسته ایم با مسئول مربوطه ارتباط برقرار کنیم.
این یک زنگ خطر جدی است ، شما به عنوان صاحب یک کسب و کار و یا مسئول بخش ارتباطات درون و برون سازمانی می بایست ورودی های تلفن کسب و کار خود را ارزیابی و جهت بهینه سازی آن اقدام نمایید ، زیرا اگر در بخش خصوصی مشغول به خدمت رسانی باشید و مشتری با شما تماس بگیرد و به هر دلیل اعم از شغولی خطوط تلفن یا انتظار بیش از حد پشت خط تلفن نتواند به شما دسترسی پیدا کند ، این احتمال وجود دارد که باعث رنجش وی از خدمات نامناسب مجموعه شما شده و تصمیم به انتخاب یکی از رقبایتان به عنوان تامین کننده جدید محصول یا خدمات مورد نیاز خود بگیرد.
به این مهم توجه نمایید که در عصر حاضر تنها شما نیستید که محصولی تولید می کنید و یا خدماتی در حوزه ای خاص ارائه می دهید ، قطعا اشخاص و شرکت هایی دیگر هستند که محصولات و خدمات مشابه شما را ارائه می کنند و بسیار مشتاق آن هستند که مشتری شما را که شاید سالها برای بدست آوردن و حفظ او زحمت کشیده اید نصیب خود کنند.
تلفن یکی از اصلی ترین روش های ارتباطی مشتریان با مجموعه شماست ، می بایست حتما تمهیداتی بیاندیشید تا زمانی که تمامی اپراتور های مجموعه تان به علت ازدحام تماس گیرندگان مشغول هستند ، مشتری را بیش از حد پشت خط منتظر نگذارید و یا با روش های نوین باعث سرگرمی وی در صف انتظار برقرای تماس شوید.
زمانی که اپراتور هایتان پشت میز حضور ندارند ، توسط سیستم های خودکار تلفنی از تماس گیرنده پیغام وی را دریافت نموده و در اسرع وقت با او تماس بگیرید و یا اگر تعداد فیزیکی خطوط تلفن مجموعه تان کفاف تماس گیرندگان را نمی دهد ، نسبت به افزایش تعداد خطوط تلفن برآیید و یا از خطوط تلفنی پیشرفته دارای ظرفیت مکالمات بالا استفاده نمایید.
همه این ها ممکن نمی شود مگر اینکه زیرساخت سیستم تلفنی خود را بر اساس نسل جدید سیستم تلفنی مبتنی بر شبکه (وویپ voip) پایه ریزی نمایید.
توسط سیستم های تلفنی voip قدرت مانور شما بی نهایت می شود ، در هر زمان که لازم باشد می توانید مکان داخلی ها را جابجا کنید ، بین شعب مختلف مجموعه خود در شهر ها و حتی کشور های مختلف ارتباط تلفنی ارزان مبتنی بر شبکه فراهم کنید ، به راحتی پیغام های صوتی مشتریان خود را دریافت و ذخیره کنید ، سیستم های نوبت دهی تمام خودکار راه اندازی کنید ، از طریق تلفن به صورت خودکار سفارشات مشتریان را دریافت کنید ، سیستم تلفنی را به وبسایت و اتوماسیون اداری مجموعه خود متصل نمایید ، در خارج از محل کسب و کار به تلفن های ورودی مجموعه خود پاسخ دهید و حتی در تعطیلات و خارج از محیط مجموعه از تلفن های داخلی و خطوط شهری خود استفاده و از طریق آن ها شماره گیری نمایید !!!
جهت کسب اطلاعات بیشتر در زمینه نسل جدید سیستم های تلفنی مبتنی بر شبکه (وویپ voip) علاوه بر بازدید از وبسایت مجموعه آریاوا به نشانی https://ariyava.ir می توانید با خط ویژه 02162868686 تماس حاصل نموده و از کارشناسان مشاوره دریافت نمایید.
امید است که ۳ مورد اشاره شده در مقاله حاضر بتواند نیم نگاهی جزئی به مسائلی بیاندازد که بی توجهی به آن ها در یک کسب و کار ، مسبب ضرر و زیان هایی بعضا جبران ناپذیر می شود.
نوشته این ۳ مورد را در کسب و کارتان جدی بگیرید تا کمتر ضرر کنید اولین بار در اخبار تکنولوژی و فناوری پدیدار شد.

دوج تولید پیشرانهی ۶/۹۸ لیتری هشت سیلندر سوپرشارژ هلفنت را آغاز کرد. این پیشرانه ۱،۰۰۰ اسببخار قدرت دارد و قیمتش ۳۰ هزار دلار است.

در سال 2015 فردی به نام دیوید هول (David Hole) در پارک ماریبورو (Maryborough Regional Park) ملبورن استرالیا با استفاده از یک فلزیاب در حال جستجوی زمین بود که چیز عجیبی کشف کرد: یک سنگ بسیار سنگین قرمزرنگ که در خاک رسی زردرنگی مدفون شده بود.
او سنگ را به خانه میبرد و از آنجاییکه که فکر میکرد داخل آن طلا باشد هرکاری را برای شکستن آن انجام میدهد. بد نیست بدانید که پارک ماریبورو یک منطقه طلاخیز بوده و در قرن 19 میلادی مورد دستبردهای زیادی قرار گرفته است.

دیوید برای شکستن سنگ مذکور، از اره سنگ و دریل استفاده میکند و حتی آن را در اسید میگذارد، اما حتی با پُتک هم نمیتواند کاری از پیش ببرد. دلیل ناکامی او این بود که آنچه که او برای شکستناش تلاش میکرد نه سنگ طلا، بلکه یک شهاب سنگ نادر و کمیاب بود. دیوید که نتوانسته بود سنگ را بشکند، بعد از سالها آن را به موزه ملبورن میبرد تا آن را مورد بررسی قرار دهند.
درموت هنری (Dermot Henry) زمینشناس موزه ملبورن، در اینباره میگوید: ظاهر این سنگ آسمانی در اثر عبور از اتمسفر کره زمین به اینشکل درآمده است. من سنگهای زیادی را دیدهام که مردم فکر میکردند شهاب سنگ بوده است.
هنری بعد از ۳۷ سال کار در موزه و آزمایش هزاران سنگ میگوید که تنها دو تا از آنها شهاب سنگ واقعی بودند و این سنگ یکی از آن دوتاست. بیل بیرچ (Bill Birch)، زمینشناس دیگری در موزه ملبورن میگوید: اگر شما یک سنگ معمولی در ابعاد این سنگ را روی زمین ببینید و بخواهید آن را بلند کنید، وزن آن نباید اینقدر سنگین باشد.

این سنگ، ۱۷ کیلوگرم وزن دارد و دانشمندان بعد از برش دادن آن با اره الماس کشف کردند که ترکیب شیمیایی آن دارای درصد بسیار بالایی آهن است که آن را تبدیل به یک کندریت معمولی H5 میکند. داخل سنگ نیز متشکل از ذرات کریستالی ریزی حاوی مواد معدنی فلزی به نام کندرول (chondrule) بود.
هنری میگوید: شهاب سنگها سادهترین راه برای بررسی فضا هستند. آنها ما در زمان به عقب میبرند و سرنخهایی درباره سن، نحوه شکلگیری و شیمی منظومه شمسی در اختیار ما قرار میدهند. برخی از این سنگها، اطلاعاتی را درباره لایههای داخلی سیاره ما بدست میدهند. در بعضی از شهاب سنگها گردوغبارهای ستارهای وجود دارند که حتی بسیار قدیمیتر از منظومه شمسی ما هستند که نشان میدهد ستارگان چگونه شکل گرفتهاند و در طول زمان چگونه توسعه یافتهاند. سایر شهاب سنگهای کمیاب نیز شامل مولکولهای ارگانیکی مانند آمینواسیدها که عناصر سازنده حیات هستند، میشوند.
گرچه پژوهشگران هنوز نمیدانند این شهاب سنگ از کجا آمده و چه مدت بر روی زمین بوده است، اما میتوانند حدسهایی درباره آن بزنند. منظومه شمسی ما در گذشته بهصورت دیسک چرخانی از گردوغبار و سنگهای کندریت بوده که بعدا توسط نیروی جاذبه تبدیل به سیارههای فعلی میشوند، اما باقیمانده آن گردوغبار و سنگها، در یک کمربند سیارکی بزرگ در فاصله بین مریخ و مشتری سرگردان ماندهاند. هنری میگوید: این شهاب سنگ خاص به احتمال زیاد از بیرون کمربند سیارکی آمده و بعد از گذشتن از کمربند سیارکی به زمین رسیده است.

بررسی کربن موجود در شهاب سنگ مذکور نشان میدهد که این سنگ بین ۱۰۰ تا ۱۰۰۰ سال بر روی زمین بوده است و احتمالا در یکی از بارشهای شهابی بین سالهای 1889 و 1951 بر سطح زمین فرود آمده است.
محققین میگویند که شهاب سنگ ماریبورو بسیار نادرتر از طلا است. این سنگ، یکی از ۱۷ شهاب سنگ کشفشده در ایالت ویکتوریا استرالیا بوده و همچنین بعد از شهاب سنگ ۵۵ کیلویی کشفشده در سال 2003، دومین شهاب سنگ سنگین دنیاست. هنری میگوید: این هفدهمین شهاب سنگ کشفشده در ویکتوریاست؛ جایی که تابهحال هزاران تکه سنگ طلا در آن پیدا شده است.
البته این سنگ اولین سنگی نیست که چندین سال بعد از کشف شدنش به موزه آورده شده؛ سال گذشته یک سنگ فضایی بعد از ۸۰ سال به موزه تحویل داده شده بود.
این تحقیق در مجله Proceedings of the Royal Society of Victoria چاپ شده است.
نوشته ماجرای مردی که چندین سال یک شهاب سنگ را با طلا اشتباه گرفته بود! اولین بار در اخبار تکنولوژی و فناوری پدیدار شد.

اسپاتیفای تصمیم گرفته است از سال ۲۰۲۰ تبلیغات سیاسی را بهدلیل ناتوانی در نظارت بر آنها متوقف کند.

تقریبا همه طراحان و ویرایشگران حرفهای از قابلیت چند مانیتوری استفاده میبرند — این کار جدا از سرعت عمل، البته به خلاقیت آنان در آنچه که انجام میدهند نیز میافزاید.
چه یک برنامهنویس باشید، چه طراح، گیمر، مترجم، نویسنده، خالق محتوا، تحلیلگر داده، چه یک کاربر ساده، باید بدانید که استفاده از قابلیت چند مانیتوری در یک سیستم به خلاقیت کاری و سرعت عملتان در هنگام استفاده از چند برنامه میافزاید.
اگر میخواهید خلاق و بهرهور باشید، در ادامه به شما خواهیم گفت که چطور میتوانید در سیستمعامل ویندوز ۱۰ از ویژگیهای متنوع چند مانیتوری استفاده کنید.

نحوه تنظیم مانیتورها
با آنکه بهسادگی میتوانید یک مانیتور را به هر درگاهی روی کارت گرافیک کامپیوتر خود وصل کنید، ولی وقتی قصد راهاندازی چند مانیتور را دارید، بهسادگی هم میتوانید اشتباه کنید. نه آنکه قابل کارکرد نباشد، ولی پس از سروکله زدن با ماوس و برنامههای مختلف، مشکل را به وضوح احساس خواهید کرد.
برای تنظیم مانیتورها، بهمانند زیر عمل کنید:
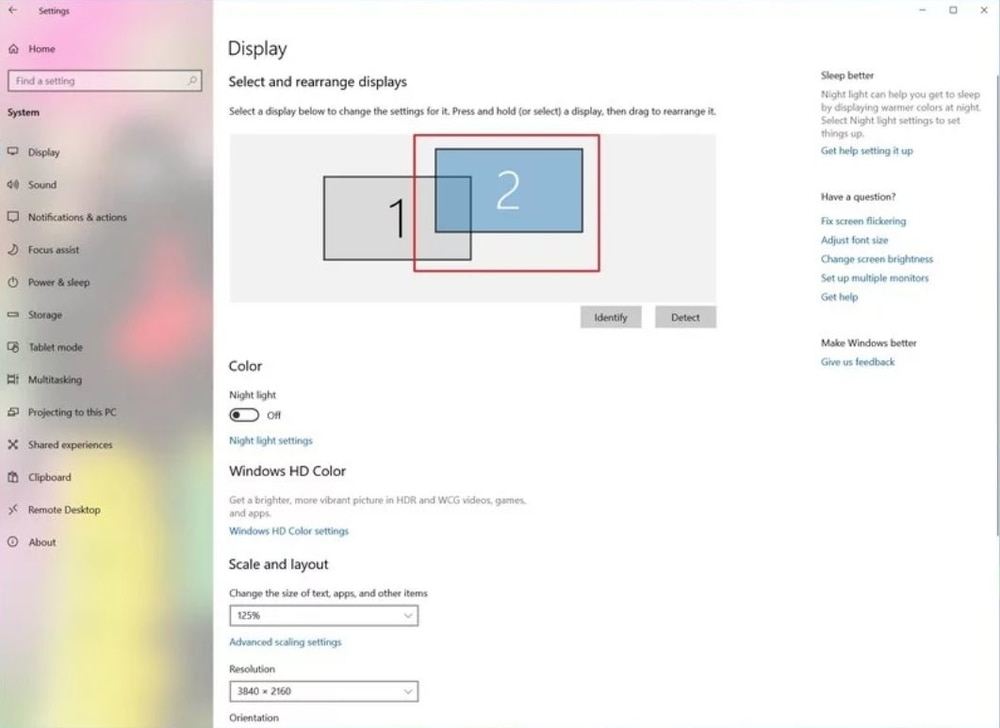
پس از انجام مراحل بالا، ویندوز چیدمان واقعی مانیتورها را بر اساس چیدمان مجازی آنان تشخیص داده، سپس میتوانید از هردو نمایشگر برای کار با برنامهها و … استفاده کنید.
اگر نمیدانید کدامیک از مانیتورها را برای تنظیم انتخاب کردهاید، روی دکمه Identify کلیک کنید تا متوجه شوید. اگر یکی از مانیتورها را در صفحه نمیبینید، از دریافت برق و اتصال صحیح کابلها مطمئن شوید، سپس روی دکمه Detect کلیک کنید. اگر هنوز مشکلتان حل نشده، کابلها را کنده و دوباره وصل کنید، و در صورت نیاز، حتی کامپیوتر خود را از نو راهاندازی (Restart) کنید، در نهایت مجددا دکمه Detect را بفشارید.
مقیاسبندی صحیح
ویندوز ۱۰ تنظیمات گوناگون و شایستهای را در مقیاسبندی ارایه میدهد، که این در همزمان سروکله زدن با چند مانیتور که دارای اندازه و رزولوشن متفاوتی نسبت به یکدیگر هستند نیز بسیار کارآمد است؛ اگر میخواهید اپلیکیشنها و متون در هردو مانیتور به یک اندازه نمایش داده شوند، این ویژگی کمک شایانی به شما میکند.
برای انتخاب مقیاس مورد نیاز خود، مراحل زیر را طی کنید:
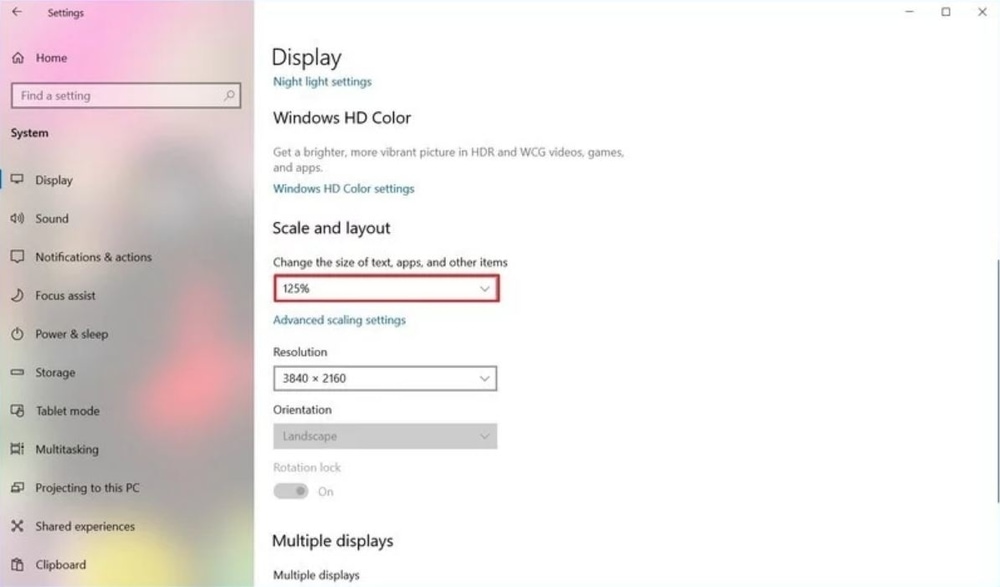
پس از انجام مراحل بالا، لازم است که مرحله ۴ و ۵ را برای تنظیم مانیتور دوم، سوم، و … نیز تکرار کنید و در نهایت روی گزینه Sign-out برای ثبت و ذخیره تغییرات اعمالشده کلیک کنید.
با آنکه شما قادر به اعمال تغییرات مذکور هستید، ولی در صورت امکان، بهتر است که از مدل و پیکربندی یکسانی از مانیتورها استفاده کنید، تا خروجی نور، رنگ، وضوح و … در هردو یکسان باشند — در غیر این صورت، ممکن است با مشکلاتی روبهرو شوید
انتخاب رزولوشن صحیح
به طور معمول، پس از اتصال یک مانیتور به کامپیوتر، ویندوز ۱۰ به صورت خودکار اندازه رزولوشن توصیهشده را برای آن انتخاب میکند، ولی با گذراندن مراحل زیر، میتوانید به صورت دستی رزولوشن آن را تغییر دهید:
جهتسازی صحیح
ویندوز ۱۰ البته اجازه چرخاندن افقی و عمودی نمایشگرها را به شما میدهد؛ این ویژگی برای مطالعه و برنامهنویسی بسیار کارآمد است.
برای تغییر جهت نمایشگر، مراحل زیر را طی کنید:
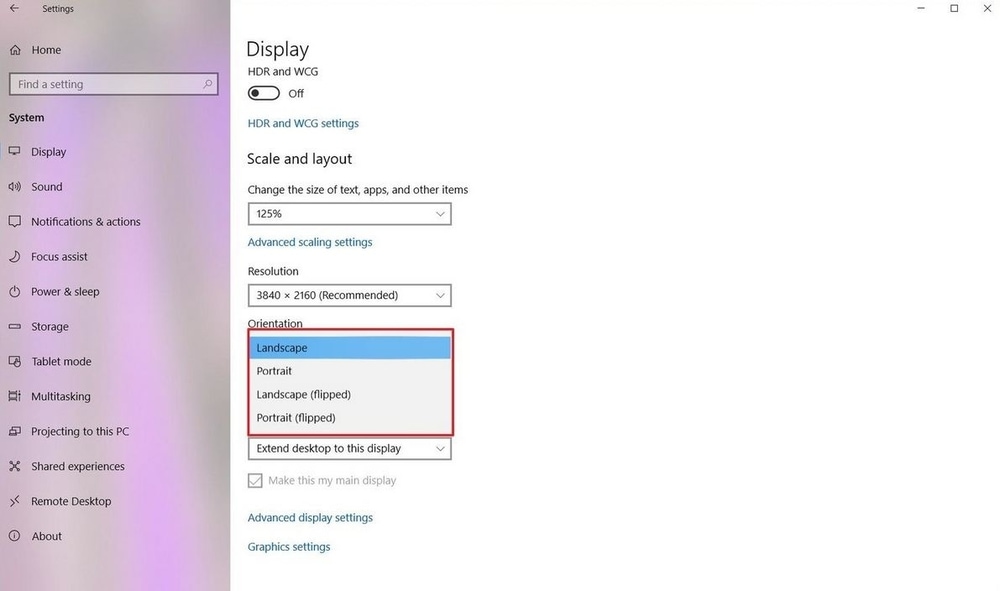
نحوه تنظیم حالت مشاهده
با استفاده از تنظیمات داخلی ویندوز ۱۰، میتوانید حالت مشاهده مانیتورها را نیز تغییر دهید; برای مثال، در پی بهرهوری از قابلیت چند مانیتوری، اگر از دو مانیتور استفاده میکنید، میتوانید صفحه اصلی را به نمایشگر فرعی متصل نمایید، یا یکی را آینه دیگری کنید، که این در ارایه محتوا هنگام پوشش کنفرانسها بسیار کارآمد خواهد بود. اگر از لپتاپ استفاده میکنید، میتوانید صفحه آن را غیرفعال، و فقط صفحه مانیتور خارجی را فعال و روشن کنید و به نمایش بگذارید.
برای تغییر حالت مشاهده، مراحل زیر را به انجام برسانید:
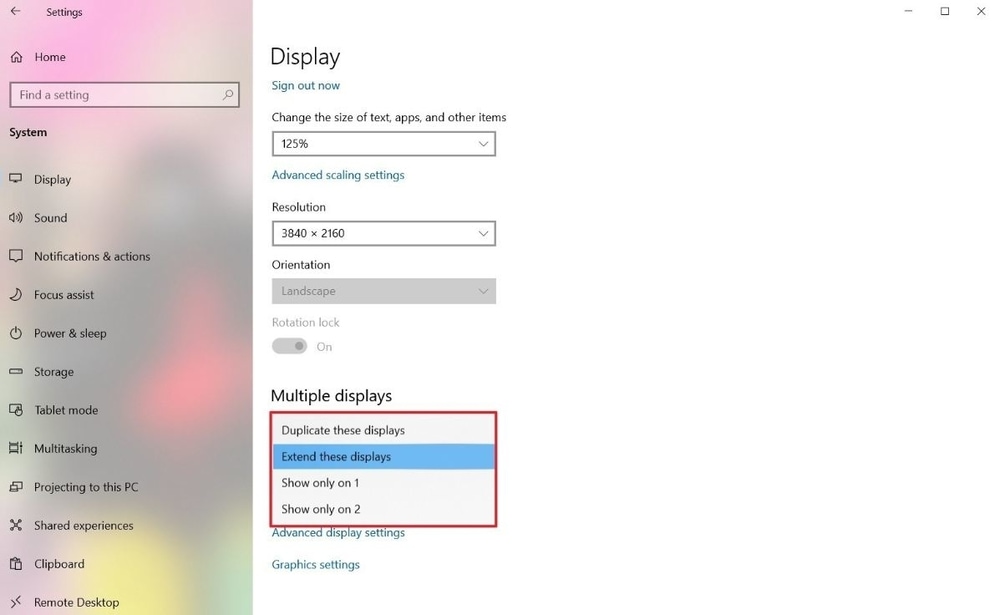
برای تنظیم مانیتورهای دیگر، لازم است که مراحل ۴ و ۵ بالا را تکرار کنید. با کمک همین تنظیمات میتوانید یکی از مانیتورها را به عنوان مانیتور اصلی خودتان انتخاب کنید.
نحوه جابجایی میان حالات نمایشگر با استفاده از کلید میانبر
جدا از استفاده از اپلیکیشن Settings، برای جابجایی میان حالات گوناگون، میتوانید از ویژگی Project که با کلید میانبر WIN + P روی کیبورد قابل دسترسی است نیز استفاده کنید.
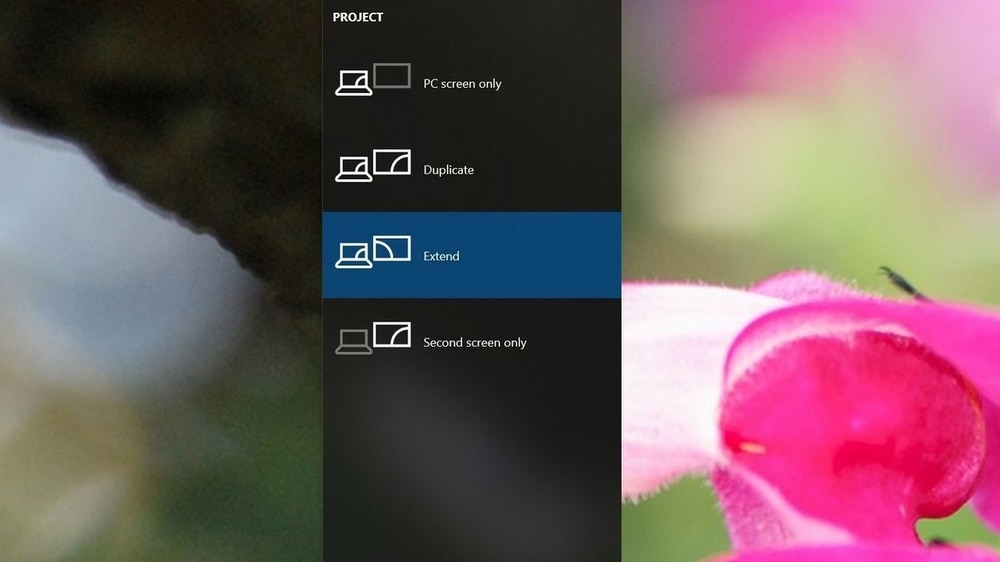
پس از فشردن کلید میانبر مذکور، صفحهای با چند انتخاب برایتان به نمایش گذاشته میشود، که عبارتاند از:
به طور معمول، وقتی میخواهید از قابلیت چند مانیتوری در دسکتاپ یا لپتاپ خود استفاده کنید، گزینه Extend را انتخاب خواهید کرد; با این امکان میتوانید از نمایشگر اصلی خود به صورت عادی استفاده کنید، در حالی که نمایشگرهای فرعی با ترکیب شدن با یکدیگر میتوانند یک صفحه دراز و بزرگتر را تشکیل دهند.
گزینه Duplicate برای زمانی که میخواهید ارائهای را از طریق یک مانیتور یا پروژکتور به نمایش بگذارید، بسیار مناسب است، در حالی که گزینه Second screen only مخصوص زمانی است که میخواهید صفحه لپتاپ خود را ببندید و فقط از نمایشگر فرعی برای نمایش محتوا استفاده کنید.
نحوه تغییر ریفرش ریت (Refresh rate)
به طور معمول، ریفرش ریت (تعداد فریمهایی که در هر ثانیه نمایش داده میشوند) با مقدار ۵۹ یا ۶۰ هرتز برای راهاندازی یک کامپیوتر کافی است، ولی اگر شاهد پرش و لرزش تصویر هستید، یا مانیتورتان توانایی پشتیبانی بیش از این مقدار را دارد، این امکان را دارید تا به صورت دستی تنظیمات مربوطه را به منظور کسب تجربهای بهتر از نمایشگر انجام دهید:
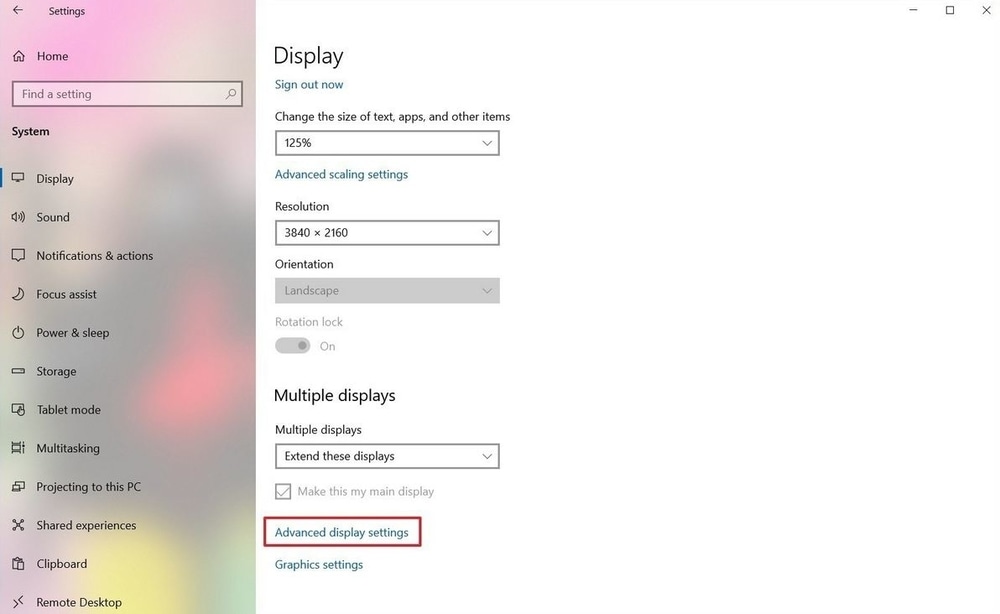
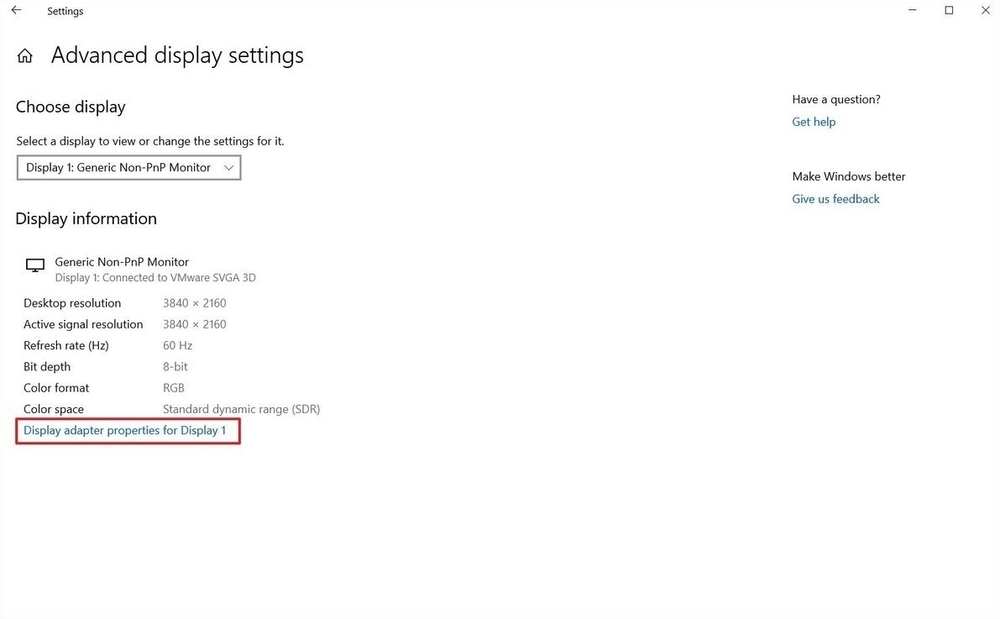
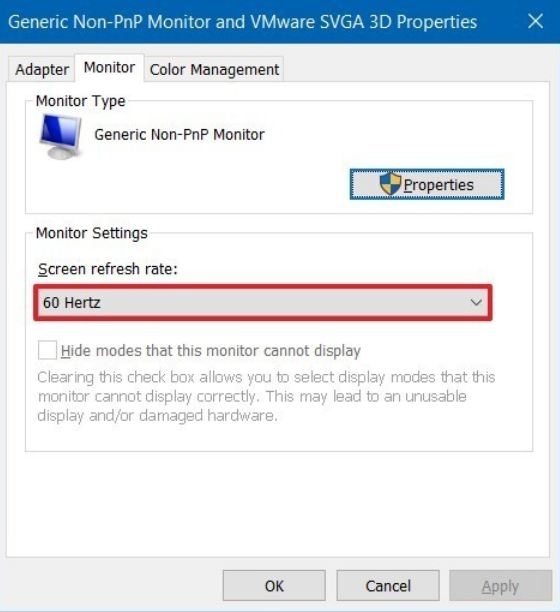
جمعبندی
قطعا برای کسب تجربهای بهتر از استفاده از قابلیت چند مانیتوری، نیازمند به صرف هزینهای بیشتر برای سختافزار کامپیوتر، مانیتورها، و فضایی بیشتر خواهید بود — ولی خروجی این مهم، به دردسرش میارزد.
نوشته آموزش اتصال و نحوه استفاده از دو یا چند مانیتور بهصورت همزمان در ویندوز 10 اولین بار در اخبار تکنولوژی و فناوری پدیدار شد.

تقریبا همه طراحان و ویرایشگران حرفهای از قابلیت چند مانیتوری استفاده میبرند — این کار جدا از سرعت عمل، البته به خلاقیت آنان در آنچه که انجام میدهند نیز میافزاید.
چه یک برنامهنویس باشید، چه طراح، گیمر، مترجم، نویسنده، خالق محتوا، تحلیلگر داده، چه یک کاربر ساده، باید بدانید که استفاده از قابلیت چند مانیتوری در یک سیستم به خلاقیت کاری و سرعت عملتان در هنگام استفاده از چند برنامه میافزاید.
اگر میخواهید خلاق و بهرهور باشید، در ادامه به شما خواهیم گفت که چطور میتوانید در سیستمعامل ویندوز ۱۰ از ویژگیهای متنوع چند مانیتوری استفاده کنید.

نحوه تنظیم مانیتورها
با آنکه بهسادگی میتوانید یک مانیتور را به هر درگاهی روی کارت گرافیک کامپیوتر خود وصل کنید، ولی وقتی قصد راهاندازی چند مانیتور را دارید، بهسادگی هم میتوانید اشتباه کنید. نه آنکه قابل کارکرد نباشد، ولی پس از سروکله زدن با ماوس و برنامههای مختلف، مشکل را به وضوح احساس خواهید کرد.
برای تنظیم مانیتورها، بهمانند زیر عمل کنید:
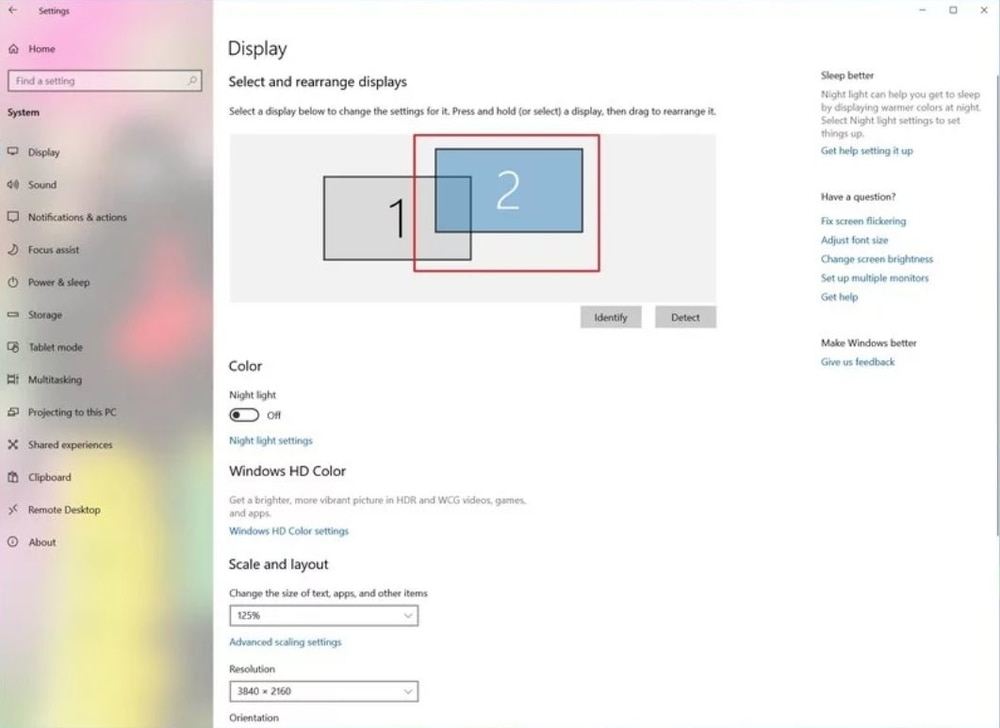
پس از انجام مراحل بالا، ویندوز چیدمان واقعی مانیتورها را بر اساس چیدمان مجازی آنان تشخیص داده، سپس میتوانید از هردو نمایشگر برای کار با برنامهها و … استفاده کنید.
اگر نمیدانید کدامیک از مانیتورها را برای تنظیم انتخاب کردهاید، روی دکمه Identify کلیک کنید تا متوجه شوید. اگر یکی از مانیتورها را در صفحه نمیبینید، از دریافت برق و اتصال صحیح کابلها مطمئن شوید، سپس روی دکمه Detect کلیک کنید. اگر هنوز مشکلتان حل نشده، کابلها را کنده و دوباره وصل کنید، و در صورت نیاز، حتی کامپیوتر خود را از نو راهاندازی (Restart) کنید، در نهایت مجددا دکمه Detect را بفشارید.
مقیاسبندی صحیح
ویندوز ۱۰ تنظیمات گوناگون و شایستهای را در مقیاسبندی ارایه میدهد، که این در همزمان سروکله زدن با چند مانیتور که دارای اندازه و رزولوشن متفاوتی نسبت به یکدیگر هستند نیز بسیار کارآمد است؛ اگر میخواهید اپلیکیشنها و متون در هردو مانیتور به یک اندازه نمایش داده شوند، این ویژگی کمک شایانی به شما میکند.
برای انتخاب مقیاس مورد نیاز خود، مراحل زیر را طی کنید:
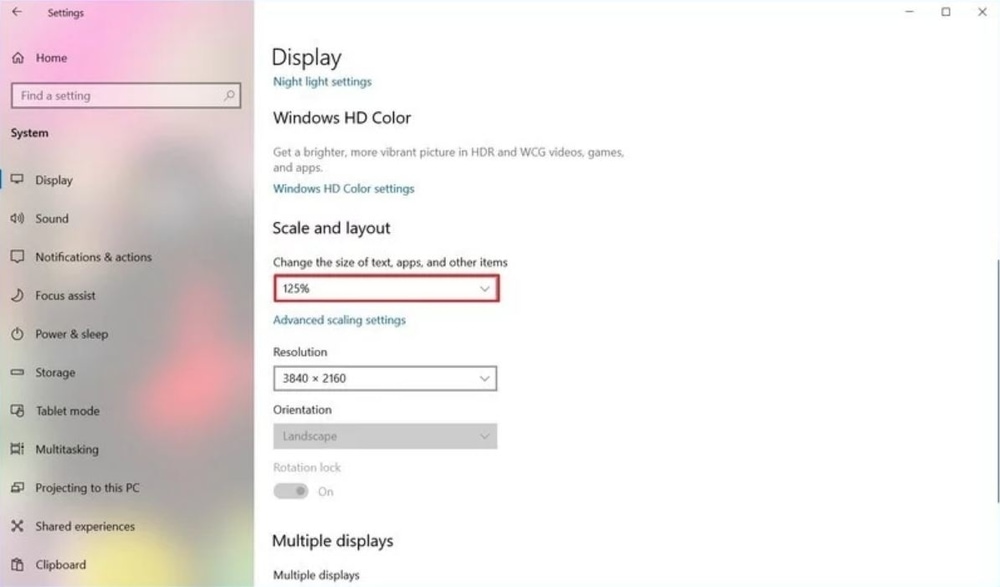
پس از انجام مراحل بالا، لازم است که مرحله ۴ و ۵ را برای تنظیم مانیتور دوم، سوم، و … نیز تکرار کنید و در نهایت روی گزینه Sign-out برای ثبت و ذخیره تغییرات اعمالشده کلیک کنید.
با آنکه شما قادر به اعمال تغییرات مذکور هستید، ولی در صورت امکان، بهتر است که از مدل و پیکربندی یکسانی از مانیتورها استفاده کنید، تا خروجی نور، رنگ، وضوح و … در هردو یکسان باشند — در غیر این صورت، ممکن است با مشکلاتی روبهرو شوید
انتخاب رزولوشن صحیح
به طور معمول، پس از اتصال یک مانیتور به کامپیوتر، ویندوز ۱۰ به صورت خودکار اندازه رزولوشن توصیهشده را برای آن انتخاب میکند، ولی با گذراندن مراحل زیر، میتوانید به صورت دستی رزولوشن آن را تغییر دهید:
جهتسازی صحیح
ویندوز ۱۰ البته اجازه چرخاندن افقی و عمودی نمایشگرها را به شما میدهد؛ این ویژگی برای مطالعه و برنامهنویسی بسیار کارآمد است.
برای تغییر جهت نمایشگر، مراحل زیر را طی کنید:
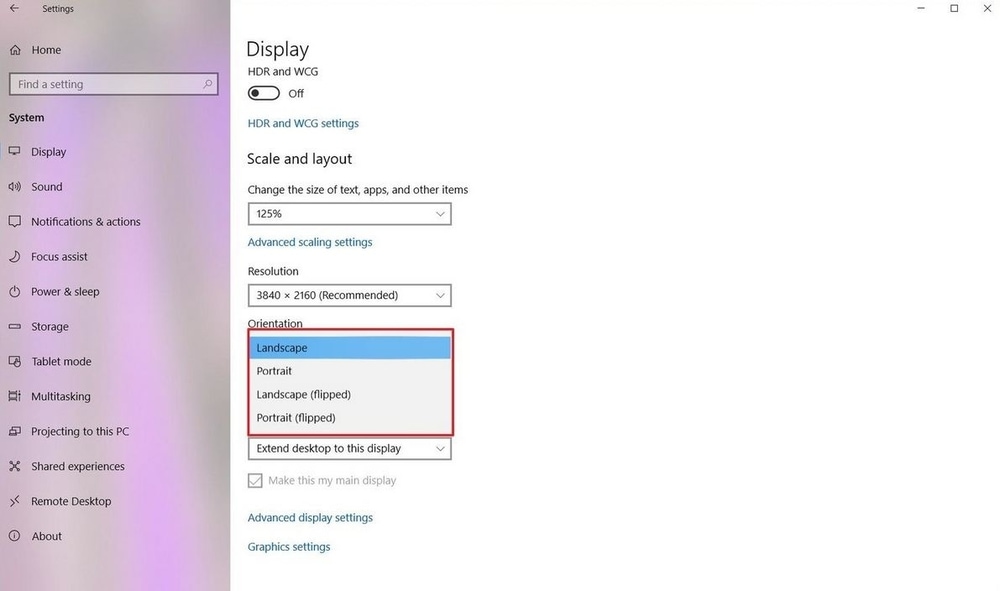
نحوه تنظیم حالت مشاهده
با استفاده از تنظیمات داخلی ویندوز ۱۰، میتوانید حالت مشاهده مانیتورها را نیز تغییر دهید; برای مثال، در پی بهرهوری از قابلیت چند مانیتوری، اگر از دو مانیتور استفاده میکنید، میتوانید صفحه اصلی را به نمایشگر فرعی متصل نمایید، یا یکی را آینه دیگری کنید، که این در ارایه محتوا هنگام پوشش کنفرانسها بسیار کارآمد خواهد بود. اگر از لپتاپ استفاده میکنید، میتوانید صفحه آن را غیرفعال، و فقط صفحه مانیتور خارجی را فعال و روشن کنید و به نمایش بگذارید.
برای تغییر حالت مشاهده، مراحل زیر را به انجام برسانید:
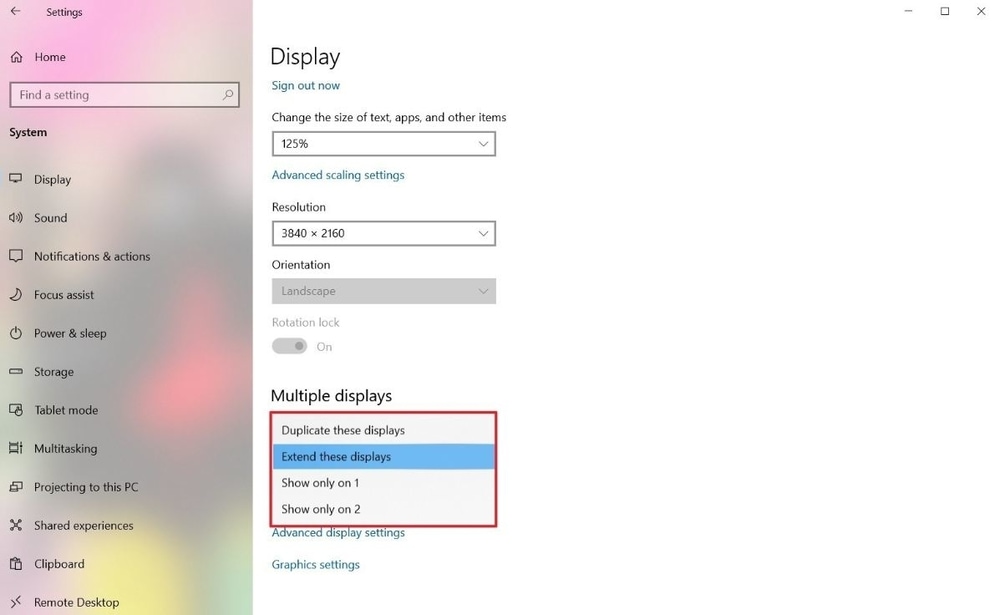
برای تنظیم مانیتورهای دیگر، لازم است که مراحل ۴ و ۵ بالا را تکرار کنید. با کمک همین تنظیمات میتوانید یکی از مانیتورها را به عنوان مانیتور اصلی خودتان انتخاب کنید.
نحوه جابجایی میان حالات نمایشگر با استفاده از کلید میانبر
جدا از استفاده از اپلیکیشن Settings، برای جابجایی میان حالات گوناگون، میتوانید از ویژگی Project که با کلید میانبر WIN + P روی کیبورد قابل دسترسی است نیز استفاده کنید.
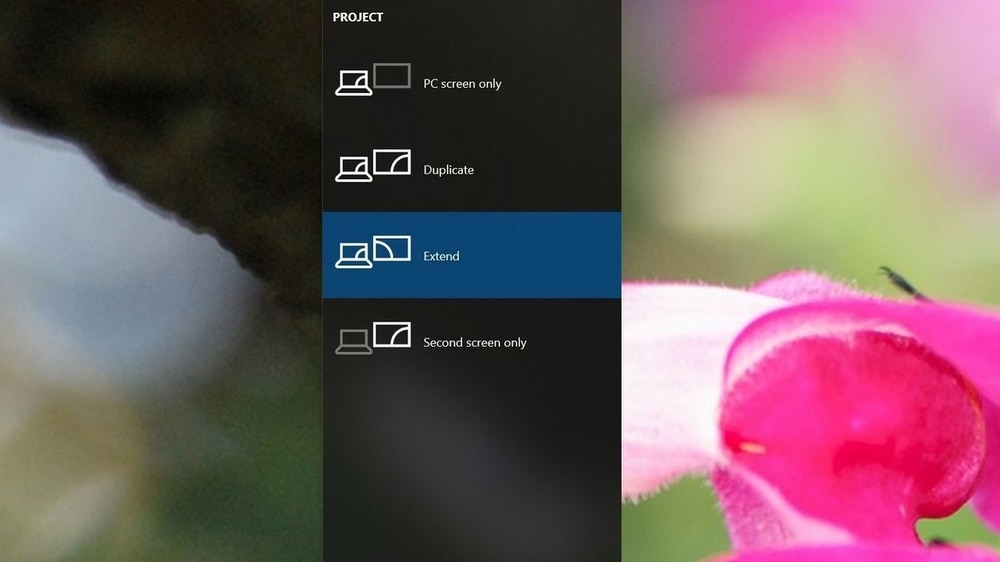
پس از فشردن کلید میانبر مذکور، صفحهای با چند انتخاب برایتان به نمایش گذاشته میشود، که عبارتاند از:
به طور معمول، وقتی میخواهید از قابلیت چند مانیتوری در دسکتاپ یا لپتاپ خود استفاده کنید، گزینه Extend را انتخاب خواهید کرد; با این امکان میتوانید از نمایشگر اصلی خود به صورت عادی استفاده کنید، در حالی که نمایشگرهای فرعی با ترکیب شدن با یکدیگر میتوانند یک صفحه دراز و بزرگتر را تشکیل دهند.
گزینه Duplicate برای زمانی که میخواهید ارائهای را از طریق یک مانیتور یا پروژکتور به نمایش بگذارید، بسیار مناسب است، در حالی که گزینه Second screen only مخصوص زمانی است که میخواهید صفحه لپتاپ خود را ببندید و فقط از نمایشگر فرعی برای نمایش محتوا استفاده کنید.
نحوه تغییر ریفرش ریت (Refresh rate)
به طور معمول، ریفرش ریت (تعداد فریمهایی که در هر ثانیه نمایش داده میشوند) با مقدار ۵۹ یا ۶۰ هرتز برای راهاندازی یک کامپیوتر کافی است، ولی اگر شاهد پرش و لرزش تصویر هستید، یا مانیتورتان توانایی پشتیبانی بیش از این مقدار را دارد، این امکان را دارید تا به صورت دستی تنظیمات مربوطه را به منظور کسب تجربهای بهتر از نمایشگر انجام دهید:
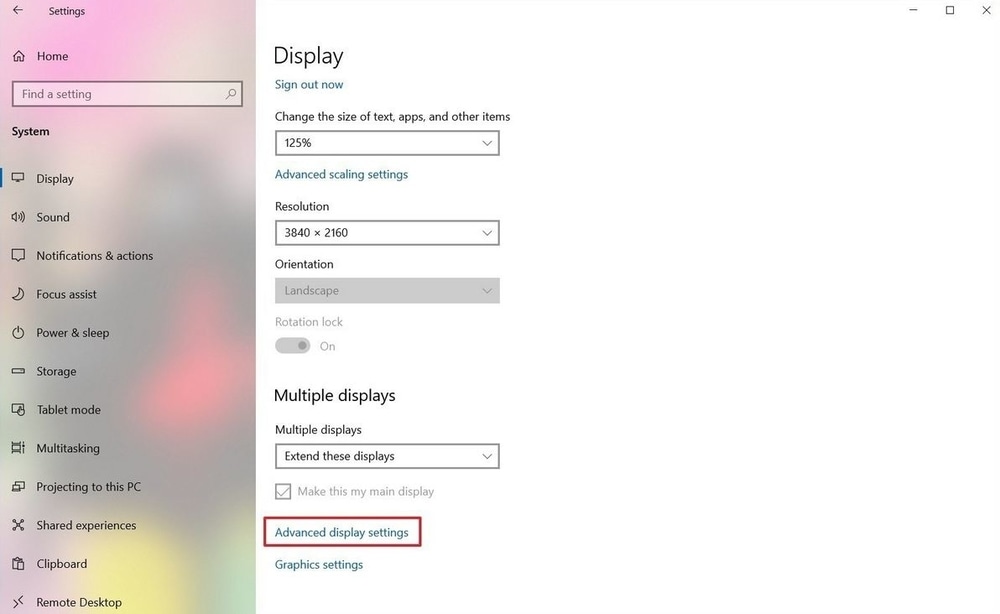
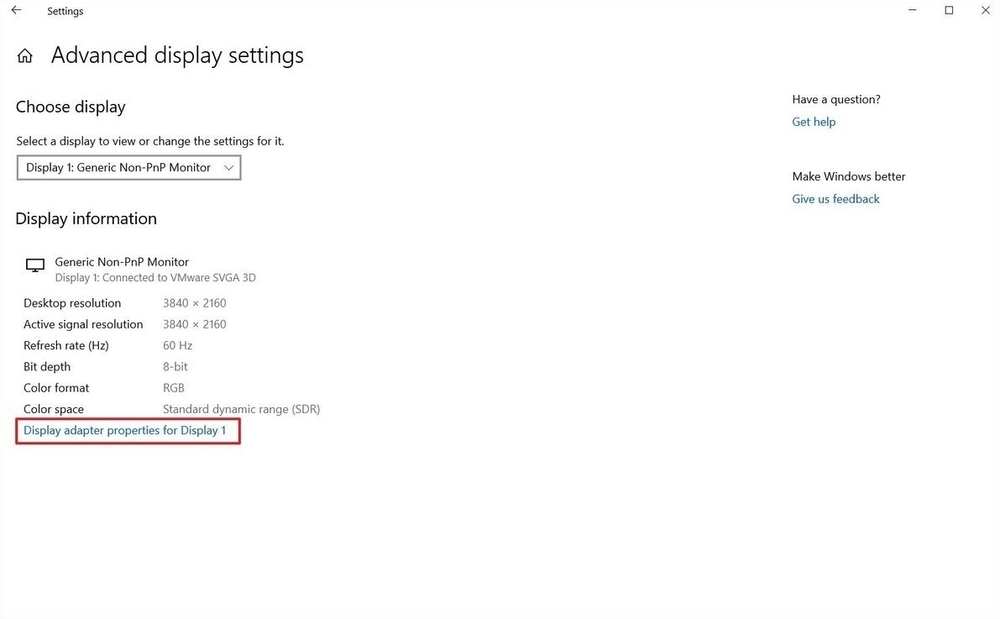
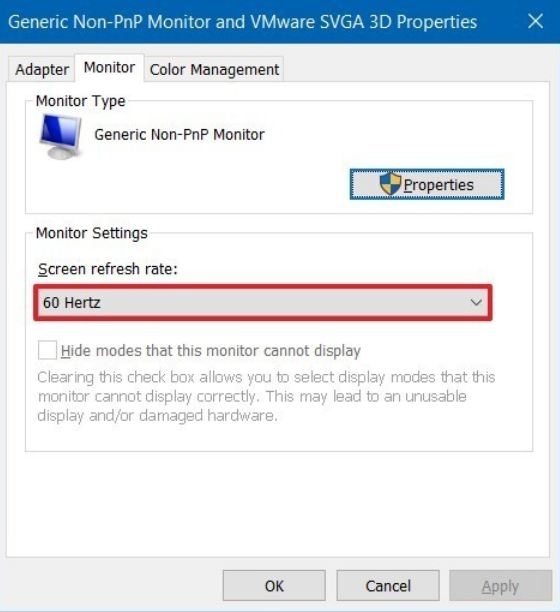
جمعبندی
قطعا برای کسب تجربهای بهتر از استفاده از قابلیت چند مانیتوری، نیازمند به صرف هزینهای بیشتر برای سختافزار کامپیوتر، مانیتورها، و فضایی بیشتر خواهید بود — ولی خروجی این مهم، به دردسرش میارزد.
نوشته آموزش اتصال و نحوه استفاده از دو یا چند مانیتور بهصورت همزمان در ویندوز 10 اولین بار در اخبار تکنولوژی و فناوری پدیدار شد.
وقتی که از ویندوز ۱۰ استفاده می کنید ، ممکن است سعی کرده اید یک پرونده را حذف کنید یا آن را به مکان دیگری منتقل کنید یا حتی از آن در برنامه ای دیگر استفاده کنید اما، با خطایی مواجه می شوید که می گوید: “Action Cannot Be Completed Because The File is Open in Another Program که معنی آن چنین است: “ممکن است عملکرد کامل نباشد زیرا پرونده در برنامه دیگری باز است”.
حتی اگر شما پرونده را باز نکرده اید در هر برنامه ای دلایل مختلفی برای بروز این خطا وجود دارد ، بنابراین در اینجا روش هایی برای مقابله با هر یک از این دلایل و حل خطا ارائه خواهم نمود.

ریستارت کردن سیستم برای حل مشکل برنامه های درگیر گزینه ابتدایی است. بنابراین رایانه خود را خاموش کنید و دوباره آن را راه اندازی کنید. این روش به کلیه وظایف معلق که ممکن است باعث خطا شوند پایان می دهد و به File Explorer شما اجازه می دهد فرآیندهای داخلی خود را از ابتدا مجدداً راه اندازی کند. این ممکن است به حل مسئله مورد نظر شما کمک کند. اگر اینطور نیست ، به مرحله بعدی بروید.
برای این کار، باید از کلید های Ctrl + Shift + Esc ترکیبی استفاده کنید تا تسک منجر را باز کنید.

در این منطقه تب Processes را باز کنید. این تب در برگیرنده تمام برنامه ها و فرآیند هایی است که هم اکنون روی سیستم شما فعال هستند یا برنامه ای در حال کار کشیدن از آن هاست، خواه شما از آن خبر داشته باشید یا نداشته باشید.
آیا در این لیست می توانید آن برنامه را پیدا کنید؟ اگر چنین است آن را انتخاب کنید و بعد روی دکمه End Task در پایین و سمت راست کلیک کنید. ( دکمه خاکستری رنگ )
بعد از انجام این کار، به فرآیند قبلی خود که موجب بروز خطا شده بود بروید و عملیات خود را امتحان کنید. اگر باز هم خطا موجود است، مرحله بعدی را تست کنید.
در این مرحله، دوباره به Task Manager بروید و تب Processes را انتخاب کنید.
در این لیست برنامه Windows Explorer را پیدا کنید و آن را انتخاب کرده و بعد End Task را کلیک کنید.
حالا دوباره در بالای پنجره Manager به File مراجعه کنید و گزینه Run New Task را این بار انتخاب کنید.
در ادامه عبارت “explorer.exe” را بنویسید و اینتر را بزنید.

این فرآیند Windows Explorer را ریستارت می کند تا مشکلی که در حافظه یا پرونده های ذخیره شده وجود دارد ( البته احتمالا ) و مانع اقدام شما می شود را حذف کند.
حالا دوباره به برنامه مورد نظرتان بروید و اقدامات را انجام دهید تا ببینید دوباره ارور را مشاهده می کنید یا نه. اگر باز هم مشکل باقی است، ادامه ماجرا را دنبال کنید.
قبلا مایکروسافت اعلام کرده بود که کش کردن تصاویر بند انگشتی از فایل ها، در حافظه نهان می تواند موجب بروز خطای File is Open In Another Program شود.
پس دستکاری کردن این بخش می تواند موجب حل مشکل شود.
برای انجام این تغییرات، ابتدا کلید ترکیبی Win + R را بگیرید.
سپس عبارت gpedit.msc را بنویسید و اینتر را بزنید.

در پنجره پاپ آپی که باز می شود به مسیر User Configuration -> Administrative Templates -> Windows Components -> File Explorer بروید.

حالا به پنل سمت راست بروید و روی Turn off the caching of thumbnails in hidden thumbs.db files راست کلیک کنید.

حالا روی باکس مقابل Enabled کلیک کنید تا آن را انتخاب کنید و بعد ok را بزنید.
همه ریز عکسها در File Explorer اکنون غیرفعال می شوند و به شما امکان می دهند عمل مورد نظر خود را روی پرونده انجام دهید. بعد از انجام عملیات های لازم، می توانید دوباره تنظیمات را به آن چه که قبلا ست کرده بودید برگردانید.
البته اگر مشکل همچنان باقی است مرحله بعدی را تست کنید
هر زمان که یک فایل را به هر روشی تغییر دهید ، فایلهای موقتی در رایانه شما ذخیره می شوند. این پرونده های موقتی مانع از انتقال یا حذف پرونده های مرتبط می شوند. در اینجا نحوه خلاص شدن از شر پرونده های موقتی از حافظه رایانه آورده شده است.
کلید های ترکیبی Win + R را بگیرید.
عبارت %temp% را در نوار ورودی تایپ کنید و بعد اینتر را بزنید.
در پوشه جدیدی که شامل تمام پرونده های موقت ذخیره شده در File Explorer است، و هم اکنون پیش روی شما قرار دارد ، Ctrl + A را فشار دهید تا همه پرونده ها انتخاب شوند و آنها را با هم حذف کنید.

ممکن است هنوز پرونده های موقت در مکان دیگری ذخیره شده باشند. دوباره ، Win + R را فشار دهید ، temp را تایپ کنید و Enter را فشار دهید.
یک بار دیگر ، تمام پرونده های موقتی را در پوشه ای که باز می شود انتخاب کنید و همه آنها را پاک کنید
گاهی اوقات ، ارسال یک پرونده به سطل Recycle می تواند به عنوان عملی توسط رایانه شما مشاهده شود که منجر به خطایی شود که ما سعی در حل آن داشتیم.
راه دیگر برای حل مسئله، رفتن به سطل بازیافت و خالی کردن کل پوشه با انتخاب پرونده ها و حذف آنها است. هشدار داده می شود که با این کار تمام پرونده های موجود در سطل بازیافت به طور دائمی حذف می شوند، بنابراین مطمئن شوید که فقط پرونده هایی را انتخاب می کنید که مطمئناً دیگر نیازی به آن ها نخواهید داشت.
سرانجام ، اگر هیچ یک از روشهای فوق کار نکند ، ممکن است مشکل جدی تر باشد. ممکن است یک ویروس همراه با پرونده وجود داشته باشد که مانع از ایجاد تغییر در فایل شود. پرونده را از طریق نرم افزار آنتی ویروس خود اجرا کنید تا ویروس یا بدافزار موجود در آن پیدا شود.
در صورتی که پرونده آلوده تشخیص داده شود، قبل از این که سیستم تان را مورد تاثیر قرار دهید، پرونده را پاک کنید.
اگر برای حل این مشکل، راهکارهای یاد شده موثر بود نظر خود را وارد کنید.
نوشته روش حل مشکل خطای “درگیر بودن یا باز بودن فایل” در ویندوز اولین بار در گويا آی تی پدیدار شد.
