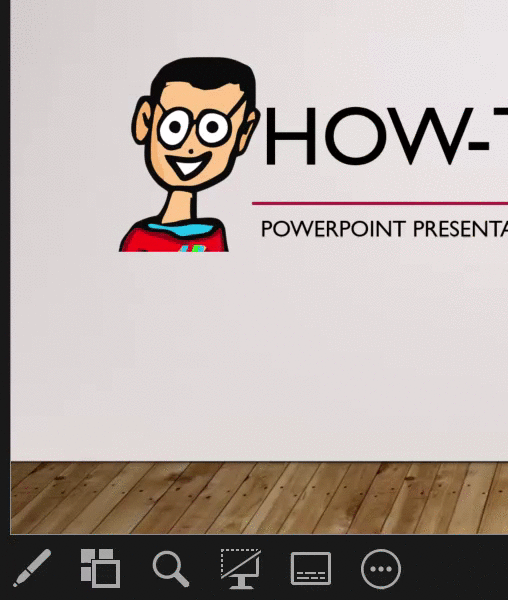با ارزانترین لپتاپهای بازار آشنا شوید

اگر میخواهید بهصورت حرفهای طراحی کنید، به برنامهنویسی بپردازید یا مقالهای بنویسید، در نتیجه نیاز به یک کامپیوتر دارید. اما همانطور که میدانید کامپیوترهای شخصی نقطه ضعف بزرگی دارند؛ نمیتوان آنها را به با خود مسافرت برد و در هر مکان و زمانی از آنها استفاده کرد. از این رو لپتاپها تولید و به بازار عرضه شدند. با کمک این دیوایسهای هوشمند میتوانیم طیف وسیعی از اعمال روزمره و حتی حرفهای خود را انجام دهیم. تفاوتی هم ندارد که در خانه باشید یا در قطار! در هر صورت قادر به استفاده از لپتاپتان خواهید بود. در ادامه ارزانترین لپتاپهای بازار را برایتان لیست کردهایم. پس با ما همراه باشید.
لنوو Yoga 300-11IBR N3060

لنوو یکی از بهترین شرکتهای سازنده لپتاپ محسوب میشود که محصولاتی باکیفیت و خوشساخت به بازار معرفی میکند. این مدل نیز از این قاعده مستثنی نیست. تولیدکننده از پردازنده اقتصادی اینتل در لپتاپ خود بهره برده تا بتوانید بهسادگی کارهای سبک مثل کار با آفیس، تماشای فیلم و وبگردی را انجام دهید. 2 گیگابایت رم بههمراه 32 گیگابایت فضای ذخیرهسازی در اختیارتان قرار گرفته تا اطلاعات ضروری خود را سیو نمایید. گفتنیست Yoga 300-11IBR N3060 به پردازنده مجزای گرافیکی اینتل نیز مجهز شده است. یکی از قابلیتهای جذاب این لپتاپ، نمایشگر 11 اینچی و لمسی آن است. به این ترتیب با انگشتانتان نیز میتوانید با محصول لنوو تعامل داشته باشید و کارهایتان را به پایان برسانید. بهعنوان مثال این صفحهنمایش نقاشی را سادهتر میکند. باتری دو سلولی دستگاه نیز با استفاده معمولی تا چندین ساعت دوام میآورد. اگر نمیخواهید وقتتان را برای نصب سیستمعامل هدر دهید، پس Yoga 300-11IBR N3060 همان چیزیست که بهدنبالش هستید! این لپتاپ بهصورت پیشفرض از نگارش دهم پلتفرم مایکروسافت پشتیبانی میکند.
قیمت: 2 میلیون و 700 هزار تومان
لنوو Ideapad 330 – F

پردازندهای اقتصادی از اینتل قلب تپنده لپتاپ لنوو را تشکیل داده و به شما این اجازه را میدهد تا برنامهها و بازیهای سبک را بدون لگ و کندی اجرا کنید. اما چیزی که Ideapad 330 – F را از رقبای خود متمایز میسازد، 4 گیگابایت رم بههمراه 500 گیکابایت فضای ذخیرهسازی است. این مقدار حافظه نیاز بیشتر یوزرها را پوشش میدهد. بهلطف حافظه دستگاه قادرید فیلمها و بازیهای بسیاری را دانلود کنید و اطلاعات شخصیتان را ذخیره نمایید. تراشه مجزای گرافیکی هم از یاد نرفته تا تجربه لذتبخشی از اجرای بازیها در Ideapad 330 – F داشته باشید. صفحهنمایش 15 اینچی، جز دلایل خرید این مدل محسوب میشود. با کمک این دیسپلی اچدی کار با برنامهها سادهتر خواهد شد و از طرفی خواندن متون مختلف آسانتر میشود. اگر از طرفداران موسیقی هستید و میخواهید با لپتاپ آیندهتان به موزیکهای زیادی گوش بدهید، پس توصیه میکنیم حتما Ideapad 330 – F را خریداری نمایید. این دستگاه از دو اسپیکر قدرتمند و مجهز به فنآوری دالبی سود میبرد تا آهنگها بهصورت شفاف و با باس مناسب پلی شوند. باتری دو سلولی لپتاپ نیز (البته اگر استفاده سنگینی از آن نداشته باشید) تا چندین ساعت به شما خدمت خواهد کرد.
قیمت: 3 میلیون تومان
لنوو Ideapad 330 – E

اگر بهدنبال ارزانترین لپتاپهای بازار هستید و در عین حال میخواهید دستگاهی باکیفیت بخرید، در نتیجه این مدل را در سبد خریدتان قرار دهید. Ideapad 330 – E به پردازنده اقتصادی اینتل بههمراه 4 گیگابایت رم مجهز شده تا بتوانید کارهای روزمرهتان را بدون وقفه انجام دهید. گذشته از این، حافظه 1 ترابایتی یکی از دلایل اصلی برای خرید لپتاپ لنوو بهشمار میآید. بهلطف این مقدار فضای ذخیرهسازی قادرید گیمها و برنامههای زیادی را دانلود و نصب کنید و همچنین به ذخیره فیلمها و تصاویر مورد علاقهتان بپردازید. پردازنده مجزای گرافیکی هم فراموش نشده است. از این رو میتوانید طیف وسیعتر از بازیها را اجرا کنید. نمایشگر 15 اینچی و اچدی لپتاپ این امکان را به شما میدهد تا گیمهای ویندوزی را در صفحهای غولپیکر تجربه کنید و به این ترتیب تجربهای جذابتر داشته باشید. ضمنا مطالعه کتابها در این پنلهای بزرگ بسیار لذتبخش است. دو اسپیکر توانمند نیز در نظر گرفته شده تا آهنگها بهصورت واضح و با کمترین نویز پخش شوند. بلندی صدا نیز در سطح مطلوبی قرار دارد. باتری این مدل نیز (اگر استفاده سنگین از دستگاه داشته باشید) میتواند تا چند ساعت لپتاپ را روشن نگه دارد.
قیمت: 3 میلیون و 200 هزار تومان
ایسوس VivoBook X541NA – D

بیشک این مدل یکی از بهترین و همینطور ارزانترین لپتاپهای بازار بهحساب میآید. چرا؟ از آنجا که محصول تایوانی از تراشه اقتصادی اینتل بهره میبرد و به 2 گیگابایت رم مجهز شده است. به این ترتیب میتوانید کارهایی ازجمله وبگردی، کار با آفیس و… را بهراحتی انجام دهید. برای اینکه بتوانید تصاویر، ویدیوها و محتواهای مورد علاقهتان را ذخیره کنید، شرکت سازنده 500 گیگابایت فضای ذخیرهسازی تدارک دیده که نیاز بیشتر کاربران را برطرف خواهد کرد. خوشبختانه VivoBook X541NA – D از پردازنده مجزای گرافیکی اینتل سود میجوید تا بتوانید برخی از گیمها را تجربه کنید. نمایشگر تقریبا 15 اینچی کار با برنامهها را سادهتر کرده و در عین حال تماشای فیلمها را جذابتر نموده است. دو بلندگوی خوشصدا نیز بهکار گرفته شده تا موزیکها بدون هیچ کموکاستی پلی شوند. ناگفته نماند باتری سه سلولی VivoBook X541NA – D نیز میتواند تا 6 ساعت شما را همراهی نماید.
قیمت: 3 میلیون و 500 هزار تومان
نوشته با ارزانترین لپتاپهای بازار آشنا شوید اولین بار در اخبار تکنولوژی و فناوری پدیدار شد.

















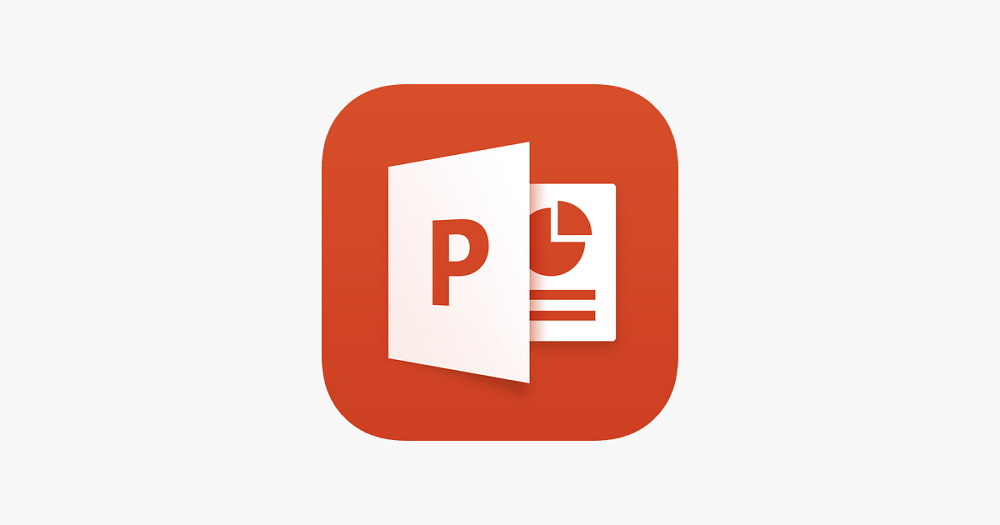
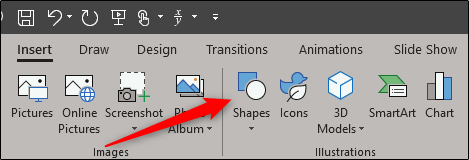 یک منوی کشویی باز میشود. شما در این منو شاهد کتابخانه بزرگ اشکال پاورپوینت خواهید بود. شکلهای موردنظر خود را انتخاب کنید. در این مثال ما شکل بیضی را انتخاب کردهایم.
یک منوی کشویی باز میشود. شما در این منو شاهد کتابخانه بزرگ اشکال پاورپوینت خواهید بود. شکلهای موردنظر خود را انتخاب کنید. در این مثال ما شکل بیضی را انتخاب کردهایم.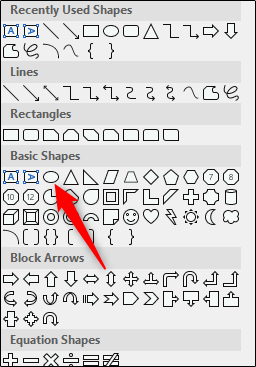 سپس شکل خود را وارد صفحه نمایید. برای این کار بر روی صفحه کلیک کنید و سپس با نگهداشتن کلیک سمت چپ، اشارهگر ماوس را بکشید.
سپس شکل خود را وارد صفحه نمایید. برای این کار بر روی صفحه کلیک کنید و سپس با نگهداشتن کلیک سمت چپ، اشارهگر ماوس را بکشید.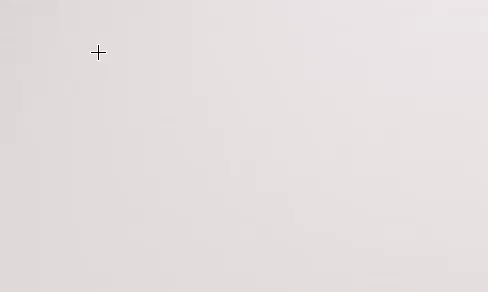 این کار را برای درج شکل دیکر تکرار کنید. پس از اتمام کار از تداخل داشتن دو شکل با هم اطمینان حاصل کنید.
این کار را برای درج شکل دیکر تکرار کنید. پس از اتمام کار از تداخل داشتن دو شکل با هم اطمینان حاصل کنید.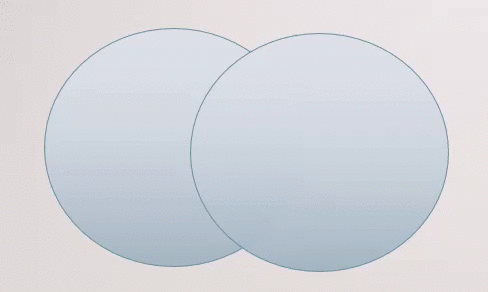 پس از انتخاب هر دو شکل، یک تب جدید به نام “Shape Format” ایجاد خواهد شد. برای ادغام نمودن اشکال به این تب بروید.
پس از انتخاب هر دو شکل، یک تب جدید به نام “Shape Format” ایجاد خواهد شد. برای ادغام نمودن اشکال به این تب بروید.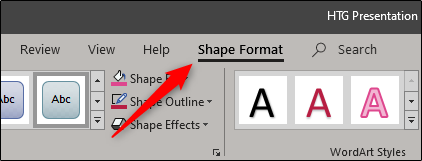 در گروه “Insert Shapes” دکمه “Merge Shapes” را انتخاب کنید.
در گروه “Insert Shapes” دکمه “Merge Shapes” را انتخاب کنید.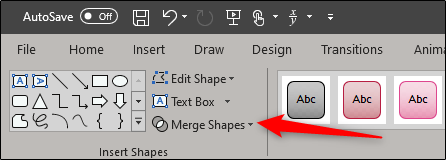 از منوی کشویی که ظاهر میشود نوع ادغام موردنظر خود را انتخاب نمایید. برای مشاهده پیشنمایش نیز میتوانید اشارهگر ماوس خود را بر روی هر نوع از شیوههای ادغام قرار دهید.
از منوی کشویی که ظاهر میشود نوع ادغام موردنظر خود را انتخاب نمایید. برای مشاهده پیشنمایش نیز میتوانید اشارهگر ماوس خود را بر روی هر نوع از شیوههای ادغام قرار دهید.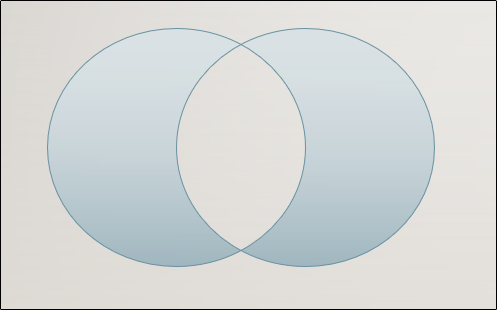 به همین سادگی میتوان به ادغام اشکال در پاورپوینت پرداخت.
به همین سادگی میتوان به ادغام اشکال در پاورپوینت پرداخت.
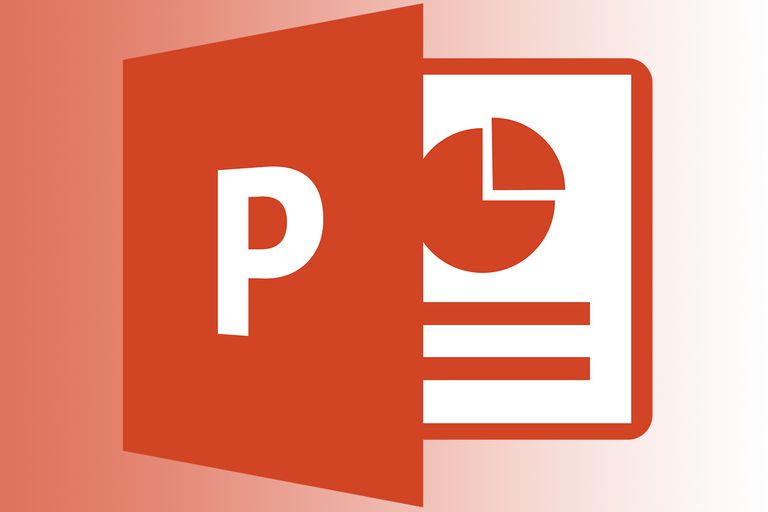
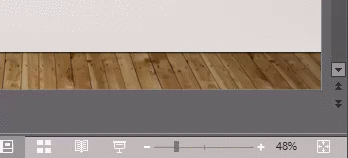
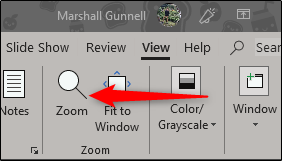 در پنجره “Zoom” میتوانید از فهرست گزینههای موجود درصد زوم را انتخاب نمایید و یا در جعبه “Percent” مقدار درصد مدنظر خود را وارد کنید. درنهایت با کلیک بر روی “OK”، اسلاید به اندازهای که ذکر نمودهاید، زوم خواهد شد.
در پنجره “Zoom” میتوانید از فهرست گزینههای موجود درصد زوم را انتخاب نمایید و یا در جعبه “Percent” مقدار درصد مدنظر خود را وارد کنید. درنهایت با کلیک بر روی “OK”، اسلاید به اندازهای که ذکر نمودهاید، زوم خواهد شد.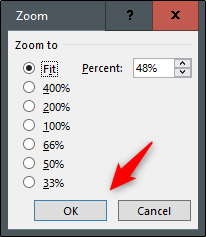 این دو روش بهخصوص برای زمانیکه نیاز دارید تا بخشی از فایل ارایه پاورپوینت خود را ویرایش نمایید، مناسب هستند. اما اگر شما در حین کنفرانس برای تأکید بیشتر بخواهید بر روی یک بخش زوم نمایید نیز میتوانید این کار را انجام دهید.
این دو روش بهخصوص برای زمانیکه نیاز دارید تا بخشی از فایل ارایه پاورپوینت خود را ویرایش نمایید، مناسب هستند. اما اگر شما در حین کنفرانس برای تأکید بیشتر بخواهید بر روی یک بخش زوم نمایید نیز میتوانید این کار را انجام دهید.