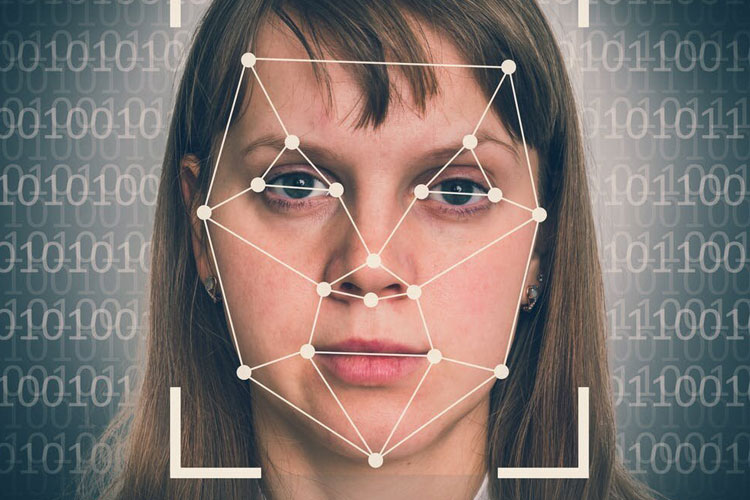زمانی که شما سیستم خود را به اینترنت و شبکه متصل می کنید، شاید به این فکر نکنید که چطور می تواند این شبکه در رگ و پوست برنامه های ویندوزی رسوخ کند. اما ویندوز ۱۰ به شما اطلاع می دهد که کدام یک از برنامه ها از شبکه استفاده می کنند. در کنار این می توانید متوجه شوید که میزان انتقال دیتا توسط این اپلیکیشن ها چقدر بوده است.
البته هنوز یک محدودیت وجود دارد. شما تنها می توانید هر بار از شمار اپلیکیشن ها و نام اپلیکیشن هایی اطلاع کسب کنید که طی ۳۰ روز گذشته از شبکه استفاده کرده اند.
نکته دیگر این است که این برنامه ها میزان استفاده از اینترنت را نشان می دهند اما به صورت تفکیک شده اطلاعات در اختیار شما قرار نمی دهند. مثلا اگر سیستم شما به شبکه محلی وصل می شود و گاهی اپلیکیشنی با یکی از کامپیوتر ها در شبکه محلی ارتباط برقرار می کند، و گاهی هم از اینترنت استفاده می کنند و به سروری وصل می شود، ویندوز به شما اطلاع کلی می دهد که در کل این نرم افزار چقدر دیتا ارسال کرده و یا دریافت کرده است.
مشاهده اپلیکیشن های متصل به اینترنت
استفاده از تسک منجر برای مشاهده اپلیکیشن های متصل به اینترنت
تسک منجر ابزاری در ویندوز است که می توان به شیوه های مختلف از آن استفاده کرد. به فرض مثال موضوع مورد بحث این مقاله شما می توانید متوجه شوید که اپلیکیشن های متصل به اینترنت کدامند و هر کدام چقدر از شبکه مصرف کرده اند.
برای باز کردن تسک منجر، روی تسک منجر راست کلیک کنید و Task Manager را انتخاب کنید. به جای این می توانید از کلید های ترکیبی Ctrl+Shift+Esc نیز استفاده کنید. با این کار وارد تنظیمات تسک منجر می شوید.
![استفاده از تسک منجر برای مشاهده اپلیکیشن های متصل به اینترنت]()
با باز شدن این آپشن، پنجره ای روبروی شما قرار می گیرد که چندین تب دارد. یکی از تب ها که معمولا تب اول است processes نام دارد. روی این تب کلیک کنید.
در این تب، یک سری اطلاعات و سطر ها و ستون هایی واقع است. از میان ستون ها روی Network کلیک کنید. این کار کمک می کند تا دسته مورد نظر بر اساس میزان مصرف شبکه تنظیم شوند.
در این جا در همین ستون می توانید مشاهده کنید که چه اپلیکیشن هایی در ویندوز در حال استفاده از شبکه هستند و پهنای باندی که در اختیار دارند چقدر است.
![استفاده از تسک منجر برای مشاهده اپلیکیشن های متصل به اینترنت]()
اگر در لیست شما گزینه شبکه یا نتورک وجود ندارد ابتدا روی More Details کلیک کنید.
از لحاظ فنی، این یک لیست کامل نیست – اگر یک فرایند از منابع شبکه ای بسیار زیاد استفاده نکند، ویندوز به ۰ مگابیت در ثانیه می رسد (مگابیت در ثانیه). این فقط یک روش سریع برای دیدن فرآیندهای استفاده از مقدار قابل توجه پهنای باند است. بدین معنی که اگر اپلیکیشنی از اینترنت یا شبکه استفاده کند اما میزان مصرف آن خیلی کم باشد، ویندوز آن را نادیده می گیرد و در این لیست آن را نشان نمی دهد.
مثلا در عکس بالا، با وجود این که سه اپلیکیشن به طور جزیی در حال استفاده از شبکه هستند، در عین حال، میزان درصد کلی ۰ لحاظ شده است.
مشاهده اطلاعات دقیق تر از اپلیکیشن مصرف کننده از اینترنت با Resource Monitor
Resource Monitor اپلیکیشن دیگری است که ویندوز آن را ارائه کرده و به شما کمک می کند تا اپلیکیشن مصرف کننده از اینترنت را شناسایی کنید. برای این کار می توانید در استارت منو، Resource Monitor را سرچ کنید یا این که از طریق همان پنجره باز در تسک منجر در مرحله قبل، آن را بیابید.
اگر پنجره تسک منجر شما باز است، به تب دوم بروید یعنی روی Performance کلیک کنید و از آن جا به پایین پنجره بروید و روی Open Resource Monitor کلیک کنید.
![مشاهده اطلاعات دقیق تر از اپلیکیشن مصرف کننده از اینترنت با Resource Monitor]()
با کلیک بر این لینک، پنجره Resource Monitor نمایش داده می شود. در داخل این پنجره چندین تب وجود دارد. معمولا آخرین تب، Network است. روی این تب کلیک کنید. با انتخاب این گزینه فرآیند دانلود و آپلود روی شبکه به شما نمایش داده می شود.
همچنین می توانید متوجه شوید که چه میزان دیتا ( بیت بر ثانیه ) در حال انتقال است.
امتیاز ویژه ای که این بخش دارد این است که فرایند های بسیار کم تراکم، یعنی فرایند هایی که در آن اپلیکیشن ها به میزان خیلی کم از اینترنت استفاده می کنند نیز در این بخش قابل مشاهده است. این فرآیند ها معمولا در تسک منجر در مرحله قبل ۰ درصد نمایش داده می شد.
![مشاهده اطلاعات دقیق تر از اپلیکیشن مصرف کننده از اینترنت با Resource Monitor]()
در هر دو لیستی که در Task Manager و Resource Monitor مشاهده می کنید، می توانید روی اپلیکیشن های مصرف کننده راست کلیک کنید و گزینه Search Online را انتخاب کنید. با این انتخاب شما می توانید متوجه شوید که هر اپلیکیشن دقیقا چه می کند و از پردازش ان اطلاعات کسب کنید.
مشاهده وضعیت اپلیکیشن های مصرف کننده اینترنت در ۳۰ روز اخیر
ویندوز ۱۰ پیگیری می کند که کدام برنامه ها از شبکه شما استفاده می کنند ( شبکه محلی و یا اینترنت ) و چه مقدار اطلاعاتی در این فرایند ها انتقال می دهند. شما می توانید ببینید که کدام برنامه ها ۳۰ روز گذشته از شبکه محلی یا اینترنت استفاده کرده اند و مقدار داده هایی که آنها منتقل کرده اند چقدر بوده است.
برای مشاهده این اطلاعات مسیر Settings > Network & Internet > Data Usage را طی کنید.
در این موقعیت که قرار گرفتید در بالای پنجره عبارت View usage per app را مشاهده می کنید. روی این گزینه کلیک کنید. ( برای باز کردن تنظیمات می توانید مستقیما Windows+I را با هم فشار دهید )
![مشاهده وضعیت اپلیکیشن های مصرف کننده اینترنت در 30 روز اخیر]()
در این جا لیستی باز می شود که می توانید به کمک آن، مشاهده کنید که کدام اپلیکیشن ها در سی روز اخیر از شبکه و نت استفاده کرده اند.
در این جا گزینه ای هست به نام Show usage from که با کمک آن می توانید منبع استفاده از شبکه یا اینترنت را مشخص کنید. مثلا اگر از یک شبکه وای فای استفاده می کنید، می توانید مشخص کنید که نرم افزارها از این شبکه یا از مجموعه شبکه های وای فای چقدر دیتا مصرف کرده است.
![مشاهده وضعیت اپلیکیشن های مصرف کننده اینترنت در 30 روز اخیر]()
در بالا نمونه ای از این اپلیکیشن ها را مشاهده می کنید. تنظیمات کاری کرده که شما بتوانید پر مصرف ترین اپلیکیشن مصرف کننده از اینترنت را در بالا مشاهده کنید. هر چه بیشتر به پایین می آیید می توانید اپلیکیشن هایی را مشاهده کنید که کمترین میزان مصرف داشته اند.
آیا در رابطه با این آموزش سوالی دارید؟
منبع
نوشته چطور لیست اپلیکیشن های مصرف کننده اینترنت در ویندوز ۱۰ را ببینیم اولین بار در گويا آی تی پدیدار شد.




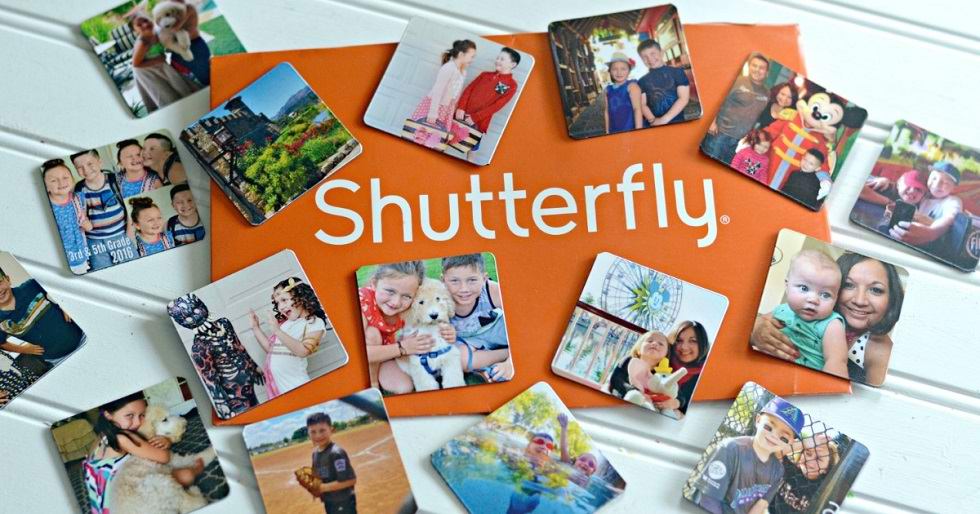
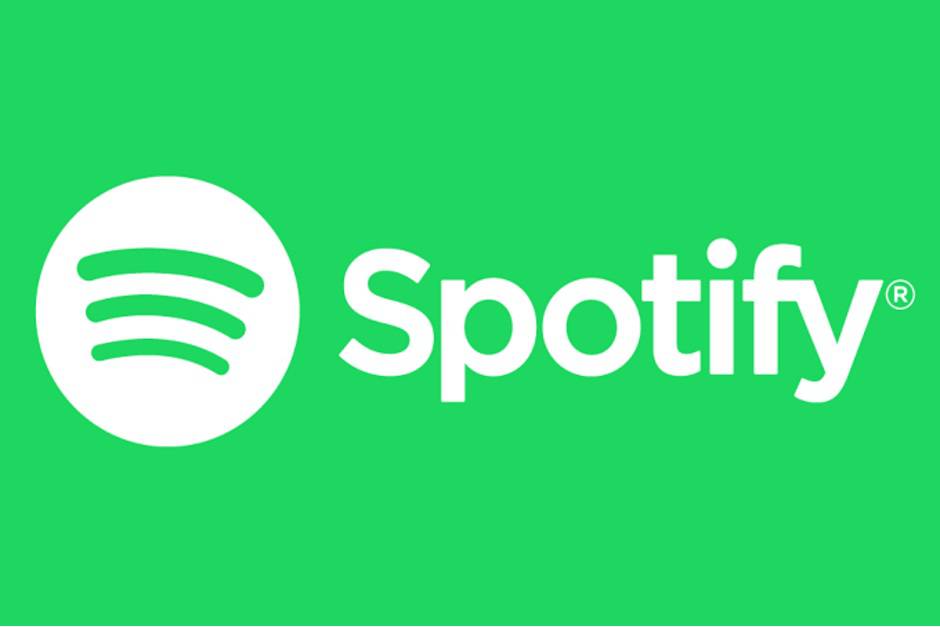
















![وبسایت شیائومی فیلتر شد [بهروزرسانی]](https://cdn01.zoomit.ir/2018/6/5683aa5b-676f-4730-8b4c-ca7d46790262.jpg)