ذخیرهسازی اطلاعات در DNA، روش آینده ذخیره اطلاعات
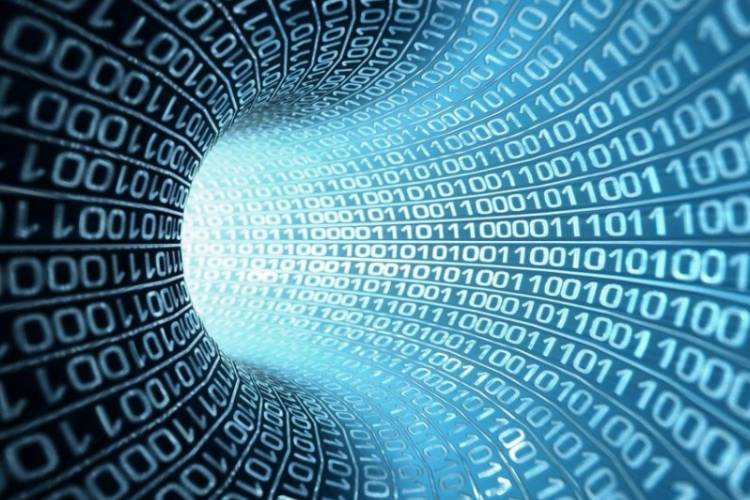
پژوهشگران درحال کار با سیستم ذخیرهی اطلاعات حیات یعنی DNA هستند تا بتواند حجم عظیمی از اطلاعات را در آن ذخیره کنند.
ماینرها دستگاههای خود را خاموش کردند
بیانیه ایرانسل در مورد ابهام در حجم مصرفی پیامرسانهای داخلی

ایرانسل در بیانیهای در مورد ترافیک لحاظشده در بخش «حجم مصرفشده در پیامرسانهای داخلی» اپلیکیشن ایرانسل من، اعلام کرد که ایرانسلیها متضرر نشدهاند.
بیانیه ایرانسل در مورد ابهام در حجم مصرفی پیامرسانهای داخلی

ایرانسل در بیانیهای در مورد ترافیک لحاظشده در بخش «حجم مصرفشده در پیامرسانهای داخلی» اپلیکیشن ایرانسل من، اعلام کرد که ایرانسلیها متضرر نشدهاند.
ولوو XC90 ضدگلوله تولید میشود

نسخهی ضدگلولهی ولوو XC90 وزنی نزدیک به پنج تن دارد و فرایند تولیدش، حدود دو سال طول کشیده است.
تورهای جذاب گردشگری در سال ۲۰۱۹ با مقتدر سیر

این روزها بخشی از برنامهریزیهای روزمره، انتخاب مقصد سفر است؛ شهر جذابی که در تابستان با امکانات رفاهی مناسب و قیمت مقرونبهصرفهاش پذیرای شما باشد.
همراه اول رتبه نخست خدمات تلفن همراه را از سازمان تنظیم دریافت کرد

همراه اول در ارزیابی و رتبهبندی اپراتورهای ارتباطی سازمان تنظیم مقررات و ارتباطات رادیویی، رتبهی نخست را در حوزهی خدمات تلفنهمراه کسب کرد.
مشخصات دکوراسیون داخلی به سبک مدرن
مطلب مشخصات دکوراسیون داخلی به سبک مدرن برای اولین بار در وب سایت تکراتو - اخبار روز تکنولوژی نوشته شده است. - تکراتو - اخبار روز تکنولوژی - - https://techrato.com/
بسیاری از افراد بر این باورند که سبک مدرن و معاصر مشابه هم بوده و یکی می باشند، در صورتی که این چنین نیست . زمانی که صحبت از دکوراسیون داخلی مدرن می شود برخی از نشانه های این سبک چون استفاده از چرم ، چوب ، پارچه ، رنگ روشن برای دیوارها ، کفپوش...
مطلب مشخصات دکوراسیون داخلی به سبک مدرن برای اولین بار در وب سایت تکراتو - اخبار روز تکنولوژی نوشته شده است. - تکراتو - اخبار روز تکنولوژی - - https://techrato.com/
راهنمای تقسیم نمایشگر در ویندوز ۱۰ به چند بخش مختلف

تقسیم نمایشگر در ویندوز ۱۰ واقعا چه زمانی نیاز است!؟ گاهی وقت ها وجود یک نمایشگر برای استفاده از سیستم کافی نیست! مثلا وقتی که شما می خواهید چیزی را مشاهده کنید و همان را تایپ کنید.
این دقیقا زمانی است که شما نمی توانید مدام صفحات را عوض کنید. یک راه حل این است که یک مانیتور دیگر نیز خریداری کنید و از طریق آن نیمی از کارتان را پیش ببرید. اما اگر نمایشگر سیستم شما به قدر کافی بزرگ است می توانید به راحتی موفق به تقسیم نمایشگر در ویندوز ۱۰ شوید.
با این کار می توانید همزمان از دو بخش استفاده کنید. البته شما محدود به ۲ قسمت نیستید و تا ۴ قسمت می توانید نمایشگر را تقسیم کنید.
نکته مهم این است که خود ویندوز ۱۰ دارای ابزارهایی است که به شما کمک می کند ویندوز تان را به چند بخش مختلف تقسیم کنید و از این مزیت بهره مند شوید.
وقتی که نمایشگر را به چند بخش تقسیم کردید می توانید به کمک کیبورد به راحتی بین آن ها جابجا شوید بدون این که یکی از آن ها پنهان شود!
چطور Snap Assist را برای تقسیم نمایشگر در ویندوز ۱۰ فعال کنیم؟
ویژگی خوبی که موجب می شود بتوانید نمایشگر را در ویندوز ۱۰ به چند بخش تقسیم کنید، Snap Assist نام دارد.
اگر نمی دانید که این بخش فعال است یا نه، دکمه های Windows و I کلیک کنید تا وارد بخش تنظیمات شوید. وقتی که بخش تنظیمات باز شد، به System و سپس به Multitasking بروید:

این آپشن باید به طور پیش فرض فعال باشد، البته شاید اشتباها آن را خاموش کرده باشید.
به هر حال با اطمینان از فعال بودن این آپشن به ادامه آموزش بروید.
چطور نمایشگر ویندوز را به ۲ قسمت تقسیم کنیم؟
در این بخش می خواهیم برای تست به شما یاد دهیم چطور نمایشگر را به ۲ بخش تقسیم کنید.
روش ساید بای ساید ( کنار به کنار ) نیاز به این دارد که از ماوس خود استفاده کنید. با فشردن کلید های Win و left/right جایگاه پنجره ها را مشخص کنید. وقتی که یکی از پنجره های مورد نظرتان را مشخص کردید، متوجه می شوید که پنجره دیگر، در بخش دیگر ست می شود.
حالا می توانید از کلید های جهتی برای حرکت بین این دو صفحه ساید بای ساید استفاده کنید.
برای انتخاب یک پنجره، Enter را فشار دهید.
همچنین می توانید از ” دکمهWin + Down ” برای کنار گذاشتن یک پنجره استفاده کنید و یکی دیگر از آنها را انتخاب کنید و جایگزین آن کنید.

بدین ترتیب می توانید نمایشگر خود را به دو قسمت تقسیم کنید و با کلید های مختلفی که به شما یاد دادیم، پنجره ها را با پنجره های جدید تعویض کنید.
تقسیم نمایشگر در ویندوز ۱۰ به ۴ قسمت مختلف
وقتی که برای شما ۳ پنجره کافی نیست، می توانید به راحتی نمایشگر را به ۴ قسمت تقسیم کنید. برای این کار باید ابتدا ۴ صفحه تان باز باشد.
بعد با ترفند مورد نظر، هر ۴ صفحه را به نمایشگر بکشانید. تنها کاری که باید کنید این است که به کمک ماوس، می توانید پنجره ها را تغییر سایز دهید. حتی می توانید آن ها را بکشید و به جای دیگری قرار دهید.

روشی که در قسمت قبل در مورد تنظیم پنجره ها با دکمه های جهتی و راست و چپ، گفته شد در این قسمت نیز قابل اجرا است. اما چون ۴ پنجره داریم از کلید های جهتی بالا و پایین نیز به طور مشابه می توانید استفاده کنید.
این کلید ها Win و Up/Down می باشند.
کار کردن با این کلید ها به شما کمک می کند تا بتوانید پنجره ها را به جایگاه دلخواه خود بکشانید. همچنین می توانید سایز آن ها را به سلیقه خود تغییر دهید.
شما می توانید از تقسیم کردن نمایشگر گوشی های اندرویدی نیز چیزهای زیادی بیاموزید و نمایشگر خود را تقسیم بندی کنید. برای این کار لینک بالا را چک کنید.
در صورتی که تجربه ای مفید در این باره دارید می توانید در بخش نظرات بنویسید.
نوشته راهنمای تقسیم نمایشگر در ویندوز ۱۰ به چند بخش مختلف اولین بار در گويا آی تی پدیدار شد.
