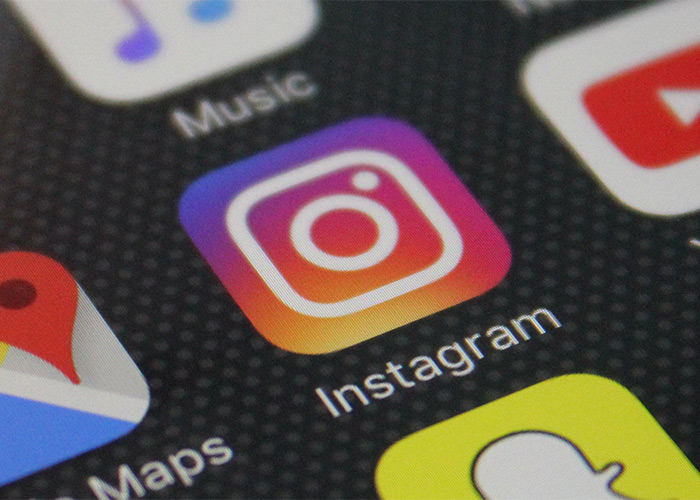وقتی صحبت از نصب ویندوز می شود، معمولا کسانی که تا بحال این کار را انجام نداده اند، فکر می کنند که می خواهند شاخ غول را بشکنند! اما حقیقت امر این است که همه چیز از بعد از نصب ویندوز شروع می شود. بسیاری از ما بلافاصله بعد از نصب ویندوز، شروع به نصب نرم افزارهای مورد نیاز و درایورها می کنیم.
اما در کنار این مورد ضروری، برخی از نرم افزارهای بومی خود ویندوز هم هستند که نیاز به تنظیمات و بازنگری های اختصاصی دارند.
بازنگری اپلیکیشن های پیش فرض در ویندوز ۱۰
تمام ویندوز ها مخصوصا ویندوز ۱۰ دارای اپلیکیشن های پیش فرض برای مقاصد مختلف است. مثلا مرورگر، یا نرم افزار پیام رسانی و ایمیل، نرم افزار پخش فیلم، و یا نرم افزار باز کننده فایل های پی دی اف، شامل این دسته نرم افزار ها می شوند.
در کنار این چند سرویس پیشنهادی ویندوز با اپ های ویژه نرم افزارهای دیگری مثل Chrome، Thunderbird، VLC نیز هستند که به شما امکان می دهند تجربه خود را از اپلیکیشن های دیگر وام گیرید.
وقتی که اپلیکیشنی به طور پیش فرض برای انجام کار خاصی در ویندوز تعریف شده باشد، تا زمانی که درخواست مورد نظر ارسال می شود، این اپلیکیشن بازگشایی می شود.
اما نکته مهم این است که در اولین قدم مشخص کنید که کدام نرم افزارها برای چه هدفی مورد استفاده قرار گیرند.
![تنظیمات ویندوز 10]()
برای انجام این تنظیمات، ابتدا به استارت بروید و با ورود به اپلیکیشن Settings ، به مسیر Apps -> Default Apps بروید.
با ورود به این بخش یک ساید بار مشاهده می کنید که default app را باید از ان انتخاب کنید. بعد در زیر هر گروه مشخص کنید که برای هر گروه و عملیات چه نرم افزاری مد نظر قرار بگیرد.
اگر برای تنظیمات در این بخش نمی توانید اپلیکیشن دلخواه خود را پیدا کنید، می توانید از قبل ان را نصب کنید.
بازبینی اپلیکیشن های استارتاپ
وقتی که ما ویندوز را نصب می کنیم، بسیاری از اپلیکیشن ها نیز به همراه آن نصب می شوند. اما مهم این است که ما به یک سری اپلیکیشن ها برای استفاده روزانه نیاز داریم. وقتی که به این مرحله از کاربری رسیدیم که نیازما به ویندوز برای استفاده از برخی نرم افزارها روزانه است می توانیم این نرم افزارها را در استارت آپ قرار دهیم.
نرم افزارهایی که در این بخش قرار می گیرند همزمان با لود شدن ویندوز، لود می شوند. اما اگر شما تعداد زیادی از این نرم افزارها را در بخش استارتاپ قرار دهید، متاسفانه، سرعت لود کاهش پیدا می کند و زمان لود ویندوز افزایش پیدا می کند.
گاهی اوقات متوجه می شوید که سرعت لود ویندوز کاهش یافته است. یکی از بهترین راه حل ها این است که، به استارتاپ سر بزنید و بعد این لیست را مورد بازبینی قرار دهید و نرم افزارهای غیر ضروری را از ان حذف کنید.
حذف کردن نرم افزار از استارتاپ به خودی خود این برنامه ها را از سیستم تان پاک نمی کند.
![تنظیمات ویندوز 10]()
برای دستکاری نرم افزارها در استارتاپ می توانید به مسیر Apps -> Startup بروید و تغییرات را اعمال کنید.
تنظیمات مربوط به Active Hours در ویندوز ۱۰
یکی از بیشترین موضوعات شکایت در مورد ویندوز ۱۰ این است که سیستم به طور اتوماتیک برای نصب بروز رسانی ها ریستارت می شود. تصور کنید که وسط کار کردن با سیستم هستید و سیستم می خواهد برای نصب بروز رسانی ها ریستارت شود. این واقعا اعصاب خرد کن است. اما شما می توانید این ویژگی را غیر فعال کنید.
برای انجام این تنظیمات به اپلیکیشن تنظیمات از طریق استارت بروید و بعد هم به مسیر Update and Security -> Windows Update. بروید.
در ساید بار سمت راست که بخش اصلی است روی دکمه Change Active Hours کلیک کنید.
![تنظیمات ویندوز 10]()
در این جا لینک Change وجود دارد که می توانید روی آن کلیک کنید تا وضعیت را تغییر دهید. در این قسمت عبارت Automatically adjust active hours for this device based on activity را مشاهده می کنید که اسلایدری در زیر آن است. این اسلاید را کلیک کنید تا خاموش شود.
![تنظیمات ویندوز 10]()
در ادامه می توانید به دلخواه خود تایم مورد نظر برای ریستارت شدن را در نظر بگیرید.
Delivery Optimization در ویندوز ۱۰
برای این که بروز رسانی ویندوز سریع تر انجام شود، ویندوز ۱۰ از چیزی به نام Delivery Optimization استفاده می کند. با استفاده از این ویژگی، ویندوز می تواند آپدیت ها را از دیگر رایانه های متصل به شبکه محلی و اینترنتی بارگیری یا آپلود کند.
Delivery Optimization برای این کار سالم بودن آپدیت ها را مورد بررسی قرار می دهد تا مبادا عملیات بروز رسانی نصفه و نیمه بماند.
اما اگر شما به شبکه محلی وصل نیستید و نمی خواهید این ویژگی برای تان فعال باشد می توانید Delivery Optimization را غیرفعال کنید.
![تنظیمات ویندوز 10]()
برای اعمال این تنظیمات در اپلیکیشن تنظیمات به Update and Security -> Delivery Optimization بروید. در این قسمت Allow Downloads from other PCs را پیدا کنید. یک اسلایدر در زیر این عبارت وجود دارد که باید با کشیدن آن، ان را آف کنید.
تنظیمات ویندوز ۱۰ مربوط به Find My Device
بارها شنیده اید که اگر گوشی یا تبلت تان را گم کنید یا جایی جا بگذارید می توانید به کمک یک سری قابلیت ها ان را پیدا کنید.
ویندوز ۱۰ نیز دارای یک قابلیت داخلی است که به شما کمک می کند لپ تاپ تان را که ویندوز ۱۰ روی ان نصب است، در صورت گم شدن، پیدا کنید.
این ویژگی Find my Device نام دارد.
فعال کردن این ویژگی و تنظیمات مربوط به ان ضروری است. برای این کار به تنظیمات رفته و مسیر Update & Security -> Find my device را دنبال کنید.
در میان صفحه عبارت Change را مشاهده می کنید. روی این گزینه کلیک کنید و اسلایدر مربوط به آن را بکشید تا روشن شود:
![تنظیمات ویندوز 10]()
برای این که این بخش فعال باشد باید به سیستم خود از طریق اکانت مایکروسافت وارد شده باشید.
تنظیمات ویندوز ۱۰ مربوط به بهینه سازی جستجو
در یکی از ورژن های ویندوز ۱۰، مایکروسافت قابلیتی به نام Enhanced Search Mode را ارائه کرد. با انجام تنظیمات مربوط به این بخش، ویندوز کمک می کند که از طریق استارت منو دیتاهای بیشتری قابل دسترسی داشته باشید.
برای تنظیمات مربوط به این بخش، به اپلیکیشن تنظیمات بروید و Search -> Searching Windows را دنبال کنید.
در سمت راست بخشی وجود دارد به نام Find My Files ، که باید در زیر آن Enhanced را کلیک کنید.
اگر نمی خواهید در جستجو و نتایج فولدر خاصی لحاظ شود، در بخش Add an excluded folder تنظیمات مربوطه را انجام دهید.
![تنظیمات ویندوز 10]()
البته فراموش نکنید که با این کار، مصرف سی پی یو افزایش پیدا می کند.
شاید بخواهید مساله جستجو را بیشتر شخصی سازی کنید. پیش از این مقاله ای با عنوان چطور تمام فایل های ویندوز را با کمک استارت منو جستجو کنیم؟ نوشته ام که به تو کمک می کند راحت تر تنظیمات دلخواه ات را برای این هدف، اعمال کنی.
تنظیمات حریم خصوصی در ویندوز ۱۰
ویندوز ۱۰ دارای بخش اختصاصی برای تمام تنظیمات حریم خصوصی شما است. پس از نصب ویندوز ۱۰، بهتر است تمامی تنظیمات حریم خصوصی را بررسی کنید تا بدانید که چه چیزی را با مایکروسافت به اشتراک می گذارید.
برای مدیریت تنظیمات حریم خصوصی، برنامه تنظیمات را باز کنید و به بخش « Privacy » بروید. کل بخش به دو دسته اصلی تقسیم می شود، از جمله مجوزهای ویندوز و مجوز برنامه ( Windows Permissions و App Permissions ). از طریق هر صفحه بروید و مجوزهایی را که فکر می کنید ضروری نیست را رد کنید. تقریبا تمام تنظیمات حریم شخصی توضیح مختصری از آنچه انجام می دهند، نشان می دهد. آنها را بخوانید و تصمیم بگیرید و تنظیمات را نهایی کنید.
![تنظیمات ویندوز 10]()
البته شما می توانید یک سری تنظیمات دیگر را روی سیستم خود از طریق گیم بار جدید ویندوز ۱۰ انجام دهید. برای اشنایی با این تنظیمات اینجا را کلیک کنید.
نظر و تجربیات خود را در این رابطه با ما در میان بگذارید.
منبع
نوشته ۷ کار ضروری که بعد از نصب ویندوز ۱۰ باید انجام دهید اولین بار در گويا آی تی پدیدار شد.