هواوی بهروزرسانی میت بوک و پشتیبانی از آن را ادامه میدهد

با تحریمهای آمریکا علیه هواوی، نگرانیها دربارهی پشتیبانی محصولات این شرکت افزایش یافته است؛ اما چینیها بر تعهد خود تأکید میکنند.

با تحریمهای آمریکا علیه هواوی، نگرانیها دربارهی پشتیبانی محصولات این شرکت افزایش یافته است؛ اما چینیها بر تعهد خود تأکید میکنند.
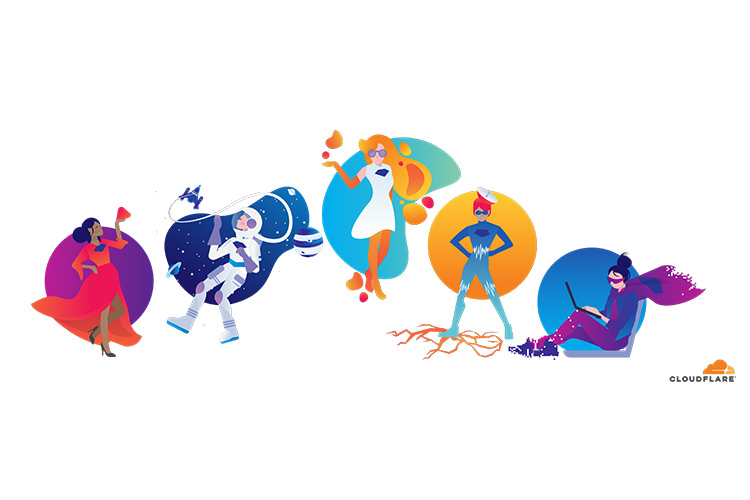
اگر امروزه میتوانیم با کامپیوتر یا گوشی در هر جایی ازطریق اینترنت به حساب بانکی خود دسترسی داشته باشیم یا از شبکههای اجتماعی استفاده کنیم، بهلطف اعدادی است که تصادفی ساخته شدهاند.
مطلب افزایش ۲۲ درصدی قیمت مصوب تایر در تیرماه ۹۸ برای اولین بار در وب سایت تکراتو - اخبار روز تکنولوژی نوشته شده است. - تکراتو - اخبار روز تکنولوژی - - https://techrato.com/
قیمت مصوب تایرها و لاستیکهای ایرانی در ماه تیر ۱۳۹۸ افزایش یافت. این افزایش که در حوالههای خرید نمایندگان در ماه جاری اعمال شده برابر با ۲۲ درصد است. طی سیاستهای نادرست و غیرمنطقی دولت در برابر مشکلات اقتصادی، تایر خودرو نیز به عنوان یکی از کالاهای اساسی، موفق به دریافت ارز دولتی ۴۲۰۰ تومانی...
مطلب افزایش ۲۲ درصدی قیمت مصوب تایر در تیرماه ۹۸ برای اولین بار در وب سایت تکراتو - اخبار روز تکنولوژی نوشته شده است. - تکراتو - اخبار روز تکنولوژی - - https://techrato.com/
مطلب افزایش ۲۲ درصدی قیمت مصوب تایر در تیرماه ۹۸ برای اولین بار در وب سایت تکراتو - اخبار روز تکنولوژی نوشته شده است. - تکراتو - اخبار روز تکنولوژی - - https://techrato.com/
قیمت مصوب تایرها و لاستیکهای ایرانی در ماه تیر ۱۳۹۸ افزایش یافت. این افزایش که در حوالههای خرید نمایندگان در ماه جاری اعمال شده برابر با ۲۲ درصد است. طی سیاستهای نادرست و غیرمنطقی دولت در برابر مشکلات اقتصادی، تایر خودرو نیز به عنوان یکی از کالاهای اساسی، موفق به دریافت ارز دولتی ۴۲۰۰ تومانی...
مطلب افزایش ۲۲ درصدی قیمت مصوب تایر در تیرماه ۹۸ برای اولین بار در وب سایت تکراتو - اخبار روز تکنولوژی نوشته شده است. - تکراتو - اخبار روز تکنولوژی - - https://techrato.com/
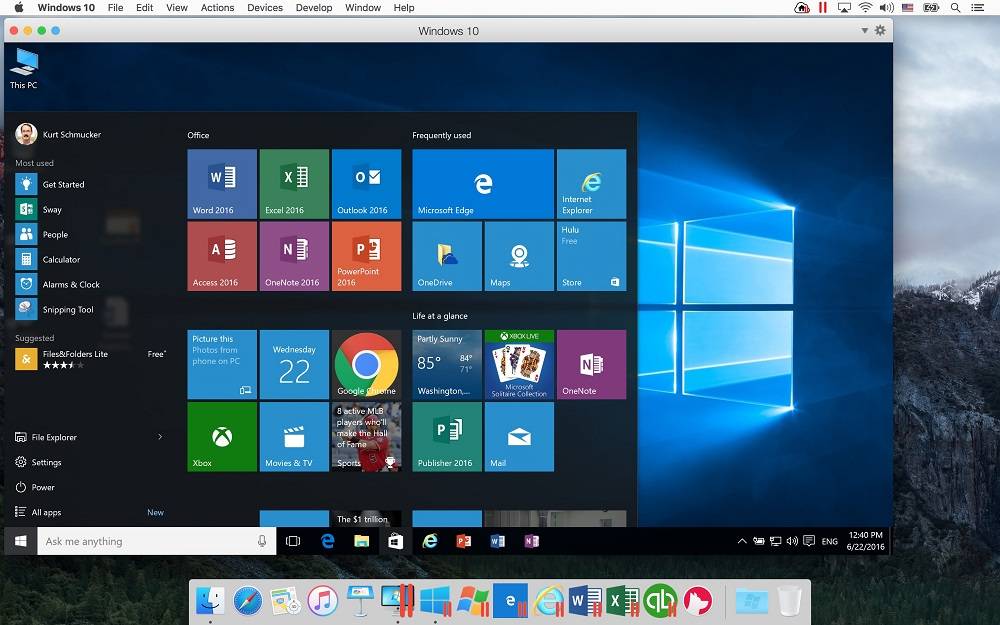
احتمالا تاکنون برایتان پیش آمده که یک نرمافزار آنقدر نظرتان را جلب کرده که همه جای اینترنت را گشتهاید و در نهایت متوجه شدهاید که این اپلیکیشن فقط برای سیستم عامل Mac توسعه یافته است. البته به لطف توسعه دهندگان قوی و وسعت پلتفرم ویندوز، این موارد به ندرت پیش میآید، اما به هر حال برخی از اپلیکیشنها هستند که نسخه macOS آنها قابلیتها و یا عملکرد بهتری را ارایه میدهند.
اگر کاربر یک کامپیوتر با سیستم عامل ویندوز 10 هستید، روشهایی وجود دارند که میتوانید با استفاده از آنها برنامههای مک را بر روی کامپیوترتان اجرا کنید. در این مطلب قصد داریم چند روش برای اجرای این اپلیکیشنها بر روی یک دستگاه مجهز به ویندوز 10 را به شما معرفی نماییم.
آسانترین راه برای اجرای برنامههای مک بر روی یک دستگاه ویندوز 10، مجازیسازی است. بدین منظور باید یک فرآیند زمانبر اما بسیار ساده را طی نمایید.
قدم اولتان برای مجازیسازی دانلود و نصب یک برنامه مناسب مانند Vmware خواهد بود. سپس باید یک نسخه دلخواه از سیستم عامل macOS که توسط این نرمافزار پشتیبانی شده را دانلود نموده و آن را در ماشین مجازی خود نصب کنید. بدین ترتیب شما به صورت مجازی یک کامپیوتر شخصی با سیستم عامل مک اپل در اختیار خواهید داشت.
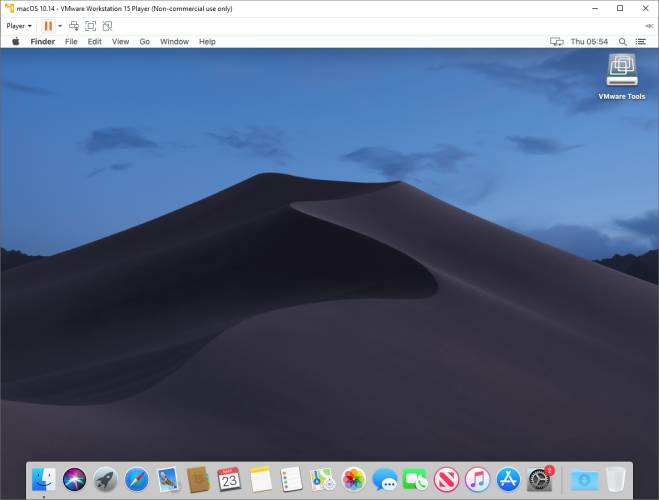
از اینجا شما میتوانید اپلیکیشنهای سیستم عامل اپل را بسیار مشابه حالتی که در یک کامپیوتر واقعی مک میتوان دریافت نمود، دانلود و استفاده کنید. حتی در حالت مجازیسازی شده هم به منظور دانلود و استفاده از اپها از اپ استور باید به حساب کاربری اپل خود وارد شوید.
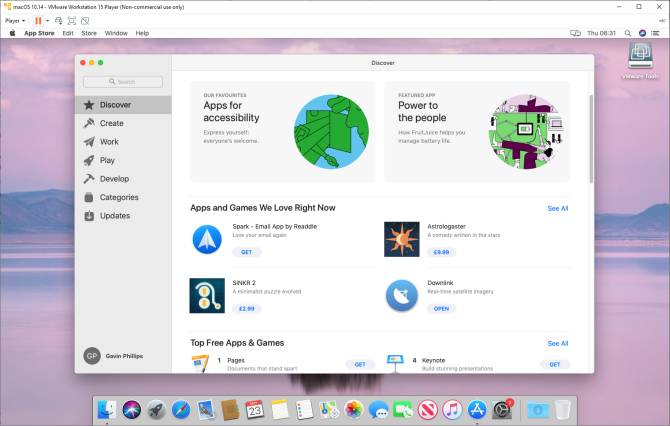
پس از وارد شدن به حساب کاربری اپل، باید برنامه App Store را اجرا کنید. بدین ترتیب شما قادر خواهید بود که تقریبا هر اپلیکیشن macOS را در ماشین مجازی خود نصب نمایید.
از طریق داک (Dock) که در قسمت پایینی صفحه نمایش قرار گرفته، برنامه اپ استور را انتخاب کنید. شما باید در این مرحله اپل آیدی خود را وارد نمایید.
با جستجو در فروشگاه نرمافزاری اپل، اپ مورد نظر خودتان را پیدا نموده و بر روی دکمه Get و سپس Install کلیک کنید. پس از اتمام فرآیند نصب نرمافزار، بر روی دکمه Open کلیک کنید تا برنامه اجرا شود. برای نمونه، در تصویر زیر میتوانید اپلیکیشن Downlink را مشاهده نمایید که به صورت خودکار پسزمینه سیستم عامل را با تصاویر ماهوارهای آپدیت میکند.
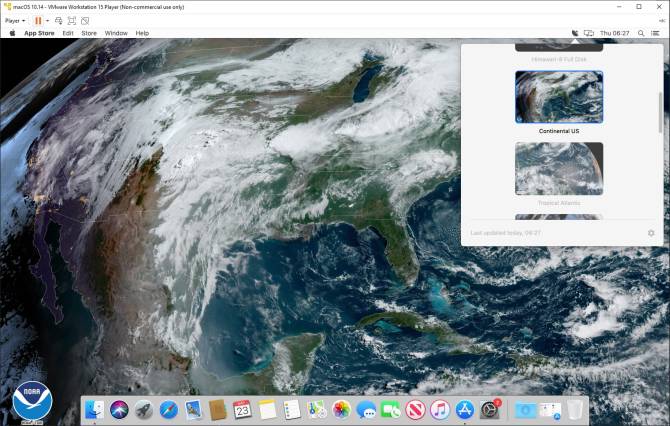
ذخیرهسازی وضعیت فعلی سیستم عامل macOS در ماشین مجازی بسیار ساده است. دلیل این امر استفاده از یک هارد دیسک مجازیست که تمام اطلاعات سیستم عامل بر روی آن قرار میگیرد. تغییراتی که در ماشین مجازی خود انجام میدهید در این هارد مجازیسازی شده ذخیره و برای دفعات بعدی که سیستم عامل مجازی مک خود را اجرا کنید، فراخوانی میشوند.
بهترین راه برای خاموش کردن سیستم عامل مجازی مک، انجام این کار از درون خود سیستم عامل است. دو نرمافزار مجازیسازی VirtualBox و VMware که در این زمینه کاملا شناخته شده هستند به شما این امکان را میدهند تا سیستم عامل و ماشین مجازی را به صورت یکجا و در هر لحظه که تمایل داشتید، خاموش کنید. اما درست مانند یک کامپیوتر و سختافزار واقعی، انجام این کار میتواند باعث بروز مشکلاتی شود. در واقع خاموش کردن ناگهانی حتی در یک ماشین مجازی Mac نیز میتواند اطلاعات ذخیره شده در هارد مجازیسازی شده را نیز معیوب کند.
برای خاموش کردن به شیوه صحیح، بر روی لوگوی اپل در گوشه سمت راست و بالا کلیک نموده و گزینه Shut Down را انتخاب نمایید. با این کار سیستم عامل مک تمامی نرمافزارها و سرویسهای در حال اجرا را بسته و سپس ماشین مجازی نیز به طور کامل بسته میشود.
کاربران نرمافزار مجازیسازی VirtualBox قابلیت ثبت یک Snapshot را نیز دارند. اسنپشاپ در واقع وضعیت فعلی ماشین مجازی را ذخیره نموده و به شما اجازه میدهد رشتهای از اسنپشاتها را که شامل اپلیکیشنهای اپل و سیستم عامل مک میشود، ایجاد نمایید.
در صورتی که قصد انجام کاری را دارید که احتمالا میتواند به ماشین مجازی شما آسیب بزند، اسنپشاتها قابلیت بسیار کاربردی و خوبی تلقی میشوند. یک اسنپشات به شما اجازه میدهد تا ماشین مجازی خود را با وضعیت سالم و قبلی فراخوانی نمایید.
نسخه رایگان Vmware چنین قابلیتی را در اختیارتان قرار نمیدهد، اما به هر حال شما نباید به قابلیت اسنپشات به عنوان یک نسخه پشتیبانی کاملا مطمئن نگاه کنید. علاوه بر این، قابلیت مذکور جایگزین مناسبی برای خاموش کردن صحیح یک ماشین مجازی به حساب نیامده و همچنان استفاده از گزینه Shut Down در سیستم عامل مجازی Mac بهترین روش خواهد بود.
اگر ماشین مجازی macOS شما عملکرد خوبی ندارد و یا اپلیکیشنهای مک با سرعت مناسبی اجرا نمیشوند باید به خاطر داشته باشید که قدرت پردازشی ماشین مجازیسازی از سیستم کامپیوتر اصلی شما پایینتر است. در واقع نرمافزارهای مجازیسازی بخشی از قدرت پردازشی و منابع سیستمی شما را برای راهاندازی سیستم عامل مک مورد استفاده قرار میدهند. اگر از یک کامپیوتر بسیار قدرتمند شامل مقدار زیادی حافظه رم و یا پردازندههای چندهستهای و قوی Core i9 اینتل استفاده کنید، این وضعیت برایتان مشکلساز نخواهد بود.
اما از آنجایی که بسیاری از کاربران کامپیوترهایی در حد متوسط در اختیار دارند باید توجه داشته باشند که عملکرد و کارایی نرمافزارها در سیستم عامل مجازیسازی شده مک نمیتوانند دقیقا مانند نسخهای باشند که در یک کامپیوتر Mac واقعی در حال اجراست.
در یک کلام انجام این کار توصیه نمیشود! در صورتی که ماشین مجازی macOS خود را چه بر روی VirtualBox و چه در Vmware بروزرسانی کنید به احتمال بسیار زیاد، ماشین مجازی شما دیگر قابل اجرا نخواهد بود. باتوجه به نحوه کانفیگ شدن ماشینهای مجازی، فرآیند بروزرسانی در چنین ماشینهایی مانند بروزرسانی سیستم عامل مک در یک کامپیوتر اپل یا لپتاپ مکبوک انجام نخواهد شد. در واقع نرمافزارهای مجازیسازی با استفاده از روشهایی امکان اجرای مجازی یک نسخه از سیستم عامل مک را به شما ارایه میدهند که ممکن است در نسخههای جدید میسر نباشد.
این کار به هیچعنوان به سختافزار اصلی کامپیوتر شما آسیب نخواهد زد اما احتمالا مجبور میشوید مجددا همان نسخه قدیمی را در نرمافزار مجازیسازی نصب کنید.
ممکن است استفاده از یک ماشین مجازی macOS به منظور اجرای اپلیکیشنهای Mac یک گزینه ایدهآل برای تمام کاربران به حساب نیاید. حتی اگر کامپیوتر اصلی شما از 4 گیگابایت رم برخوردار باشد باز هم میتوانید یک ماشین مجازی با سیستم عامل مک را در اختیار داشته باشید اما بدون شک تجربه دلچسبی نخواهد بود. در واقع این مقدار حداقلی بوده و در کامپیوترهایی که رم آنها کمتر از این مقدار باشد اجرای سیستم عامل اپل به صورت مجازی امکانپذیر نیست.
یکی از گزینههای جایگزین برای چنین افرادی، استفاده از محیط سیستم عامل مک در یک فضای ابری است. این محیطها به شما اجازه اجرای برنامههای مک و توسعه اپلیکیشنهای macOS را داده و هیچ نیازی هم به قدرت پردازشی کامپیوتر شما وجود ندارد. اما مشکلی که در این سرویس ابری وجود دارد هزینه بالا و همچنین تاخیرهایی است که ارتباط اینترنتی بین کامپیوتر شما و سرورهای ابری ممکن است ایجاد کند.
خوشبختانه این روزها اکثر نرمافزارهای ارایه شده برای پلتفرم مک، نسخههای مناسبی در ویندوز 10 نیز دارند. حتی کاربران لینوکس نیز از این نرمافزارها بیبهره نیستند. اگر اپلیکیشن خاصی در سیستم عامل مک نظرتان را به خود جلب کرد با کمی جستجو در اینترنت احتمالا میتوانید نسخه ویندوز یا لینوکس آن را نیز بیابید که در این صورت مقدار قابل توجهای از زمان و دردسرهای احتمالی شما کم میشود.
استفاده از یک ماشین مجازی macOS به منظور تست یک اپلیکیشن میتواند بسیار کاربردی باشد، اما برای این کار ابتدا باید یک کامپیوتر با سختافزار مناسب در اختیار داشته باشید، در غیراینصورت کارایی مناسبی را نه از ماشین مجازی و نه از اپلیکیشنی که قصد اجرایش را دارید، بدست نخواهید آورد.
نوشته چگونه برنامههای مک را در ویندوز 10 اجرا کنیم اولین بار در وبسایت فناوری پدیدار شد.
ویندوز استور یا مایکروسافت استور! هر چه که می خواهید آن را نام گذاری کنید، یکی از فروشگاه های اپلیکیشنی است که چندان که باید تا کنون از نظر عملکرد رضایت بخش نبوده است. مثلا گاه گاهی خراب شده و از دست خارج شده است. هر چند حضور در آن گاهی جیب شما را خالی می کند اما دارای ابزارهای رایگانی نیز هست. مثلا اگر شما عاشق بازی هستید و به دنبال بازی های بروز و خوب هستید می توانید Forza Horizon 4 و Gears of War 4 را در آن جستجو کنید.
به هر حال اگر روزی ویندوز استور با مشکل مواجه شد، می توانید راه حل ها را از این مقاله تست کنید.
قبل از این که بخواهید مشکلات را به صورت حرفه ای حل کنید خوب است که یک سری کارهای اولیه کنید و این بررسی ها را دنبال کنید.
اگر سه مورد بالا را روی ویندوز خود، مورد بررسی قرار دهید و همه چیز برقرار باشد، و همچنان مشکلات پا برجا باشند می توانید روال زیر را دنبال کنید.
یکی از مرسوم ترین ارور هایی که معمولا هنگام خرابی ویندوز استور مشاهده می شود، ارور ۰x80131500 است. این ارور زمانی رخ می دهد که سیستم شما از طریق سرور DNS خاصی به اینترنت وصل شود. این موضوع به طور خودکار توسط ISP و / یا تنظیمات شبکه خانگی انجام می شود.
برای تغییر در سرور دی ان اس، ابتدا به Settings بروید ( ابتدا به استارت منو بروید و روی علامت چرخ دنده کلیک کنید )
در این قسمت به مسیر Network & Internet -> Change adapter options بروید

بعد روی کانکشن شبکه تان راست کلیک کنید و در آن جا Properties را انتخاب کنید
در پنجره جدیدی که باز می شود، از میان لیستی که در میان صفحه وجود دارد، باید Internet Protocol Version 4 (TCP/IPv4) را انتخاب کنید. شاید لازم باشد کمی اسکرول کنید تا به این موقعیت برسید .
بر روی این مورد نیز راست کلیک کنید و Properties را انتخاب کنید.

در قسمت Preferred DNS server، آدرس ۱٫۱٫۱٫۱, را .وارد کنید.
بعد OK را بزنید و به ویندوز استور برگردید و مساله را بررسی کنید. به احتمال زیاد با این روش اولیه، مشکل دی ان اس و باز نشدن ویندوز استور به راحتی حل می شود.

اما اگر مشکل حل نشد، روش های دیگر نیز مفید خواهد بود
یکی از روشهای موثرتر و در عین حال نسبتا عجیب و غریب برای حل ویندوز ۱۰ فروشگاه، اطمینان از صحت ساعت کامپیوتر شما است. هنگامی که فروشگاه ویندوز بوت می شود، تلاش می کند هم زمان بین زمان فروشگاه و تایم سیستم همگام سازی کند. اگر دو تایم متفاوت باشد، فروشگاه گاهی اوقات بارگیری را رد می کند. هر چند ایراد تقریبا پنهانی است اما می توان آن را حل کرد.
و اما راه حل این مشکل:
بر روی نوار وظیفه راست کلیک کنید و Adjust date/time را انتخاب کنید

در ابتدا به بخش Set time automatically بروید.
باید ابتدا این بخش را غیرفعال یا آف کنید. ( تاگل مقابل ON را بکشید تا خاموش شود )

بعد از این کار دوباره به ویندوز استور برگردید و درخواست خود را صادر کنید تا دوباره وضعیت همزمانی چک شود و در نهایت اگر مشکل به این خاطر رخ داده کاملا حل شود.
یکی از چیزهایی که ممکن است رخ دهد این است که ممکن است شما صاحب و OWN برای فولدر WindowsApp در سیستم خود نباشید.
شاید این مساله کمی عجیب و غریب باشد اما گاهی فولدرها اجازه دسترسی به شما را نمی دهند. این موضوع گاهی رخ می دهد حتی وقتی که این پوشه به اکانت شما نیز ارتباط دارد.
گاهی اوقات دقیقا به این خاطر به شما سرویس دهی نمی شود، چرا که صاحب پوشه مورد نظر نیستید و دسترسی ها محدود می شود. باید تنظیمات را اعمال کنید.
برای انجام این کار، شما نیاز به انجام بسیاری از اقدامات امنیتی مبتنی بر پوشه WindowsApps دارید. برای انجام این تنظیمات این مقاله را دنبال کنید.
یکی از ساده ترین راه حل ها برای حل مشکلات ویندوز استور این است که کش ویندوز استور را پاک کنید. این حافظه موقت ممکن است که گاهی دچار مشکل شود و یا این که دچار سربار شود.
برای این کار لازم است که از پنجره RUN استفاده کنید. برای باز کردن این پنجره Ctrl + R را بزنید و در باکسی که باز می شود، wsreset را وارد کنید.
بعد اینتر را بزنید.
وقتی این کار را کردید یک پنجره از کامنت پرامپت برای تان نشان داده می شود، که به شما نشان می دهد که ویندوز استور در حال ریست شدن است.

وقتی که کار ریست سازی تمام شد، پنجره به طور اتوماتیک بسته می شود. بعد از این می توانید باز به ویندوز استور برگردید و مشکل را مورد بررسی قرار دهید.
وقتی که با روش های یاد شده نتوانید ویندوز استور را نجات دهید! یک راه کمی فنی تر پیش روی شما است و آن هم این است که ویندوز استور را کاملا دوباره نصب کنید.
البته نصب ویندوز استور مثل نصب سایر اپلیکیشن ها نیست که به بخش اپ ها بروید و آن را از نصب خارج و دوباره نصب کنید. اوضاع ویندوز استور کمی پیچیده تر از حالت معمولی است.
برای این مورد باید ابتدا از طریق Powershell ویندوز استور خود را حذف یا UNinstall کنید.
برای این منظور
بر روی صفحه کلید، روی کلید ویندوز فشار دهید
powershell را بنویسید
بر روی خروجی حاصل شده در جستجو، راست کلیک کنید و Run as administrator را انتخاب کنید.
در Powershell، عبارت get-appxpackage -allusers را بنویسید.
در ادامه بخش Microsoft.WindowsStore را پیدا کنید ( مطابق اسکرین شات زیر )

در یک خط جدید از این بخش عبارت remove-appxpackage را بنویسید و بعد یک فاصله بگذارید و بعد آن فایلی که در کلیپبرد خود ذخیره کرده بودید را پیست کنید
برای من این عبارت شامل مورد زیر بود:
remove-appxpackage Microsoft.WindowsStore_11712.1001.16.0_x64__8wekyb3d8bbwe
البته شاید برای شما متفاوت باشد و این تفاوت به خاطر وجود ویندوز استور با ورژن متفاوت است.
بعد از این اینتر را بزنید و با یک ریستارت شدن سیستم باز به ویندوز استور برگردید تا بتوانید مشکل را بررسی کنید.
برای نصب مجدد ویندوز استور باید به پاورشل بروید و عبارت زیر را بنویسید:
Add-AppxPackage -register "C:\Program Files\WindowsApps\Microsoft.WindowsStore_11804.1001.8.0_x64__8wekyb3d8bbwe\AppxManifest.xml" -DisableDevelopmentMode
و تمام.
این روزها مخصوصا در کشور ایران کاربرانی که به دنبال کاربری حرفه ای تر هستند به دسترسی های نا محدود نیاز دارند. به دلیل محدودیت ها پروکسی، وی پی ان و انواع این ابزارها روی سیستم ها بکار می رود که البته ممکن است نا امنی سیستم را افزایش دهند.
اما این سرویس ها موجب می شوند که مشکل آی پی برای ویندوز استور رخ دهد و راهکار آن این است که پروکسی یا وی پی ان را غیر فعال کنید.
برای انجام این تنطیمات می توانید از بخش Settings، استفاده کنید. Network & Internet Proxy را پیدا کنید و روی آن کلیک کنید و در ساید بار سمت چپ بعد از انتخاب vpn ، گزینه Use a proxy server را پیدا کنید و اسلایدر کنار آن را آف کنید.

به منظور دسترسی سریع تر به این تنظیمات می توانید از بخش نوتیفی بار ها نیز استفاده کنید:

اگر با این وضعیت هنوز مشکل پا برجاست می توانید از راه حل بعدی نیز استفاده کنید:
هنگام بروز رسانی ویندوز آپشنی در اختیار شما قرار می گیرد که به شما این راه کار را می دهد که ویندوز استور خود را ریست کنید. این تنظیمات موجب می شود که کش پاک شود و ویندوز استور تر و تمیز در اختیار شما قرار گیرد.
ریست کردن ویندوز استور بدین طریق چیزی فراتر از WS Reset است که پیش از این در موردش صحبت کردیم.
برای این کار، می توانید، وارد استارت شوید و Apps and Features را بنویسید و روی آن کلیک کنید و با اسکرول کردن در محیط جدید به آپشن مورد نظر استور برسید ( اسکرین شات زیر )

این گزینه در بخش Apps & Features واقع شده است.
در زیر این گزینه Advanced options قرار دارد.
برای ادامه Reset را انتخاب کنید تا تنظیمات اعمال شوند.

بدین ترتیب باید بتوانید مشکل ویندوز استور را حل کنید و دوباره از آن به صورت معمولی استفاده کنید.
اگر در این باره راهکار مناسبی به ذهنتان رسیده است، ما را در جریان بگذارید و در بخش نظرات از همین مطلب بنویسید.
نوشته با مشکلات ویندوز استور چه کنم و چطور آن را تعمیر کنم؟ اولین بار در گويا آی تی پدیدار شد.

مؤسسهی تحلیلی IHS Markit در گزارش جدیدی پیشبینی کرده مایکروسافت درنظر دارد سرفیس ۹ اینچی تاشدنی را با قابلیت اجرای اپلیکیشنهای اندرویدی و تراشهی جدید اینتل معرفی کند.

دو گوشی هواوی پی30 لایت و سامسونگ گلکسی A50 را بایستی دو میان رده مطرح از دو کمپانی بزرگ چینی و کرهای دانست که رقابت تنگاتنگی هم در بازار برای بهدست آوردن دل کاربران دارند.
بهطور حتم بررسی و مقایسههای زیادی از این دو محصول را دیده و خواندهاید، برای همین تلاش کردیم تا به مقایسه بخشی برویم که شاید تا به حال کمتر بدان پرداخته شده است و آن مقایسه کیفیت صدای پخش شده از اسپیکر گوشیها در حالت مشابه است.
به همین خاطر، ۳ آهنگ از خوانندههای محبوب کشورمان را بر روی گوشیها در حالتیکه صدای آنها در بالاترین حد قرار داشت، پخش کرده و توسط یک میکروفن شاتگان و در یک اتاق نسبتا کوچک ضبط کردیم، ویدیوی زیر نشان میدهد که کیفیت پخش آهنگها از اسپیکر هر کدام از گوشیها به چه صورت بوده و اگر قصد دارید تا از این اسمارتفونهای گران قیمت به عنوان اسپیکر هم بهره بگیرید، کدامیک عملکرد بهتر دارد.
نوشته مقایسه هواوی P30 لایت با گلکسی A50 در پخش صدا اولین بار در وبسایت فناوری پدیدار شد.

شاید تاکنون به پنجره کپی در ویندوز زیاد توجه نکرده باشید، اما باید بدانید که پروسه کپی کردن در ویندوز میتواند از بعضی از جنبهها بهبود یابد و بهتر شود. اگر دقت کرده باشید همیشه سرعت کپی کردن فایلها مخصوصا زمانیکه تعداد آنها زیاد باشد، بالا نیست.
در ویندوز 7 و قبلتر از آن، در صورتیکه یک تداخل و یا خطای دیگر بهوجود بیاید، کل پروسه کپی کردن تا زمانیکه شما به آن رسیدگی کنید متوقف میشود. خوشبختانه این مشکل در ویندوز 10 وجود ندارد اما شما همچنان میتوانید سرعت کپی کردن فایلها را در ویندوز افزایش دهید.
میانبرهای کیبورد، یک راه عالی برای افزایش کارایی هر بخش از نرمافزار هستند و File Explorer از این موضوع مستثنی نیست. برای کپی و جابجا کردن فایلها در ویندوز، لازم است با چند کلید میانبر آشنا باشید.
مهمترین این میانبرها کات، کپی و پیست هستند:
با استفاده از کلیدهای میانبر Ctrl + Shift + N میتوانید بهسرعت یک پوشه جدید برای فایلهای خود ایجاد کنید. با کلیدهای میانبر Alt + Left/Right میتوانید بین پوشهها جابجا شوید. با استفاده از کلیدهای Alt + Up نیز میتوانید، یک سطح در سلسلهمراتب پوشه بالا بروید.
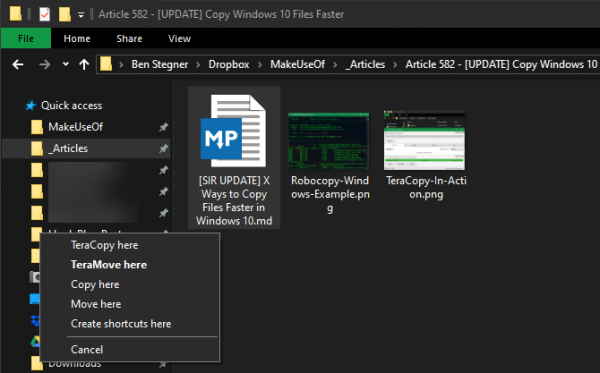
میانبرهای زیادی برای ماوس وجود ندارد اما اگر شما ترجیح میدهید برای افرایش سرعت کپی کردن فایلها در ویندوز 10 از ماوس استفاده کنید، در ادامه این بخش با ما باشید.
با نگهداشتن کلید Ctrl، میتوانید همزمان چندین فایل را در هرکجای صفحه انتخاب کنید.
برای انتخاب چندین فایل در یک ردیف، بر روی اولین فایل کلیک کنید، دکمه Shift را نگه دارید و سپس آخرین فایل را انتخاب کنید. به اینصورت میتوانید در زمان کمتری تعداد زیادی از فایلها را برای کپی و کات کردن انتخاب کنید.
معمولا کلیک کردن و کشیدن فایلها با دکمه سمت چپ ماوس، آنها را به یک مکان جدید منتقل میکند (مانند کات و پیست). اگر فایلها را با دکمه سمت راست انتخاب و بکشید، یک منو کوچک ظاهر میشود که به شما اجازه میدهد تا بین کپی کردن و جابجا کردن فایلها انتخاب نمایید. به هرحال اگر نمیخواهید از کلیدهای میانبر کیبورد استفاده کنید، این روش جایگزین مناسبی است.
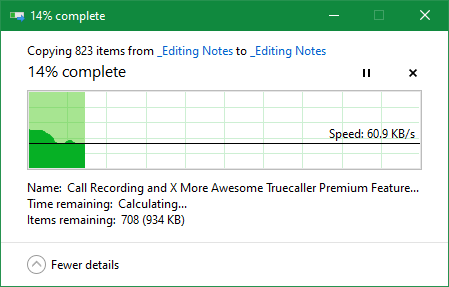
همانطور که گفتیم ویندوز 8 و ویندوز 10، رابط کپی بسیار بهتری از ویندوز 7 دارند. این رابط سریعتر است و دارای یک نمودار گراف است که سرعت کپی در طول زمان را نشان میدهد.
همچنین هنگام کپی کردن همزمان چندین فایل باهم، همه چیز با هم ترکیب میشود و تنها یک پنجره برای پروسه کپی کردن نمایش داده خواهد شد. شما همچنین میتوانید هر پروسه را pause و resume کنید، بنابراین هنگامیکه پروسه کپی کردن طولانی میشود و شما برای انجام عملیات دیگری به کامپیوتر نیاز دارید، میتوانید پروسه را متوقف یا بهعبارت بهتر pause کنید.
درصورت وجود تداخل در پروسه کپی در ویندوز 10، پروسه کپی کردن کاملا متوقف نخواهد شد بلکه تا زمانیکه شما بتوانید به آن رسیدگی کنید، روند کپی کردن ادامه خواهد داشت.
مایکروسافت در سال 2020 با ویندوز 7، خداحافظی خواهد کرد. بنابراین اکنون زمان مناسبی برای ارتقا ویندوز قدیمی خود به ویندوز 10 است.
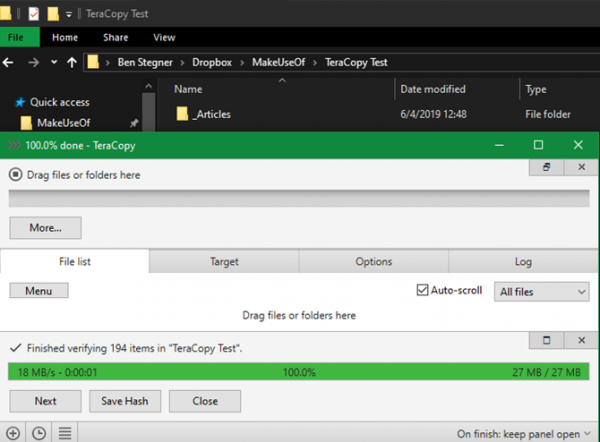
روشهای بالا، راههای بسیار سادهای برای افزایش سرعت کپی در ویندوز 10 هستند. برای امکانات بیشتر باید از اپهای کپی، کمک بگیرید. یکی از معروفترین اپها برای این کار، اپ رایگان TeraCopy است.
امکانات این اپ از آنچه که ویندوز ارایه میدهد بسیار بیشتر است. این برنامه از یک الگوریتم خاص برای افرایش سرعت کپی کردن فایلها در ویندوز 10 استفاده میکند. این اپ فایلهای کپیشده را برای اطمینان از 100% یکسان بودن آنها، تأیید میکند.
همچنین اگر شما از آن دسته افرادی هستید که معمولا بهاشتباه فایلها را جابجا میکنند، میتوانید یک پنجره محاورهای را برای اطمینان از عمل انجام شده، فعال کنید.
اپ TeraCopy جنبههای بهخصوص دیگری دارد که آن را بهتر و برجستهتر کرده است. درصورت تمایل شما میتوانید این برنامه را با File Explorer ادغام کنید تا از آن بهبعد تمام عملیاتهای کپی/پیست بهطور پیشفرض از TeraCopy استفاده نمایند. این برنامه همچنین تاریخ و زمان اصلی فایلهای کپیشده را حفظ میکند.
البته که این برنامه فایلهای مشکلدار را رد میکند تا شما در فرصت مناسب به آنها رسیدگی کنید. به هرحال این برنامه، یک اپ قوی برای افرادی است که بهطور مداوم مشغول کپی کردن فایلها هستند.
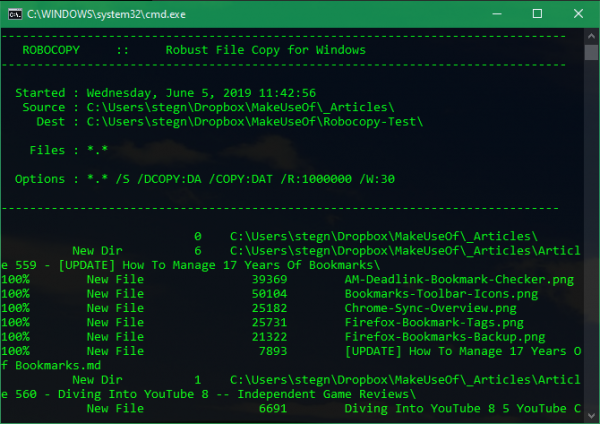
اگر با استفاده از کامندپرامپت مشکلی ندارید، میتوانید یک ابزار مفید به نام Robocopy (کوتاهشده Robust File Copy) را امتحان کنید.
در حالیکه کاربران متوسط احتیاجی به درگیری با این موضوع ندارند، کاربران حرفهای که نیاز دارند عملیاتهای پیچیده کپی را اجرا نمایند، میتوانند از Robocopy استفاده کنند.
با استفاده از ابزار Robocopy، کارهای کپی تکراری بسیار سریعتر اجرا میشوند. کسانیکه به یک روش کپی سریع در شبکه نیاز دارند، بهتر است از Robocopy کمک بگیرند.
برای استفاده از Robocopy، یک پنجره کامندپرامپت و یا PowerShell را باز کنید. دستور با robocopy شروع میشود و بسته به کاری که شما میخواهید انجام دهید، از شما پارامترهایی را دریافت میکند. برای دیدن دستورالعملهای بیشتر، عبارت ?/ robocopy را در کامندپرامپت تایپ کنید و یا به صفحه Help وبسایت مایکروسافت درمورد robocopy بروید.
اگر شما مجبور هستید که یک عملیات کپی را مداوما تکرار نمایید، بهتر است یک فایل بچ ایجاد کنید و با دوبار کلیک بر روی این فایل، آن را اجرا کنید. همچنین میتوانید اسکریپت را با Task Scheduler تنظیم کنید تا دیگر نیازی به هیچگونه دخالت دست شما وجود نداشته باشد.
در حالیکه تمامی راههای پیشنهادشده در بالا مرتبط با نرمافزار بودند، باید اشاره کنیم که سختافزار نقش اساسی را در سرعت کپی دادهها ایفا میکند.
همانطور که احتمالا میدانید، درایوهای هارددیسک قدیمی (HDD) بسیار کندتر از هارددرایوهای حالت جامد (SSD) هستند. کپی کردن فایلها در یک هارد HDD زمان بسیار بیشتری از کپی کردن یک فایل در SSD میگیرد. اگر تاکنون یک هارددرایو SSD در دستگاه خود نداشتهاید، بهتر است به فکر خرید آن و ارتقا سختافزار کامپیوتر خود باشید.
این موضوع همچنین درمورد کپی کردن فایلها از یک درایو خارجی یا فلش، صادق است. اگر از یک هارددرایو و یا فلش قدیمی USB 2.0 استفاده کنید، احتمالا شاهد انتقال بسیار کند و ضعیف فایلها خواهید بود. برای افزایش سرعت انتقال از یک هارددرایو و یا فلش USB 3.0 استفاده نمایید. معمولا درایوهای USB 3.0 به رنگ آبی هستند.
در مطلب بالا به بیان روشهایی برای افزایش سرعت کپی در ویندوز 10 پرداختیم. برنامههای بسیاری مانند TeraCopy برای کمک به افرایش سرعت کپی در ویندوز وجود دارند، اما تمام آنها اغلب بسیار شبیه به TeraCopy هستند.
با پیروی از تمامی روشهای بالا میتوانید سرعت بالای کپی فایلها را تجربه کنید.
نوشته 6 راه برای افرایش سرعت کپی کردن فایلها در ویندوز اولین بار در وبسایت فناوری پدیدار شد.
مطلب طرح سهمیه بندی لاستیک و تایر ؛ خوب، بد، زشت؟ برای اولین بار در وب سایت تکراتو - اخبار روز تکنولوژی نوشته شده است. - تکراتو - اخبار روز تکنولوژی - - https://techrato.com/
چندی است که پدیده جدیدی به نام لاستیک یا تایر سهمیهای وارد فرهنگ لغات مردم ایران شده است. در این نوشته مروری خواهیم داشت بر مزایا و معایب طرح سهمیه بندی لاستیک از نگاه فروشندگان و خریداران. اقتصاد ایران در سال گذشته به دلیل بازگشت تحریمهای اقتصادی و کاهش قدرت پول ملی و قرار گرفتن...
مطلب طرح سهمیه بندی لاستیک و تایر ؛ خوب، بد، زشت؟ برای اولین بار در وب سایت تکراتو - اخبار روز تکنولوژی نوشته شده است. - تکراتو - اخبار روز تکنولوژی - - https://techrato.com/
