مشخصات فنی موستانگ شلبی GT500 مدل ۲۰۲۰ اعلام شد

فورد برای موستانگ شلبی GT500 پیشرانهی جدیدی رونمایی کرده که ۷۶۰ اسببخار قدرت و ۸۵۰ نیوتنمتر گشتاور تولید میکند.

فورد برای موستانگ شلبی GT500 پیشرانهی جدیدی رونمایی کرده که ۷۶۰ اسببخار قدرت و ۸۵۰ نیوتنمتر گشتاور تولید میکند.
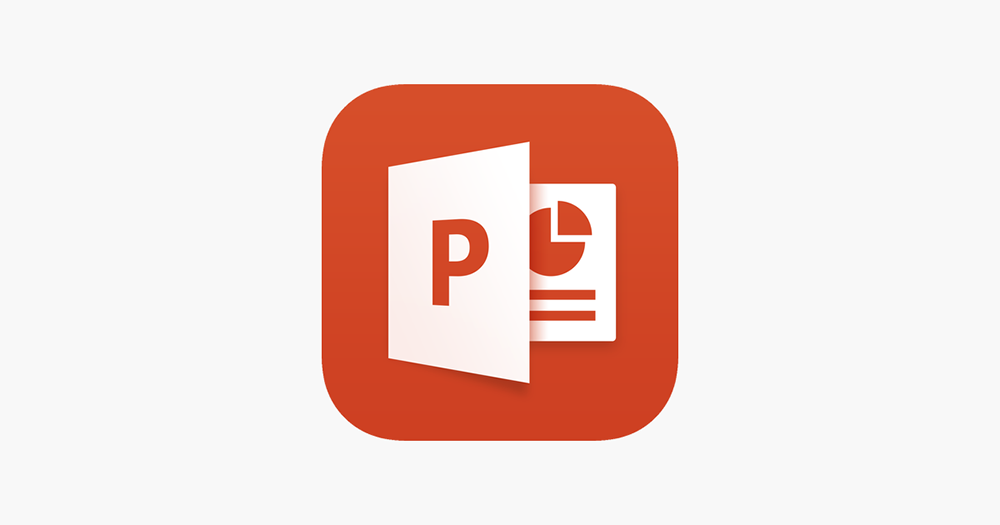
بهغیر از روشهای سنتی و قدیمی ارسال فایلهای پاورپوینت بهصورت ایمیل، شما همچنین میتوانید فایل پاورپوینت خود را بر روی کلود آپلود نمایید و سپس آن را بهاشتراک بگذارید. تنها چیزی که برای انجام این کار به آن نیاز دارید، یک حساب OneDrive است. در ادامه مطلب با آموزش اشتراکگذاری فایلهای پاورپوینت با OneDrive با ما همراه باشید.
شما میتوانید یک فایل پاورپوینت را بهسادگی بر روی کلود ذخیره نمایید و به اشتراکگذاری فایلهای پاورپوینت با OneDrive بپردازید. در واقع این کار تنها با چند کلیک قابل انجام است. اگر از Office 365 استفاده میکنید، بنابراین در حالحاضر یک حساب واندرایو خواهید داشت. اگر هم مطمئن هستید که حساب واندرایو ندارید، باید ابتدا یک حساب مایکروسافت ایجاد نمایید، تا بتوانید وارد حساب واندرایو شوید. در این مطلب فرض بر این است که شما از پیش یک حساب واندرایو دارید.
ابتدا به ارایه پاورپوینتی که میخواهید آن را بهاشتراک بگذارید، وارد شوید. در قسمت بالا و سمت راست پنجره، دکمه “Share” را خواهید دید. بر روی آن کلیک نمایید.
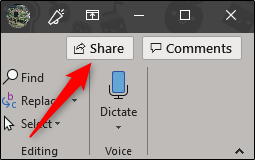 پس از کلیک بر روی این دکمه، پنجره “Share” ظاهر خواهد شد. در این پنجره چندین گزینه مختلف وجود دارد. در گروه “Attach a copy instead” میتوانید فایل پاورپوینت را بهعنوان یک ضمیمه پاورپوینت و یا PDF بهاشتراک بگذارید. با انتخاب هر یک از این گزینهها، کلاینت میل پیشفرض کامپیوتر شما باز خواهد شد.
پس از کلیک بر روی این دکمه، پنجره “Share” ظاهر خواهد شد. در این پنجره چندین گزینه مختلف وجود دارد. در گروه “Attach a copy instead” میتوانید فایل پاورپوینت را بهعنوان یک ضمیمه پاورپوینت و یا PDF بهاشتراک بگذارید. با انتخاب هر یک از این گزینهها، کلاینت میل پیشفرض کامپیوتر شما باز خواهد شد.
به هرصورت ما در این مطلب قصد داریم تا به اشتراکگذاری فایلهای پاورپوینت در واندرایو بپردازیم. بنابراین برای این منظور در زیر قسمت “Share”، اکانت واندرایو خود را انتخاب کنید.
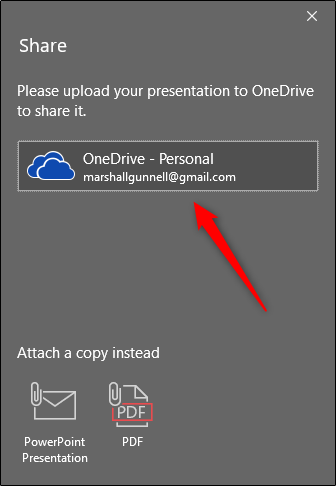 اگر هنوز برای پاورپوینت خود نامی انتخاب نکرده باشید، از شما خواسته میشود تا برای آن یک نام وارد کنید. پس از نامگذاری فایل پاورپوینت بر روی “OK” کلیک کنید.
اگر هنوز برای پاورپوینت خود نامی انتخاب نکرده باشید، از شما خواسته میشود تا برای آن یک نام وارد کنید. پس از نامگذاری فایل پاورپوینت بر روی “OK” کلیک کنید.
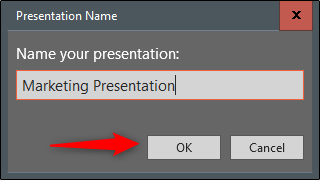 حال ارایه پاورپوینت شما در کلود آپلود خواهد شد و پنجره “Share” در سمت راست ظاهر خواهد شد. در اینجا شما میتوانید افراد را به ویرایش و خواندن فایل پاورپوینت، دعوت نمایید. در نوارآدرس ایمیل گیرندگان را وارد کنید. همچنین شما میتوانید بر روی آیکون موجود در سمت راست نوارآدرس کلیک و سپس ایمیل دریافتکنندگان فایل پاورپوینت را از دفترچه آدرس Outlook، انتخاب نمایید.
حال ارایه پاورپوینت شما در کلود آپلود خواهد شد و پنجره “Share” در سمت راست ظاهر خواهد شد. در اینجا شما میتوانید افراد را به ویرایش و خواندن فایل پاورپوینت، دعوت نمایید. در نوارآدرس ایمیل گیرندگان را وارد کنید. همچنین شما میتوانید بر روی آیکون موجود در سمت راست نوارآدرس کلیک و سپس ایمیل دریافتکنندگان فایل پاورپوینت را از دفترچه آدرس Outlook، انتخاب نمایید.
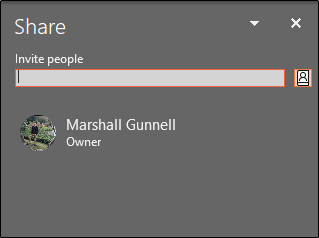 پس از اینکه ایمیل دریافتکنندگان را وارد کردید میتوانید برای هر یک، سطح مجوز، تعریف کنید. پس از مجوز read/write و یا read-only برای هر دریافتکننده، میتوانید یک پیام اختیاری وارد نمایید. هر زمان که آماده بودید، بر روی “Share” کلیک کنید.
پس از اینکه ایمیل دریافتکنندگان را وارد کردید میتوانید برای هر یک، سطح مجوز، تعریف کنید. پس از مجوز read/write و یا read-only برای هر دریافتکننده، میتوانید یک پیام اختیاری وارد نمایید. هر زمان که آماده بودید، بر روی “Share” کلیک کنید.
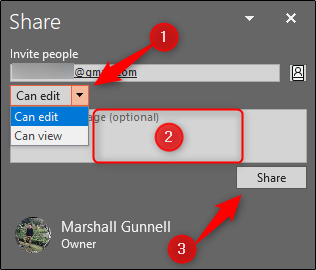 دریافتکنندگان، یک ایمیل برای دسترسی به فایل پاورپوینت دریافت خواهند کرد.
دریافتکنندگان، یک ایمیل برای دسترسی به فایل پاورپوینت دریافت خواهند کرد.
توجه: ممکن است این ایمیل به پوشه اسپم گیرندگان فرستاده شود. بنابراین اگر دریافتکننده ایمیل هستید، بهیاد داشته باشید تا پوشه اسپم خود را نیز بررسی نمایید.
بک روش جایگزین برای دعوت افراد، دریافت لینک اشتراکگذاری است. در انتها پنجره “Share”، لینک “Get a sharing link” را انتخاب کنید.
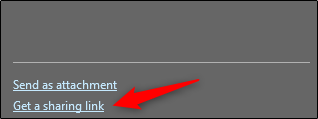 سپس نوع لینک موردنظر خود را انتخاب نمایید. شما میتوانید لینک دعوت را بهصورت read/write و یا read-only دریافت کنید.
سپس نوع لینک موردنظر خود را انتخاب نمایید. شما میتوانید لینک دعوت را بهصورت read/write و یا read-only دریافت کنید.
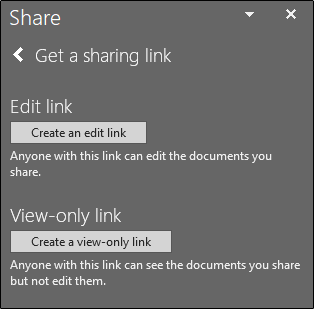 پس از انتخاب نوع لینک، یک لینک ایجاد خواهد شد. برای کپی کردن لینک در کلیپبورد، “Copy” را انتخاب کنید.
پس از انتخاب نوع لینک، یک لینک ایجاد خواهد شد. برای کپی کردن لینک در کلیپبورد، “Copy” را انتخاب کنید.
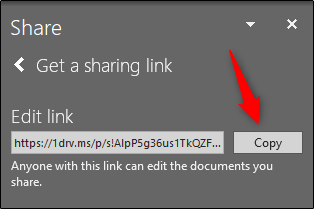 هر زمان که این لینک را با فردی بهاشتراک بگذارید، آن شخص میتواند به فایل پاورپوینت شما دسترسی داشته باشد. با این کار چندین نفر میتوانند در زمان واقعی بر روی ارایه پاورپوینت شما همکاری کنند.
هر زمان که این لینک را با فردی بهاشتراک بگذارید، آن شخص میتواند به فایل پاورپوینت شما دسترسی داشته باشد. با این کار چندین نفر میتوانند در زمان واقعی بر روی ارایه پاورپوینت شما همکاری کنند.
نوشته چگونه فایلهای پاورپوینت را با OneDrive بهاشتراک بگذاریم؟ اولین بار در وبسایت فناوری پدیدار شد.
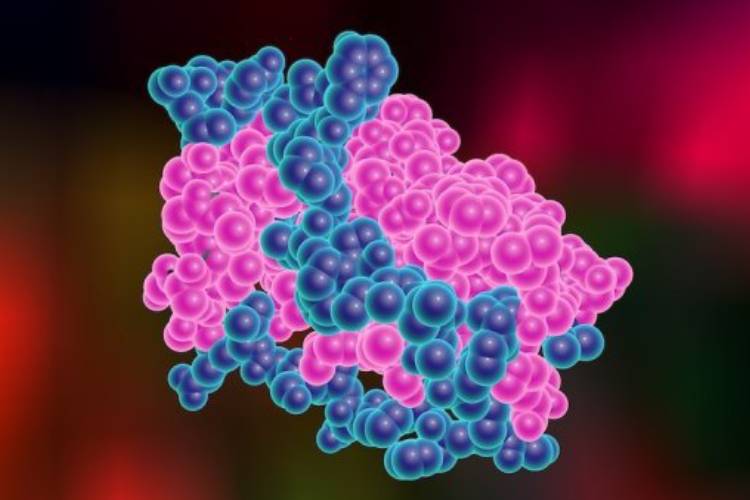
شناسایی مکانیسمهای مرتبط با عمل هورمون لپتین مسیر توسعهی درمانهای جدید چاقی را هموار میکند.
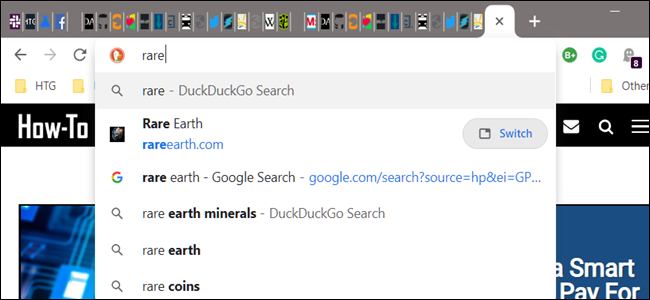
تبهای مرورگرها بهسادگی بر روی هم انباشته میشوند. زمانیکه بیش از 15 تب فعال در مرورگر داشته باشید، پیدا کردن تب موردنظر بهسختی امکانپذیر است. خوشبختانه ویژگی آزمایشی گوگل کروم این مشکل را حل کرده است. در ادامه این مطلب با آموزش پیدا کردن یک تب خاص در کروم با ما باشید.
به گوگل کروم بروید و متن زیر را در امنیباکس وارد کنید و اینتر بزنید:
| chrome://flags/#omnibox-tab-switch-suggestions |
 همچنین میتوانید chrome://flags را در امنیباکس وارد کنید و اینتر بزنید. سپس در فیلد سرچ عبارت “Tab Switch Suggestions” را تایپ کنید.
همچنین میتوانید chrome://flags را در امنیباکس وارد کنید و اینتر بزنید. سپس در فیلد سرچ عبارت “Tab Switch Suggestions” را تایپ کنید.
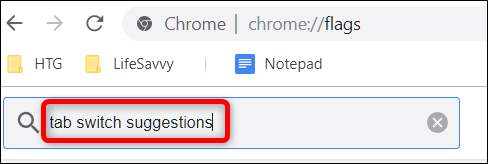 بر روی جعبه کشویی فلگ Omnibox tab switch suggestions که در بخش Available موجود است، کلیک کنید و گزینه پیشفرض آن را به گزینه “Enabled” تغییر دهید.
بر روی جعبه کشویی فلگ Omnibox tab switch suggestions که در بخش Available موجود است، کلیک کنید و گزینه پیشفرض آن را به گزینه “Enabled” تغییر دهید.
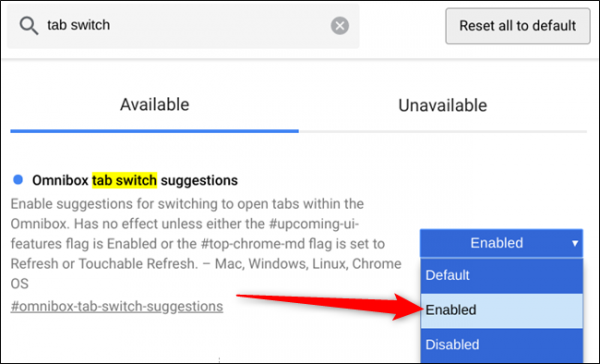 توجه: برای کار کردن این فلگ در کروماواس باید فلگ upcoming-ui-features# فعال (enabled) باشد و یا فلگ top-chrome-md# بر روی Refresh یا Touchable Refresh تنظیم شده باشد. تنظیمات پیشفرض به شما امکان استفاده از این ویژگی را میدهد مگر اینکه شما آن را هر یک از این دو فلگ را بهصراحت غیرفعال کرده باشید.
توجه: برای کار کردن این فلگ در کروماواس باید فلگ upcoming-ui-features# فعال (enabled) باشد و یا فلگ top-chrome-md# بر روی Refresh یا Touchable Refresh تنظیم شده باشد. تنظیمات پیشفرض به شما امکان استفاده از این ویژگی را میدهد مگر اینکه شما آن را هر یک از این دو فلگ را بهصراحت غیرفعال کرده باشید.
حال برای اعمال این تغییرات باید کروم را مجددا راهاندازی نمایید. در انتهای صفحه فلگها، بر روی دکمه آبی “Relaunch Now’ کلیک کنید. این دکمه در کروماواس، “Restart Now” نام دارد.
 پس از اینکه کروم دوباره راهاندازی شد و بالا آمد، بر روی امنیباکس کلیک کنید و بهدنبال یک تب بازشده بگردید. اگر صفحه در حالحاضر باز باشد، بر روی “Switch” که در کنار URL پیشنهادی امنیباکس قرار دارد، کلیک کنید. خوشبختانه این ویژگی در تبهای باز یک پنجره کروم دیگر نیز کار خواهد کرد.
پس از اینکه کروم دوباره راهاندازی شد و بالا آمد، بر روی امنیباکس کلیک کنید و بهدنبال یک تب بازشده بگردید. اگر صفحه در حالحاضر باز باشد، بر روی “Switch” که در کنار URL پیشنهادی امنیباکس قرار دارد، کلیک کنید. خوشبختانه این ویژگی در تبهای باز یک پنجره کروم دیگر نیز کار خواهد کرد.
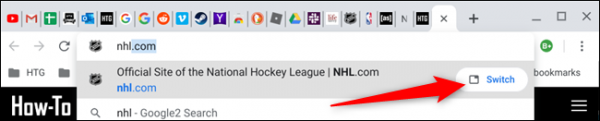 دفعه بعدی که خواستید از میان تعدادی تب باز بهدنبال یک تب بهخصوص بگردید، کافی است تا متن داخل امنیباکس را پاک نمایید و بهجای آن یک کلمه کلیدی مرتبط با تب صفحه مدنظر را وارد نمایید. پیدا کردن یک تب خاص در کروم به همین سادگی و سرعت قابل انجام است.
دفعه بعدی که خواستید از میان تعدادی تب باز بهدنبال یک تب بهخصوص بگردید، کافی است تا متن داخل امنیباکس را پاک نمایید و بهجای آن یک کلمه کلیدی مرتبط با تب صفحه مدنظر را وارد نمایید. پیدا کردن یک تب خاص در کروم به همین سادگی و سرعت قابل انجام است.
نوشته چگونه یک تب خاص را در گوگل کروم پیدا کنیم؟ اولین بار در وبسایت فناوری پدیدار شد.
همانطور که می دانید، از پاورپوینت بیش از هر چیز برای ساختن ارائه ها و محتویات کمکی برای سخنرانی ها استفاده می شود. اما گاها دیده شده که مدعوینی که در سخنرانی حضور دارند، نیاز به این پیدا می کنند تا فایل پاورپوینت را در اختیار داشته باشند. این کار میان دانشجو ها و اساتید رواج دارد.
در چنین شرایطی بهترین کار این است که فرد، نسخه پی دی اف از ارائه و پاورپوینت را در اختیار داشته باشد تا بدین ترتیب بتواند، به سادگی تمام آن را روی گوشی خود در اختیار داشته باشد یا این که نهایتا آن را برای مطالعه بهتر چاپ کند.
وقتی که اقدام به تبدیل پاورپوینت به پی دی اف می کنید، می توانید به سادگی تمام، مشاهده کنید که تمام فرمت ها نظیر متن، عکس، فونت، رنگ و غیره به طور کاملا ثابت در پی دی اف ذخیره می شود.
اگر پیش از تبدیل به پی دی اف به پاورپوینت خود نگاه کرده باشید، متوجه می شوید که هر فایل پاورپوینت دارای اسلاید های مختلفی است که همان صفحات در سمت چپ صفحه هستند.
هنگام تبدیل فایل پاورپوینت به پی دی اف، هر اسلاید تبدیل به یک صفحه جداگانه می شود.
البته شما می توانید پاورپوینت خود را به مجموعه ای از عکس ها نیز تبدیل کنید.
برای تبدیل پاورپوینت به پی دی اف، روش های مختلفی وجود دارد که من در ادامه این مقاله به شرح یکایک آن ها با کمک آموزش تنظیمات تصویری خواهم پرداخت
این شیوه ها شامل:
پیش از این در مورد یک ربات در تلگرام با شما صحبت کردیم که نه تنها برای تبدیل پاورپوینت به پی دی اف بکار می رفت بلکه به شما این امکان را می داد که با کمک یکی دو کلیک و تلگرام، فایل های ورد، عکس و پاورپوینت را به پی دی اف تبدیل کنید.
برای مشاهده دستورالعمل های لازم برای تبدیل پاورپوینت به پی دی اف به کمک ربات تلگرام اینجا را کلیک کنید.

اگر شیوه کار کردن با ربات ها را به خوبی بدانید، می توانید به کمک http://telegram.me/topdf_bot که لینک ربات است، بدون نیاز به آموزش وارد تلگرام شده و با کمی دستکاری این ربات شیوه کار کردن با آن را بیاموزید که این گونه پیدا کردن راه حل ها برای تان در ذهن ماندگار تر است.
به کمک تنظیمات نرم افزار پاورپوینت می توانید فایل های پاورپوینتی خود را به پی دی اف های ماندگار تبدیل کنید. البته کسی قادر به ویرایش این گونه فایل ها بعد از تبدیل نخواهد بود و دقیقا به همین هدف نیز این فایل ها به pdf تبدیل می شوند.
برای این منظور، فایل پاورپوینت خود را باز کنید و به منوی file بروید.
در این بخش که در حقیقت ارائه کننده یک ساید بار در سمت چپ است، در پایین آن گزینه Export را کلیک کنید.

با کلیک بر این گزینه صفحه ای با نام Create PDF/XPS Document باز می شود:

در این جا روی آیکون فلش خورده کلیک کنید ( روی Create PDF/XPS کلیک کنید )
با انتخاب این گزینه امکاناتی برای شما فراهم می شود تا انواع و اقسام، روش ها و نوع ها برای ذخیره فایل خود در اختیار داشته باشید. Save as type قسمتی است که شما می توانید در آن pdf را انتخاب کنید
همچنین در انتها و سمت راست ویندوز، Optimize for را مشاهده می کنید که می توانید انتخاب های مختلف برای بهینه سازی عملکرد این فایل خروجی با ویژگی های زیر داشته باشید:
Standard: این یک حالت بسیار پر کیفیت از فایل پی دی اف شماست. معمولا برای زمانی که نیاز دارید تا فایل مورد نظر را انتشار دهید یا این که آن را چاپ کنید می توانید از این حالت بهینه سازی استفاده کنید
Minimum Size: خروجی در این حالت دارای میزان کمی کیفیت است و معمولا برای چاپ آنلاین بکار می رود. اما اگر بخواهید از فایل مورد نظر به عنوان اتچمنت ایمیل ها یا ارسال از طریق شبکه های اجتماعی و موبایلی استفاده کنید، و بخواهید در داد های خود صرفه جویی کنید، این حالت پیشنهاد می شود.

علاوه بر این Options نیز به شما امکانات بیشتری برای تنظیمات بهتر فایل خروجی ارائه می کند.
در این قسمت شما با ۴ گزینه همراه خواهید بود:
Range: با انتخاب این گزینه می توانید مشخص کنید که خروجی اسلاید های شما، به پی دی اف شامل کدام یک از اسلاید ها باشد. در حقیقت برای ایجاد محدودیت روی تعداد اسلاید های انتخابی برای تبدیل به پی دی اف از این قسمت استفاده می شود. به منظور آموختن کاهش حجم پاورپوینت این لینک را کلیک کنید.
Publish Options: امکان این را به شما می دهد که نوع انتشار را انتخاب کنید تا به تناسب آن تنظیماتی اتوماتیک روی اسلاید صورت گیرد .
Include Non-printing Information: در این قسمت می توانید شاخصه ها و ویژگی های سند پی دی اف را مشخص کنید
PDF Options: در این قسمت نیز می توانید ویژگی هایی را مرتبط با پی دی اف ایجاد کنید.

بعد از انجام تنظیمات روی ok کلیک کنید.
در نهایت به پنجره قبلی باز می گردید که باید Publish را کلیک کنید تا فایل پاورپوینت تان به پی دی اف تبدیل شود و تمام!
آیا در این باره سوالی دارید؟
نوشته چطور فایل پاورپوینت را به pdf تبدیل کنیم؟ اولین بار در گويا آی تی پدیدار شد.
کوگل فرم یا Google Forms یا به عبارت بهتر ابزار ایجاد فرم در گوگل درایو، یکی از بهترین ابزار ها برای زمانی است که شما می خواهید اطلاعات زیادی را از کاربران زیادی دریافت کنید. گوگل فرم، دارای رابط کاربری ساده است و می توانید به سادگی فرم پرسش خود را در آن ایجاد کرده و بعد نشر دهید.
گوگل فرم می توانید شامل هر چیزی از یک نظرسنجی گرفته تا ، سازماندهی یک رویداد، فرم تماس، آزمونها یا حتی ساخت یک لیست تماس کوچک باشد.
یکی دیگر از امتیاز های گوگل فرم این است که شما می توانید هر گونه رسانه ای از جمله عکس، فیلم و غیره را در داخل فرم خود قرار دهید تا کاربران و کسانی که فرم را می بینند بتوانند از آن مدیا ها استفاده کنند. همچنین مزیت دیگر گوگل فرم این است که کاربران نیز قادر خواهند بود تا روی گوگل فرم رسانه های مشابه نظیر فیلم و عکس و غیره، آپلود نمایند.
خوشبختانه این سرویس رایگان در اختیار همه کاربرانی است که حد اقل یک حساب گوگل مثل جیمیل داشته باشند.
در ادامه این مطلب می خواهم به شیوه های استفاده از گوگل فرم را برای تان بنویسم تا در هنگام ضرورت بدانید راه حل تان گوگل فرم است.
اگر بخواهید یک نظر سنجی بزرگ یا کوچک ایجاد کنید، گوگل فرم بهترین گزینه برای شماست. این ابزار، به شما این فرصت را می دهد تا بدون هزینه کردن، و حتی بدون در نظر گرفتن تعداد سوالات، و تعداد گزینه ها، و حتی تعداد مخاطبینی که قرار است آن را ببینند، سوالات خود را مطرح کنید.
وقتی که یک نظر سنجی ایجاد کردید و آن را بین کاربران به اشتراک گذاشتید، می توانید آن را ذخیره کنید تا از فرمت و قالب ایجاد شده برای نظر سنجی برای دفعات بعدی استفاده کنید.

اگر دوست داشته باشید می توانید به نظر سنجی خود، موارد زیر را اضافه کنید
خوشبختانه امکان آپلود فایل ها از طریق رایانه تان به خوبی امکان پذیر است. اما اگر بخواهید رسانه ای را از طریق سایت ها روی گوگل فرم بارگیری کنید می توانید به راحتی از امکان افزودن url استفاده کنید و از هر جای اینترنت فایل خود را روی نظر سنجی و گوگل فرم قرار دهید.
همچنین پالت رنگی به شما کمک می کند تا هر جای گوگل فرم را به رنگ دلخواه خود تغییر دهید.

وقتی که گوگل فرم خود را برای نظر سنجی ایجاد کردید و آن را ارسال کردید می توانید در تب Responses، وضعیت بازخورد ها و پاسخ ها را مشاهده کنید.
برای هر کدام از پاسخ هایی که کاربران برای شما ارسال می کنند یک نوتیفی ایمیل نیز ارسال می شود که می توانید این ویژگی را محدود کنید.
همچنین اگر شمار زیادی Responses روی گوگل فرم شما صورت بگیرد و پاسخ های زیادی دریافت کنید می توانید به کمک ابزار نمودار ها، در گوگل فرم، از آمار مطلع شوید و به صورت گرافیکی آن ها را بررسی کنید. این کار از طریق بخش Summary امکان پذیر است.
این بخش از کاربرد گوگل فرم بیشتر حکم تعلیمی دارد! اگر شما یک معلم یا مربی هستید و شاگردانی دارید که هر چند مدت لازم است آن ها را ارزیابی کنید و وضعیت آموزش شان را تست کنید، استفاده از گوگل فرم یکی از بهترین چیز هاست.
بدین منظور گوگل فرم دارای قالب های مخلتفی برای انواع مدل های پرسش و پاسخ است که می توانید از آن ها به تناسب نوع ارزیابی خود استفاده کنید.

شما می توانید سبک های پرسشی خود را انتخاب کنید. مثلا می توانید از حالت چند گزینه ای، پاسخ های کوتاه و بلند استفاده کنید. حتی اگر بخواهید برای هر سوال نمره و امتیاز در نظر بگیرید نیز این کار به سادگی امکان پذیر است.

بدین ترتیب می توانید یک آزمون و یا ارزیابی آنلاین با بهترین ابزار یعنی گوگل فرم ایجاد کنید
آیا قصد دارید به همین زودی ها یک رویداد خصوصی یا کاری برگذار کنید؟ مثلا شاید بخواهید یک جلسه کاری در شرکت راه اندازی کنید که اطلاع رسانی از این رویداد، ثبت نام ها و غیره باید حتما به زودی صورت گیرد. ابزار گوگل فرم که در گوگل درایو در دسترس کاربران است یک ابزار عالی برای درست کردن فرم ثبت نام از مدعوین است.

شما می توانید از ابتدا یک قالب را از گوگل فرم برای چنین رویدادهایی ایجاد کنید یا انتخاب کنید و بعد تغییراتی در آن اعمال کنید.
استفاده از گوگل فرم در محل کار یکی از شیوه های آسان سازی کارها برای مدیران است. شاید بخواهید اطلاعاتی را ذخیره کنید، خروجی هایی را ارزیابی کنید و موارد مشابه! این کار به سادگی به کمک گوگل فرم در محل کارتان قابل انجام است.
اگر به هر طریقی طالب این هستید که از کسی کمکی بخواهید تا کاری را برای تان انجام دهد و می خواهید به جمع کثیری این درخواست را ارسال کنید و بازخورد را ارزیابی کنید، بهترین کار این است که از گوگل فرم استفاده کنید.
شما می توانید اطلاعات خاصی مثل نام، نام خانوادگی، ایمیل، شماره تماس و غیره را وارد کنید و از شیوه های دریافت بازخورد به طرق مختلف مثل چند گزینه ای و غیره برای دریافت پاسخ ها استفاده کنید.

همچنین اگر شما نیاز به این دارید که اطلاعاتی را بین کارکنان خود ارائه کنید و از آن ها فیدبک لحظه ای بخواهید می توانید این کار را به کمک همین بخش در گوگل فرم انجام دهید.
این بخش از گوگل فرم بیشتر مناسب شرکت ها و کارکنانی است که تردد آن ها نیاز به کنترل دارد.
اما استفاده بهتری که از گوگل فرم می شود این است که کاربران می توانند با کمک فرم درخواست تعلیق یا مرخصی، نام و نام خانوادگی و سایر اطلاعات خود را پر کنند و درخواست خروج از شرکت یا کار را صادر کنند. این فرم می تواند به درخواست خود شما دارای بخشی باشد که علت این مرخصی یا خروج از کار، مشخص شود.

همچنین این گونه فرم ها برای ارائه گزارش ماموریت نیز مناسب است چرا که شما وقتی کسی را برای ماموریتی به جایی می فرستید نیاز دارید تا فیدبک این ماموریت را بدانید و هیچ چیز به اندازه یک گزارش به موقع نمی تواند به شما اطلاع رسانی مفید کند.
گوگل فرم خوشبختانه قادر است تا این وضعیت را برای شما ایجاد کند.
هر چند بسیاری از این کارها از طریق فرم های دست ساز در ورد نیز امکان پذیر است اما گوگل فرم، دارای نظم بهتر و ساختار و قالب پسندیده تر و راحت تری است.
فرم فیدبک یکی از نیازمندی های کسب و کار ها و شرکت هاست. با کمک این ابزار می توانید به سادگی، فرم هایی ایجاد کنید که وضعیت استفاده و بازخورد استفاده از یک محصول را از مشتریان دریافت کنید.
همچنین اگر شما فردی هستید که آموزشی را برای کاربران خود یا برای کارمندان خود تدارک دیده اید می توانید به کمک این ابزار، فید بک هایی را از کاربران خود، نسبت به میزان تاثیر آموزش ها در کار توسط کارمندان دریافت کنید.

با کمک گوگل فرم شما به راحتی می توانید، نوع فید بک های خود نظیر نظر دهی، گزارش ها، سوالات و غیره را مشخص کنید و از قالب مشخص برای این منظور استفاده کنید
فرم تماس معمولا در وب سایت ها بیشتر مفهوم پیدا می کند. اما تصور کنید که شما فردی فعال در شبکه های اجتماعی هستید. برای این که بتوانید بازخورد های اختصاصی از کاربران خود دریافت کنید، و آن ها یک مسیر ارتباطی با شما داشته باشند، ساده ترین راه این است که یک فرم تماس ساده ایجاد کنید و لینک آن را به اشتراک بگذارید.
همچنین می توانید به کمک ایجاد چنین فرمی اطلاعات خاصی را از کاربران جمع آوری کنید ( نام – نام خانوادگی – ایمیل – موبایل و غیره )

بدین ترتیب می توانید از این ابزار ساده استفاده کنید و نیازمندی های خود را در آن ایجاد کنید، فرمت های آن را در نظر بگیرید و از قالب های پیشنهادی گوگل بهره ببرید، رسانه های خود را در آن آپلود کنید و در نهایت به هدف خود برای زندگی و کار بهتر برسید.
هر چند بسیاری از کارهایی که شما در طول روز انجام می دهید، ممکن است به کمک سایر ابزارهای مشابه انجام شود، اما گوگل فرم، ساده، و پر از قابلیت هایی است که می تواند تجربه کاربری تان را لذت بخش تر و رسمی تر کند!
آیا در این باره سوالی دارید؟
نوشته ۷ کاری که باگوگل فرم ( Google Forms ) می توان انجام داد اولین بار در گويا آی تی پدیدار شد.
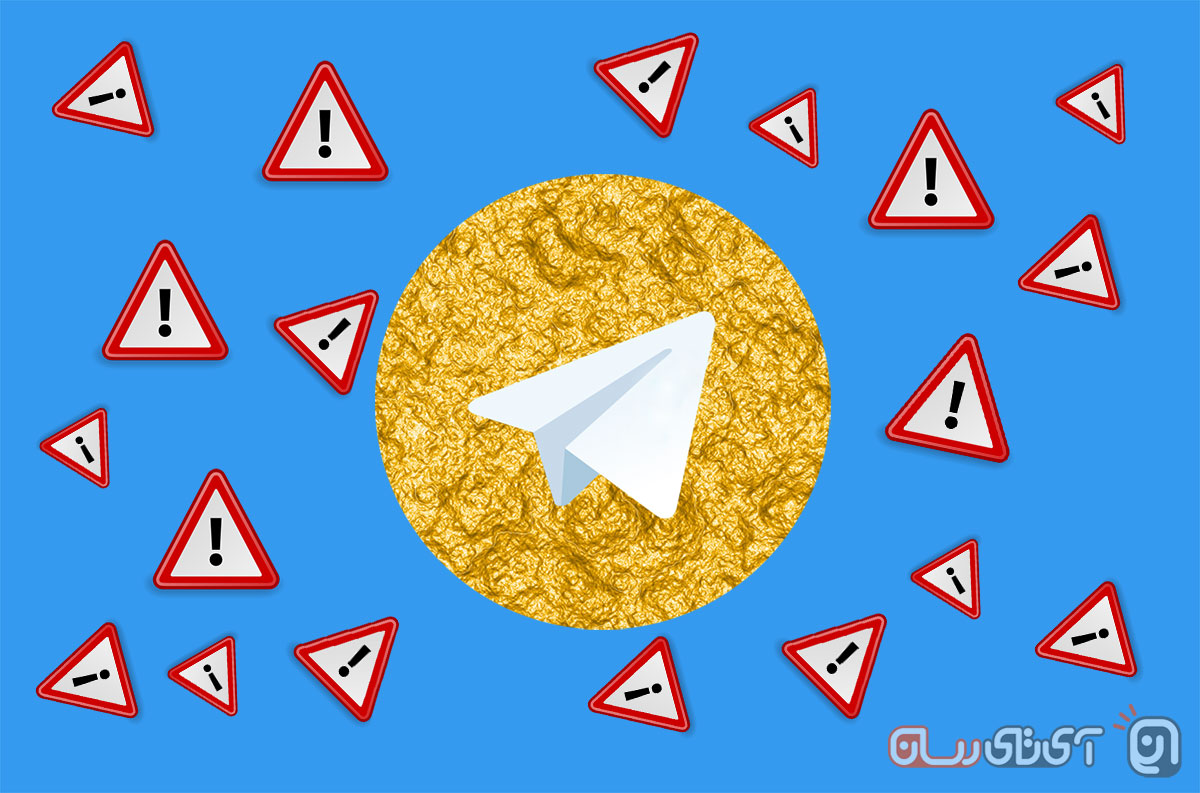
سرانجام و با اطلاعیه رسمی تلگرام طلایی و هاتگرام، فعالیت این دو اپلیکیشن بسیار پرکاربرد، برای همیشه به پایان رسید.
بنا بر اطلاعیهای که تلگرام طلایی و هاتگرام با ارسال نوتیفیکیشن به کاربران خودشان دادند، توقف فعالیت را با توجه به دستور قضایی اعلام نمودند.
تلگرام طلایی و هاتگرام که پوستههای تلگرام اصلی محسوب میشدند، پس از فیلتر شدن تلگرام اصلی به عنوان راههای جایگزین برای تعداد بسیار زیادی از کاربران بهحساب میآمدند و حال با متوقف شدن فعالیتشان، بایستی دید کاربران چه عکسالعملی نشان خواهند داد.
البته چندی پیش گوگل با ارسال اخطارهایی جدی به کاربران این دو اپلیکیشن، از آنها میخواست به علت ناامن بودن تلگرام طلایی و هاتگرام، اقدام به حذفشان کرده و حتی در برخی موارد خود پلی استور آنها را از گوشی مخاطبانش پاک میکرد.
درهر صورت این دو نسخه غیر رسمی از تلگرام به پایان راه خودشان رسیدند و پس از چندین سال همراهی با میلیونها کاربر داخلی، فعالیتشان بهصورت رسمی متوقف شد.
نوشته فعالیت تلگرام طلایی و هاتگرام برای همیشه متوقف شد اولین بار در وبسایت فناوری پدیدار شد.
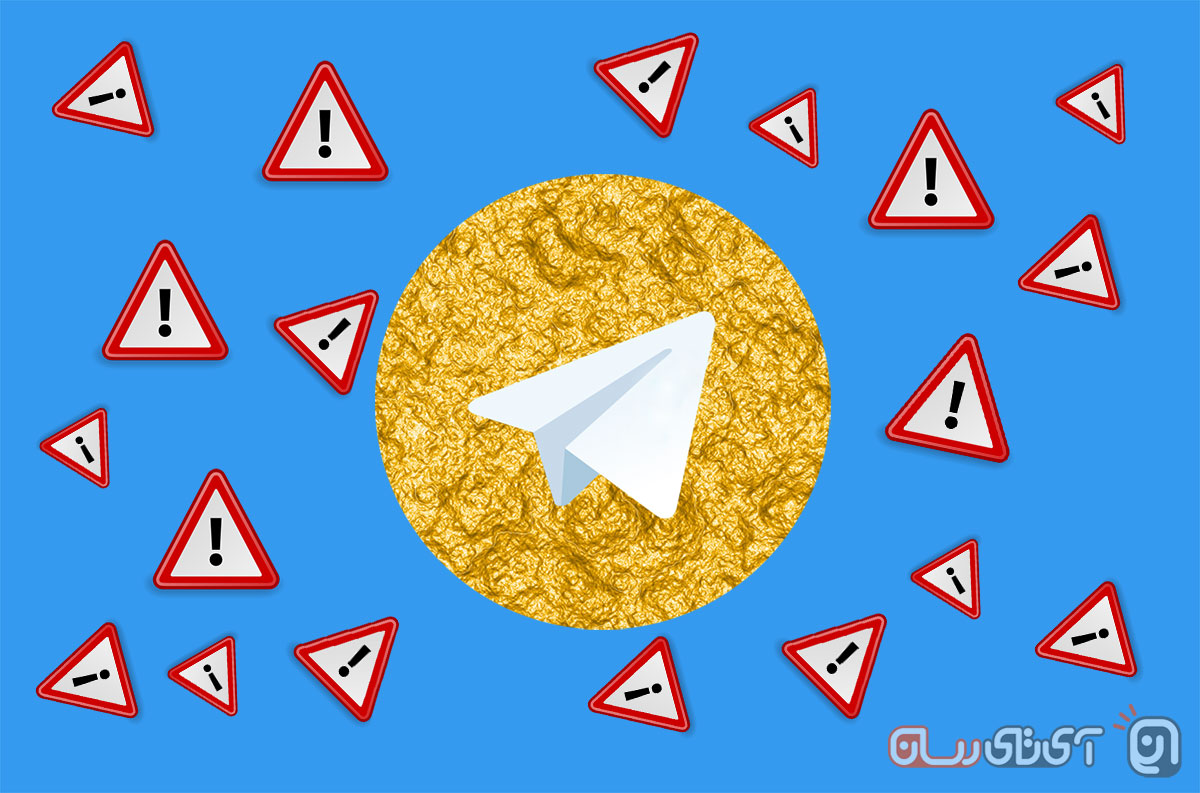
سرانجام و با اطلاعیه رسمی تلگرام طلایی و هاتگرام، فعالیت این دو اپلیکیشن بسیار پرکاربرد، برای همیشه به پایان رسید.
بنا بر اطلاعیهای که تلگرام طلایی و هاتگرام با ارسال نوتیفیکیشن به کاربران خودشان دادند، توقف فعالیت را با توجه به دستور قضایی اعلام نمودند.
تلگرام طلایی و هاتگرام که پوستههای تلگرام اصلی محسوب میشدند، پس از فیلتر شدن تلگرام اصلی به عنوان راههای جایگزین برای تعداد بسیار زیادی از کاربران بهحساب میآمدند و حال با متوقف شدن فعالیتشان، بایستی دید کاربران چه عکسالعملی نشان خواهند داد.
البته چندی پیش گوگل با ارسال اخطارهایی جدی به کاربران این دو اپلیکیشن، از آنها میخواست به علت ناامن بودن تلگرام طلایی و هاتگرام، اقدام به حذفشان کرده و حتی در برخی موارد خود پلی استور آنها را از گوشی مخاطبانش پاک میکرد.
درهر صورت این دو نسخه غیر رسمی از تلگرام به پایان راه خودشان رسیدند و پس از چندین سال همراهی با میلیونها کاربر داخلی، فعالیتشان بهصورت رسمی متوقف شد.
نوشته فعالیت تلگرام طلایی و هاتگرام برای همیشه متوقف شد اولین بار در وبسایت فناوری پدیدار شد.
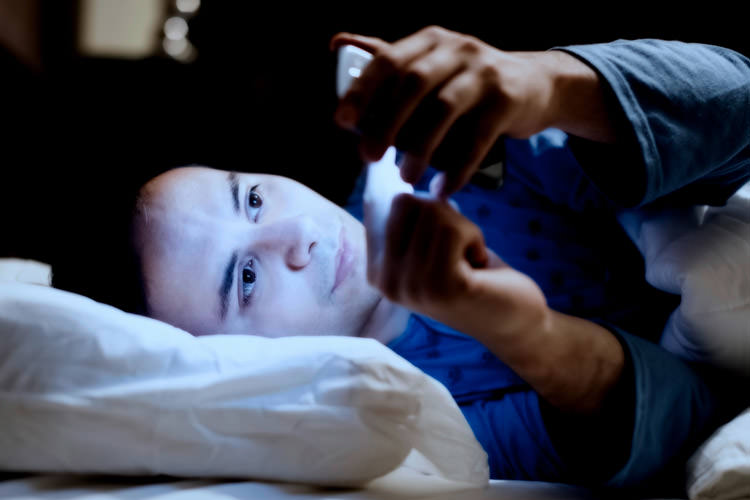
همیشه تصور میشد که انسانها براساس ساعت و میزان خواب به دو گروه صبح زودیها و جغدهای شب تقسیم میشوند. اما پژوهشی جدید نشان داد که دو گروه دیگر نیز وجوددارند.

فیسبوک بالاخره از پلتفرم ارز مجازی خود به نام لیبرا رونمایی کرد. برخلاف برخی گمانهزنیها، این پلتفرم از ارزهای دیجیتال موجود در بازار پشتیبانی نمیکند بلکه میزبان ارز اختصاصی فیسبوک خواهد بود.
