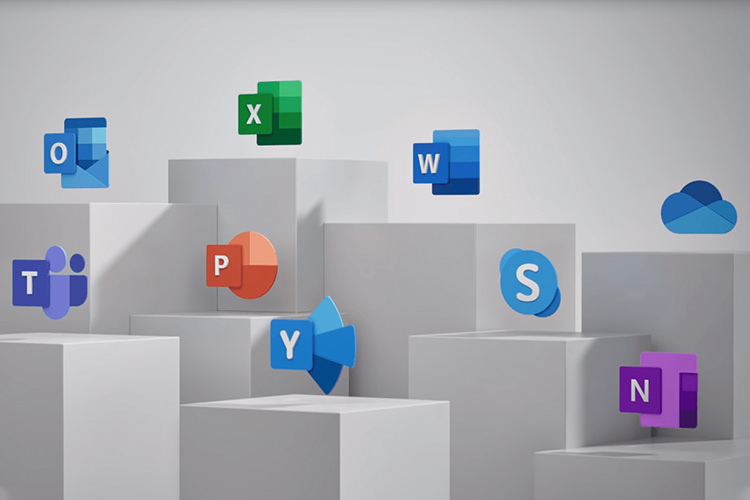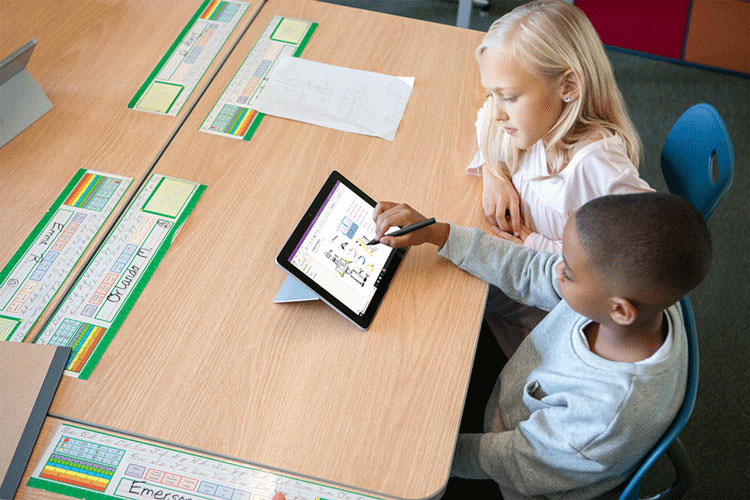چگونه از پرده سبز یا آبی برای فیلمبرداری با آیفون و آیپد استفاده کنیم؟
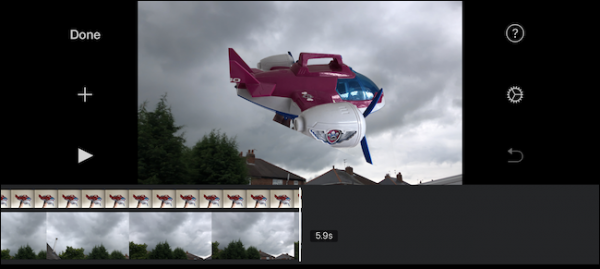
از پردههای آبی و سبز توسط استودیوهای تلویزیون و فیلم برای ترکیب دو فیلم با جایگزینی پس زمینه با تصویری متفاوت استفاده میشود. شما در آیفون و آیپد خود توانایی استفاده از این قابلیت را دارید. در ادامه با آموزش استفاده از پرده سبز یا آبی در آیفون و آیپد با ما باشید.
مدتزمان زیادی است که استودیوها از پرده سبز و آبی استفاده میکنند، اما باید بدانید که شما برای به کار بردن آنها به دوربینهای گرانقیمت و یک گروه فیلمبرداری بزرگ نیاز ندارید. تنها با یک آیفون و آیپد میتوانید آثار چشمگیری خلق کنید.
پرده سبز/آبی چگونه کار میکند؟
با فیلمبرداری یک ویدیو در جلوی یک پرده رنگی، این امکان وجود دارد که پسزمینه را شفاف کنید. سپس ویدیو دوم با استفاده از نرمافزار در پشت ویدیو اصلی جایگزین میشود؛ این نرم افزار اجاره میدهد که ویدیو دوم بهجای پرده قرار بگیرد.
برای مثال، از این تکنیک معمولا برای نمایش نقشههای هواشناسی در تصویر پشت گویندگان تلویزیونی استفاده میشود.

روش استفاده از پرده سبز یا آبی در آیفون و آیپد
برنامه رایگان iMovie را برای آیفون و یا آیپد دانلود نمایید. برنامه را باز کنید و برای ایجاد یک پروژه جدید بر روی آیکون بزرگ “+” ضربه بزنید.
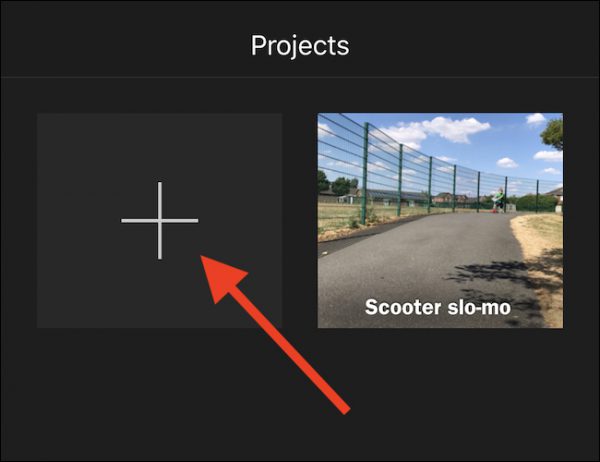 برای ایجاد یک پروژه فیلم جدید بر روی “Movie” بزنید.
برای ایجاد یک پروژه فیلم جدید بر روی “Movie” بزنید.
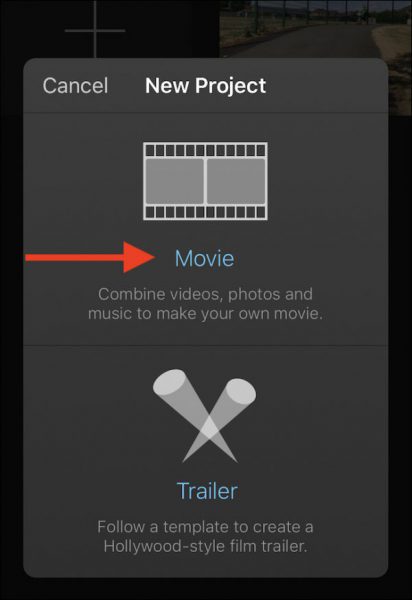 ویدیویی را که بهعنوان پایهای برای پروژه جدید استفاده میشود، پیدا کنید. سپس بر روی دکمهای که علامت تیک دارد، ضربه بزنید.
ویدیویی را که بهعنوان پایهای برای پروژه جدید استفاده میشود، پیدا کنید. سپس بر روی دکمهای که علامت تیک دارد، ضربه بزنید.
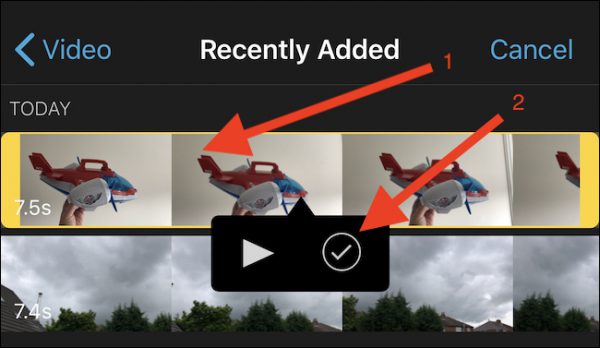 برای باز کردن پروژه جدید، بر روی “Create Movie” بزنید.
برای باز کردن پروژه جدید، بر روی “Create Movie” بزنید.
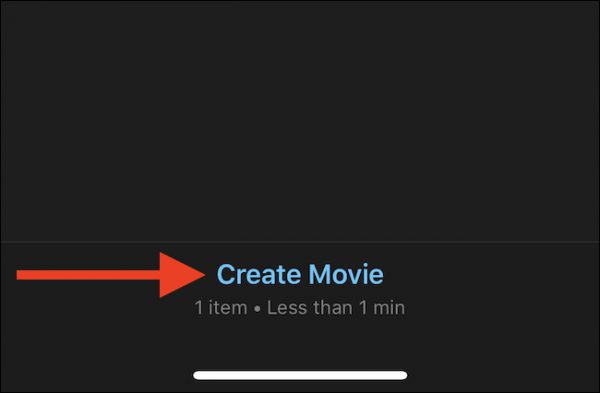 برای اضافه کردن ویدیو یا تصویر جدید، دکمه “+” را بزنید. حال این ویدیو و یا تصویر با پسزمینه ویدیویی که پیشتر انتخاب کرده بودید، ترکیب و یکدست میشود. بهتر است بدانید که ویدیویی که پسزمینه آن عمدتا از یک رنگ یکپارچه باشد، عملکرد بهتری خواهد داشت.
برای اضافه کردن ویدیو یا تصویر جدید، دکمه “+” را بزنید. حال این ویدیو و یا تصویر با پسزمینه ویدیویی که پیشتر انتخاب کرده بودید، ترکیب و یکدست میشود. بهتر است بدانید که ویدیویی که پسزمینه آن عمدتا از یک رنگ یکپارچه باشد، عملکرد بهتری خواهد داشت.
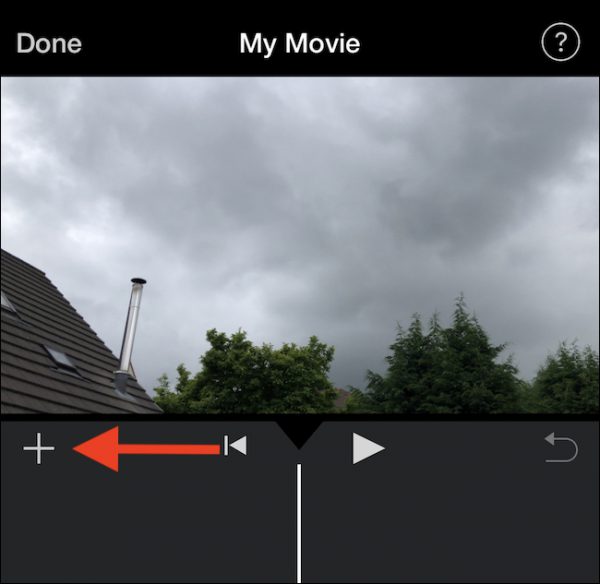 مکان ویدیو و یا تصویری را که میخواهید استفاده کنید، تنظیم نمایید و سپس بر روی آن ضربه بزنید. حال آیکون “…” را انتخاب کنید.
مکان ویدیو و یا تصویری را که میخواهید استفاده کنید، تنظیم نمایید و سپس بر روی آن ضربه بزنید. حال آیکون “…” را انتخاب کنید.
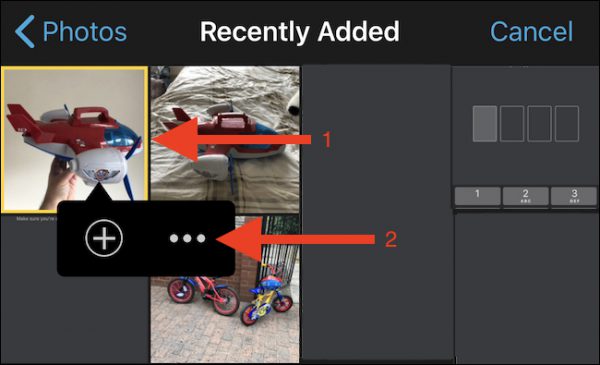 برای اضافه کردن ویدیو یا فیلم به تایملاین بر روی “Green/Blue Screen” بزنید.
برای اضافه کردن ویدیو یا فیلم به تایملاین بر روی “Green/Blue Screen” بزنید.
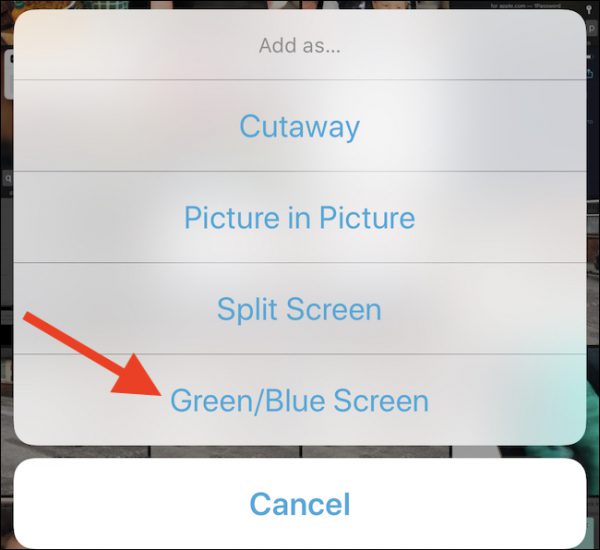 برای شفاف کردن یک رنگ بر روی آن بزنید. این همان رنگی است که میخواهید آن را حذف کنید.
برای شفاف کردن یک رنگ بر روی آن بزنید. این همان رنگی است که میخواهید آن را حذف کنید.
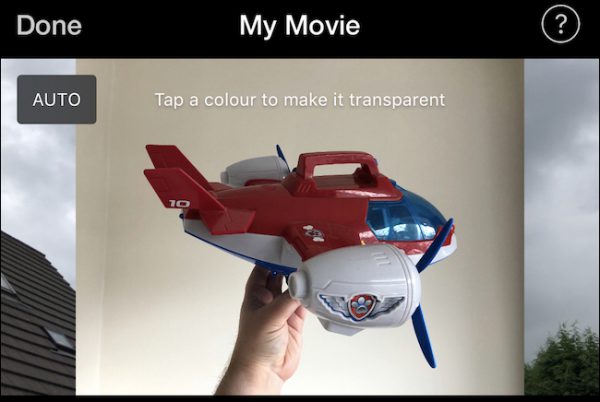 شما میتوانید با کشیدن تصویر یا ویدیویی دوم به سمت راست و یا چپ آن را در تایملاین جابجا کنید.
شما میتوانید با کشیدن تصویر یا ویدیویی دوم به سمت راست و یا چپ آن را در تایملاین جابجا کنید.
روش ویرایش پرده سبز/آبی
حال که تایملاین خود را تنظیم کردهاید میتوانید افکت پرده سبز/آبی را به دو روش ویرایش کنید و بزرگی و شدت آن را تغییر دهید.
در تایملاین خود بر روی پرده سبز/آبی و سپس دکمه تنظیمات، ضربه بزنید. برای افزایش و یا کاهش افکت، اسلایدر را جابجا کنید. شما بهسرعت شاهد نمایش تغییرات خواهید بود.
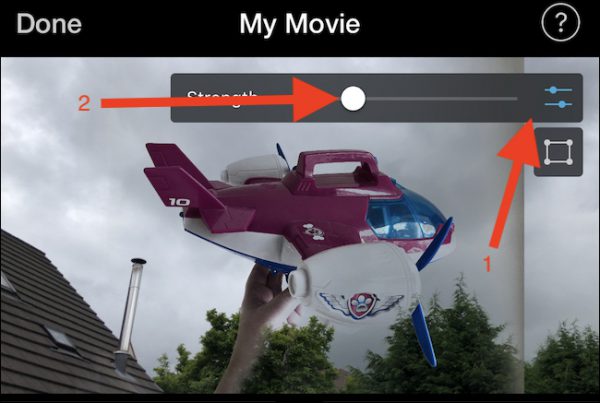 برای فعال کردن یک ماسک چهارنقطهای برای تغییر منطقه ویدیو یا تصویر مورد استفاده، بر روی دکمه کراپ، ضربه بزنید. ماسک را فقط به مناطقی که میخواهید در ویدیوی نهایی شما ظاهر شوند، بکشید.
برای فعال کردن یک ماسک چهارنقطهای برای تغییر منطقه ویدیو یا تصویر مورد استفاده، بر روی دکمه کراپ، ضربه بزنید. ماسک را فقط به مناطقی که میخواهید در ویدیوی نهایی شما ظاهر شوند، بکشید.
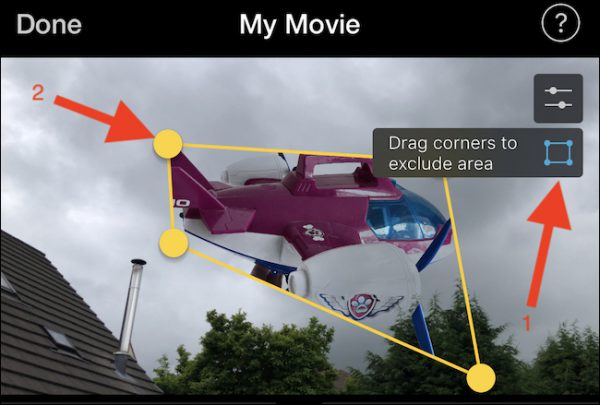 شما هماکنون میتوانید بهصورت عادی هرگونه افکتی را که میخواهید به پروژه خود اضافه کنید و سپس از آن خروجی بگیرید.
شما هماکنون میتوانید بهصورت عادی هرگونه افکتی را که میخواهید به پروژه خود اضافه کنید و سپس از آن خروجی بگیرید.
 مثال بالا تنها در چند دقیقه انجام شد. هرچند بینقص نیست اما نشان میدهد که اگر زمان و خلاقیت کافی داشته باشید، با اپ قدرتمند iMovie میتوانید آثار فوقالعادهای خلق کنید.
مثال بالا تنها در چند دقیقه انجام شد. هرچند بینقص نیست اما نشان میدهد که اگر زمان و خلاقیت کافی داشته باشید، با اپ قدرتمند iMovie میتوانید آثار فوقالعادهای خلق کنید.
نوشته چگونه از پرده سبز یا آبی برای فیلمبرداری با آیفون و آیپد استفاده کنیم؟ اولین بار در وبسایت فناوری پدیدار شد.