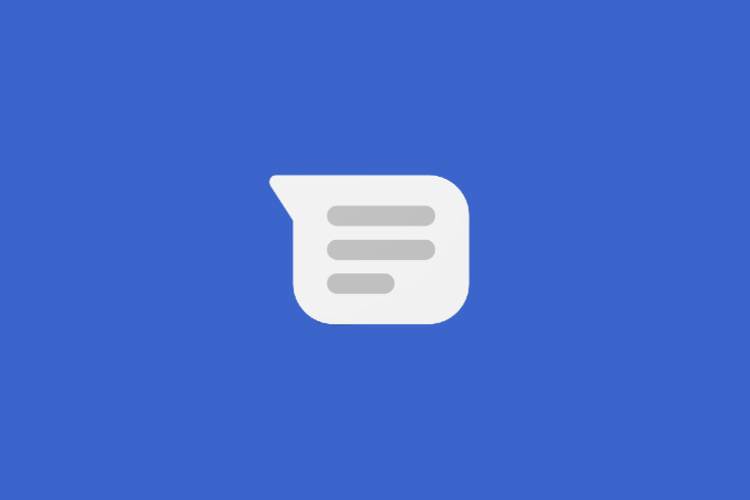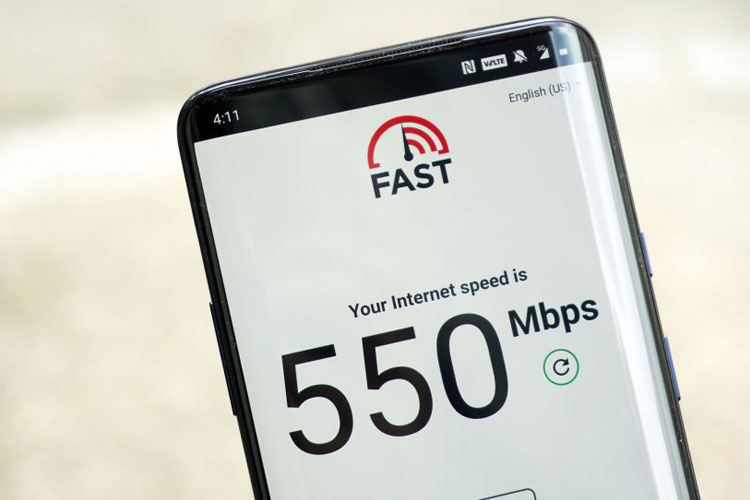وقتی صحبت از کلید چپ یا چپ کلیک ماوس می شود، همه می دانند که داریم در مورد دست راست و اهرم اصلی ماوس حرف می زنیم. کلیدی که می تواند کار راست کلیک را هم کند و حتی می تواند در تمام کارهای ویندوز و هر سیستمی به سرعت شما کمک کند. تصور کن که در حال انتخاب چند فایل هستی و بعد آن ها را با درگ کردن به جایی می بری، که ناگهان کلید چپ ماوس از کار می افتد. قطعا این یک فاجعه است چرا که دیگر نمی توانی کاری انجام دهی.
در چنین شرایطی ممکن است مساله سخت افزاری یا نرم افزاری رخ داده باشد که این اختلال به عدم کار کرد صحیح کلید ماوس انجامیده است. خب در چنین شرایطی راه کار ها مختلف است اما شما می توانید موثر ترین ها را در این مطلب دنبال کنید.
حل مشکل چپ کلیک در ویندوز ۱۰
تست سلامت ماوسی که کلید چپش کار نمی کند
برای شروع ابتدا باید فهمید که، مشکل از ماوس است، یا ویندوز و رایانه شما!
در چنین شرایطی، باید ماوس را به یک سیستم سالم وصل کرد و تست کرد که آیا ماوس سالم است یا نه.
در این شرایط خوب است که یک ماوس را هم به سیستم وصل کنید تا ببینید همه چیز خوب است یا نه.
با این تست مشخص می شود که مشکل از سیستم است یا ماوس یا مجموعه ماوس و سیستم شما!
در مرحله دوم باید تست کنید که ماوس شما به درستی به سیستم وصل شده است یا نه. گاهی اوقات اتصال شکسته می شود، و موجب می شود که کلید های ماوس به درستی کار نکنند.
از طرفی گاهی وسط کار ماوس می سوزد! اگر چراغ ماوس تان خاموش است این هم دلیل دیگری برای این است که مشکل ۱۰۰ درصد از ماوس است و نباید در گیر ویندوز تان بشوید.
اگر از ماوس های USB استفاده می کنید و حین کار کردن با ماوس، کلید چپ آن از کار افتاده است، می توانید برای تست سلامت ماوس یا پورت USB ماوس را جدا کنید و به پورت دیگری در سیستم خود وصل کنید و وضعیت را بررسی کنید. در چنین شرایطی اگر ماوس به خوبی کار کند متوجه خواهید شد که پورت USB قبلی مشکل دار شده است.
اگر با تمام این مواردی که در بالا گفته شد، مساله شما حل نشد، توصیه اولیه ما این است که سیستم را ریستارت کنید و دوباره وضعیت را چک کنید.
![حل مشکل کار نکردن کلید چپ ماوس]()
راه حل های حرفه ای تر برای حل مشکل کار نکردن کلید چپ ماوس
اگر شما سیستم تان را در شبکه ای با دیگران به اشتراک گذاشته اید ( مثلا در اداره یا خانه و .. ) از آن ها سوال کنید که آیا این مشکل را حس می کنند یا خیر! بگویید تا روی ماوس و کلید چپ تست هایی انجام دهند و اطلاع دهند.
اگر همه با این مساله مشکل داشته باشند نشان از این دارد که ویندوز کمی در هم برهم شده است و باید تعمیر شود.
برای رد کردن این امکان، باید یک حساب موقتی ایجاد کنید تا ببینید آیا دکمه سمت چپ ماوس کار می کند. برای ایجاد این حساب، روی منوی استارت و سپس تنظیمات راست کلیک کنید. با استفاده از کلیدهای جهت دار، به Accounts بروید و دکمه Enter را بزنید.
حالا بر روی کلید Tab کلیک کنید. در قسمت Your Info یک مستطیل سیاه رنگ نمایش داده میشود.
با کلید های جهتی به سمت Family & others بیایید و روی آن کلیک کنید.
کلید Tab را تا چندین بار به عنوان مورد نیاز فشار دهید تا زمانی که Add someone else to this PC مشاهده کنید.
![کار نکردن کلید چپ ماوس]()
برای حل مشکل کار نکردن کلید چپ ماوس باید تا به اینجا بیایید.
در این جا باید یک نام کاربری جدید را وارد کنید و Sign in شوید.
وقتی که این اطلاعات را وارد کردید با یوزر جدید وارد ویندوز شوید و کلید چپ را بررسی کنید.
ادامه مراحل باید از قسمت unused/spare حساب تان انجام شود.
خب در ادامه، کلید های ترکیبی Win+ E را بگیرید تا پنجره file explorer باز شود.
در این جا باید بتوانید فایل های محافظت شده و پنهان را مشاهده کنید.
اگر این دسته از فایل ها را مشاهده نمی کنید به مسیر “View -> Options -> change folder and search options -> view. بروید و با این تنظیمات، آن ها را قابل نمایش کنید.
در بخش تنظیماتی Advanced، بر روی گزینه Show hidden files, folders, and drivers کلیک کنید و بعدok و Apply کنید.
در ادامه به مسیر “C:\Users\[نام کاربری خراب شده قبلی],” بروید و فایل هایی که می بینید را انتخاب کنید. ( دقت کنید نباید کاری با فایل های Ntuser.dat.log – Ntuser.dat و Ntuser.ini. داشته باشید )
فایل هایی که کپی کرده اید، را باید به مسیر C:\Users\[New Username]. انتقال دهید.
بعد از انتقال دیتاها، به حساب جدید وارد شوید و حساب قبلی را پاک کنید.
با این شیوه باید مساله ماوس شما حل شود.
اما راه حل های دیگری نیز وجود دارد:
نصب مجدد درایور ماوس روی ویندوز
گاهی اوقات تمام اختلال هایی که برای ماوس رخ می دهد بخاطر این است که، درایور نیاز به بروز رسانی دارد یا این که دچار مشکلی شده است. بهترین کار این است که این درایور را بروز رسانی کنید. برای بروز رسانی درایور های ویندوز ۱۰ می توانید این راهنما را مطالعه کنید.
برای این کار باید وارد دیوایس منجر شوید، و با Win + X به این منطقه وارد شوید.
بعد در میان آداپتورها و درایوها، Mice and other pointing devices را انتخاب کنید. بعد به Properties بروید و در میان تب هایی که در این بخش وجود دارد روی تب Driver کلیک کنید.
بعد روی عبارت Uninstall Device کلیک کنید تا عملیات لغو نصب دیوایس تان انجام شود.
![نصب مجدد درایور ماوس روی ویندوز]()
بعد از این که عملیات به خوبی انجام شد، و اطمینان کردید که درایور از نصب خارج شده، ماوس خود را از سیستم جدا کنید و دوباره به سیستم وصل کنید تا نصب مجدد درایور توسط خود ویندوز انجام شود.
البته درایورهای سخت افزاری کمی پیچیده تر از سایر اجزای سیستم هستند. با کمک این مقاله می توانید کاری کنید که درایورهای سخت افزاری به درستی و امنیت کامل بروز رسانی شوند.
حل مشکل کار نکردن کلید چپ ماوس با DISM Tool
DISM Tool یکی دیگر از روش هایی است که به شما کمک می کند مشکل کار نکردن کلید چپ ماوس را حل کنید. برای اجرای این ابزار می توانید از کامند پرامپت Command Prompt استفاده کنید اما باید این دستورات تحت حالت administrator شما صورت گیرد.
وقتی که پنجره مشکی کامند پرامپت باز شد، دستورات زیر را در آن بنویسید:
DISM /Online /Cleanup-Image /RestoreHealth
بعد از این کار باید کمی زیاد صبر کنید تا فرآیند به درستی به اتمام برسد و مساله شما حل شود.
ویژگی های ماوس را مورد بررسی قرار دهید
برای بررسی این ویژگی ها به Settings -> Devices -> Mouse -> Additional mouse options. بروید تا بخش properties نمایش داده شود.
در این تب به انتها بروید ( مطابق عکس ) و مطمئن شوید که عبارت Turn on Click Lock تیک دار است.
در نهایت apply کنید.
![نصب مجدد درایور ماوس روی ویندوز]()
بدین ترتیب باید مشکل ماوس شما در ویندوز حل شود.
یک توصیه:
اگر با روش های یاد شده متوجه شدید که سیستم شما سالم است، و از طرفی ماوس هم سالم است اما مشکلات وجود دارند، ممکن است یک نرم افزار خاص این مشکل را ایجاد کرده باشد.
ورود به حالت safemode می تواند این ابهام را از شما بردارد.
همچنین دقت کنید که گاهی با نصب مجدد ویندوز مساله تان حل می شود.
در این باره اگر تجربه ای دارید با ما در میان بگذارید.
منبع
نوشته کلید چپ ماوس یا چپ کلیک در ویندوز کار نمی کند چکار کنم؟ اولین بار در گويا آی تی پدیدار شد.












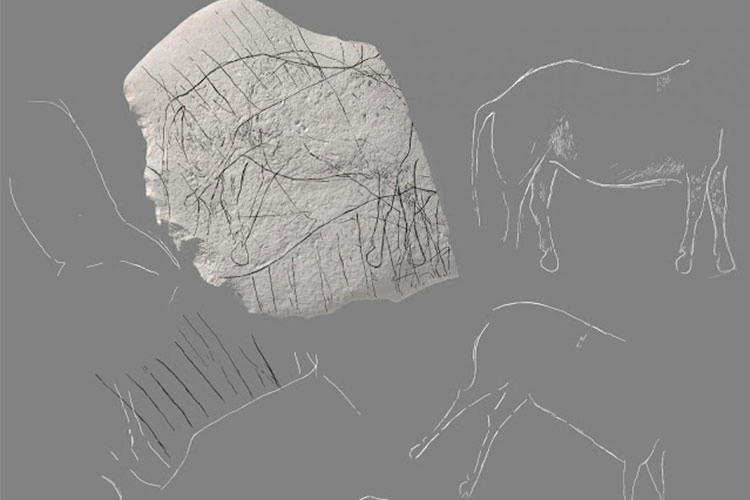

 بهخاطر داشته باشید که بههیچ عنوان نباید سعی کنید برای بررسی کار کردن یک دستگاه در آبافتاده آن را روشن کنید. روشن کردن دستگاه تنها اوضاع را بدتر میکند.
بهخاطر داشته باشید که بههیچ عنوان نباید سعی کنید برای بررسی کار کردن یک دستگاه در آبافتاده آن را روشن کنید. روشن کردن دستگاه تنها اوضاع را بدتر میکند. خوشبختانه، گوشیها و تبلتها بهراحتی قابل جداشدن نیستند؛ اگر اینطور بود، احتمالا هربار پس از افتادن تمام اجزا آنها ازهم جدا میشد!
خوشبختانه، گوشیها و تبلتها بهراحتی قابل جداشدن نیستند؛ اگر اینطور بود، احتمالا هربار پس از افتادن تمام اجزا آنها ازهم جدا میشد!
 پاکتهای ژل سیلیکا معمولا در اکثر بستههای خرید و مخصوصا بستهبندیهای لوازم الکتریکی وجود دارند. به مدت یک شب دستگاه خود را در یک ظرف پر از ساشههای سیلیکا ژل بهطوری که تمام اطراف دستگاه را بگیرند، قرار دهید.
پاکتهای ژل سیلیکا معمولا در اکثر بستههای خرید و مخصوصا بستهبندیهای لوازم الکتریکی وجود دارند. به مدت یک شب دستگاه خود را در یک ظرف پر از ساشههای سیلیکا ژل بهطوری که تمام اطراف دستگاه را بگیرند، قرار دهید.