به طور پیش فرض نباید انتظار داشت که یک فایل ارائه در پاورپوینت حجم کمی داشته باشد چرا که مجموعه ای از تصاویر، ویدیو ها، گراف ها و متن و غیره است. تصور کن که می خواهی فایل پاورپوینت نهایی خود را ایمیل کنی یا این که آن را روی فضای ابری ذخیره کنی یا به هر دلیلی متوجه می شوی اندازه حجم این فایل واقعا بزرگ است. برای این که اوضاع فرق کند تنها کاری که داری این است که، اندازه فایل را کاهش دهی.
اهمیت کاهش حجم پاورپونت چیست؟
یکی از چیزهایی که در کاهش حجم پاورپوینت و فایل نهایی آن، اهمیت دارد، این است که فایل هایی که معمولا بسیار حجیم هستند هنگام اجرا دچار اختلال می شوند ( معمولا اما نه همیشه ). حتی اگر بتوان از فضای ذخیره سازی بالا و اشغال آن نیز چشم پوشی کرد، اختلال هنگام سخنرانی و استفاده رسمی از فایل نهایی ارائه، را نمی توان تاب آورد. پس لازم است که حتما حجم پاورپوینت را کاهش دهید.
یکی از شیوه های غیر مستقیم برای کاهش حجم پاورپوینت این است که، از قبل از بارگذاری تصاویر و غیره، توسط ابزارهای مربوطه، حجم و اندازه تصاویر و سایر المان های فایل را کاهش دهید.
این به خودی خود کمک می کند به میزان زیادی حجم فایل نهایی پایین باشد و عملکرد بهتری را شاهد باشیم.
شیوه کاهش حجم پاورپونت به صورت گام به گام
فایل ارائه خود را به نسخه PPTX تبدیل کنید
مایکروسافت فرمت PPTX را در Office 2007 منتشر کرد. شاید با خود بگویید که PPTX با PPT چه تفاوتی دارد. از نظر ظاهری نمی توان تفاوت چندانی بین این دو فرمت مشاهده کرد اما چیزی که در نهان رخ می دهد این است که PPTX تمام اجزای فایل را فشرده سازی می کند. این کار کمک می کند که حجم فایل مورد نظر به شدت کاهش پیدا کند.
شیوه تبدیل PPT به PPTx راحت است. برای این کار به سراغ فایل باز PPT بروید و بعد به منوی file مراجعه کرده و دکمه کانورت یا Convert را کلیک کنید
![شیوه کاهش حجم پاورپونت به صورت گام به گام]()
Windows File Explorer نمایش داده می شود که باید برای این عملیات تبدیل چیزهایی را تنظیم کنید. برای چیزی که باید انتخاب کنید PowerPoint Presentation پیشنهاد می کنیم که در حقیقت همان نسخه فشردهشده از PPT است. در نهایت روی Save کلیک کنید تا تنظیمات اعمال و عملیات تبدیل شروع شود.
![شیوه کاهش حجم پاورپونت به صورت گام به گام]()
در کمترین زمان ممکن فایل شما تبدیل می شود به PPTX و شما می توانید تفاوت سایز را به سادگی مشاهده کنید:
![کاهش حجم پاورپونت]()
مشاهده می کنید که این تغییر اندازه چقدر مشهود است ( از ۳ مگابایت به ۲ مگابایت )
این که حجم فایل چقدر کاهش پیدا کند کاملا به تصاویر داخل و محتوای گرافیکی اش ارتباط دارد. معمولا فایل هایی که بیشتر از متن تشکیل شده اند کاهش کمتری در آن ها مشاهده شده است.
Copy و Paste را کنار بگذارید
برای این که در فایل پاور پوینت خود، از تصاویر استفاده کنید، بهتر است که از پیش آن ها را کاهش حجم دهید و هر بار از INSERT برای قرار دهی تصاویر استفاده کنید. این بدین معنی است که از COPY و Paste استفاده نکنید.
البته اگر حجم فایل پاورپوینت برای تان مهم نیست، اصلا این ترفند را نادیده بگیرید اما بد نیست بدانید که وقتی از کپی و پیست در پاورپوینت استفاده می کنید، تصویر شما به فرمت BMP یا PNG تبدیل می شود. همانطور که می دانید، این فرمت ها به نسبت jpg حجم بالاتری دارند. اسکرین شات زیر این مساله را به شما نشان می دهد:
![کاهش حجم پاورپونت]()
با این کار شما همان تصویر را در فایل مشاهده خواهید کرد اما کمی به بایت های فایل خواهید افزود و این برای یکی دو تصویر شاید قابل محاسبه نباشد اما برای فایل های بزرگ، مطمئنا اضافه بار غیر ضروری محسوب می شود.
تصاویر را در خود پاورپوینت ویرایش نکنید
گاهی از اوقات، وقتی که در حال استفاده از تصاویر در فایل ارائه خود هستید، متوجه می شوید که تصویر مشکلی دارد و با کمک ابزارهای ویرایشی پاورپوینت اقدام به ویرایش تصویر مورد نظر می کنید اینگونه باز هم به اضافه بار فایل خود دامن می زنید.
در پاورپوینت وضعیت ویرایش بدین منوال است که وقتی تصویری را ویرایش می کنید، و مثلا از حالت تمام رنگی آن را به حالت سیاه و سفید تبدیل می کنید پاورپوینت حالت تمام رنگی آن را در نظر می گیرد و و فایل جدید را جایگزین نمی کند. پس بدین صورت باز هم چیزی از میزان اندازه تصویر کم نمی شود.
بنابراین بهتر است که تصاویر خود را قبل از قرار دادن در پاورپوینت ویرایش کنید و به طور کامل شده از نظر اندازه، تغییرات و غیره، تاییدات نهایی را روی ان انجام دهید و بعد آن را با کمک insert به فایل پاورپوینت فراخوانی کنید.
تمام تصاویر را در پاورپوینت فشرده سازی کنید
هر چند تبدیل فارمت ppt به pptx موجب فشرده سازی کامل فایل ارائه تان می شود اما شما می توانید تصاویر موجود در پاورپوینت را یکباره یا لحظه ای کاهش حجم دهید و فشرده سازی کنید.
برای این کار،
فایل ارائه presentation خود را باز کنید و به منوی file بروید، و در ساید بار سمت چپ Save As را انتخاب کنید.
![کاهش حجم پاورپونت]()
فایل خود را نام گذاری کنید و بعد فرمت آن را مطابق عکس انتخاب کنید:
![کاهش حجم پاورپونت]()
در همین مکان، بعد از کادر نوع فرمت فایل، More Options را مشاهده می کنید. روی این گزینه کلیک کنید.
با این کار پنجره Save As باز می شود اما در کنار دکمه save یک لینک وجود دارد به نام tools که باید روی آن کلیک کنید.
![کاهش حجم پاورپونت و عکس ها در یک لحظه]()
اگر روی این آپشن کلیک کنید، یک منوی کشویی رو به پایین باز می شود که حاوی چند آپشن است. یکی از این گزینه ها Compress Pictures است که باید آن را انتخاب کنید.
![کاهش حجم پاورپونت و عکس ها در یک لحظه]()
با کلیک بر این آپشن پنجره ای با عنوان Compress Pictures باز می شود.
در این قسمت شما می توانید وضوح یا رزلوشن عکس ها را بر حسب PPI مشخص کنید.
دقت کنید که در گروه Compression Options آپشن Apply only to this picture فعال نیست. شاید یکی از علت های غیرفعال شدن این آپشن این باشد که در حال کار کردن گروهی روی عکس ها هستیم و توجه مان صرفا به یک تصویر نیست.
![کاهش حجم پاورپونت و عکس ها در یک لحظه]()
روی آپشن فلش خورده کلیک کنید تا انتخاب شود و بعد ok را انتخاب کنید.
نکته: برای این که، یک تصویر را صرفا کاهش حجم دهید و آن را فشرده کنید تنها راهی که دارید این است که به داخل ابزار های پاورپوینت بروید مسیر Format > Compress Pictures را دنبال کنید.
در نهایت، فراموش نکنید که باید فایل را حتما ذخیره کنید.
از فونت های جاسازی شده و ادغام شده استفاده نکنید
ممکن است که بخواهید یک فایل ارائه اختصاصی ایجاد کنید. مثلا ما پیش از این در مورد ساخت فایل ارائه و intro جنگ ستارگان را به شما یاد دادیم. در چنین شرایطی اگر بخواهید درست به زبان مادر این کار را انجام دهید فونت مورد نظرتان یافت نمی شود مگر این که، این فونت را به داخل فایل فراخوانی کنید.
شاید استفاده از فونت های جاسازی شده برای شما مساله مهمی نباشد اما می تواند حجم فایل نهایی را افزایش دهد. برای این که در این حالت کمترین میزان افزایش حجم را شاهد باشید تنظیمات زیر را روی فایل خود ارائه کنید:
به File بروید، و بعد Options را از ساید بار و در انتهای لیست انتخاب کنید:
![کاهش حجم پاورپونت و عکس ها در یک لحظه]()
با این کار تبی باز می شود به نام Save، که آپشنی به نام Embed fonts in the file را در آن مشاهده می کنید. اگر این گزینه برای شما تیک خورده است، با یک کلیک تیک آن را بردارید.
و در نهایت روی ok کلیک کنید:
![کاهش حجم پاورپونت و عکس ها در یک لحظه]()
من در تستی که روی فایل نهایی انجام داده ام، سه حالت را بررسی کرده ام.
- فایلی که تمام فونت هایش جاسازی شده است
- فایلی که هیچ فونت جاسازی شده ندارد
- فایلی که تنها یک فونت جاسازی شده دارد
و نتیجه به صورت زیر است:
![کاهش حجم پاورپونت و فونت های ادغامی]()
آیا این اسکرین شات شما را متقاعد کرد که یک تیک زدن در تنظیمات چقدر می تواند روی حجم تاثیر داشته باشد؟
به جای ادغام ویدیو آن ها را لینک کنید
همه می دانیم که ادغام و جاسازی ویدیو در داخل فایل ارائه چقدر می تواند خوب باشد مخصوصا برای زمانی که ممکن است دسترسی به اینترنت قطع شود، و شما ناچار هستید ادامه سخنرانی را بدون پخش آن فیلم ادامه دهید اما به این موضوع توجه کنید که یک فایل ویدیویی تا چه اندازه می تواند حجم فایل را افزایش دهد.
معمولا وقتی که فایل ویدیویی را ادغام می کنید، مساله ای دیگر نیز رخ می دهد و آن هم عدم اجرای درست فایل در برخی موارد است. بهترین کار این است که لینک فایل را به ارائه تان بیفزایید و هنگام استفاده، از فیلم دانلود شده روی لپ تاپ تان استفاده کنید. بهتر نیست؟
تصاویر بندانگشتی فایل را ذخیره نکنید
آفیس به شما این اجازه را می دهد که تصویر بند انگشتی از فایل ارائه خود را ذخیره کنید و این را به این هدف انجام دهید که هنگامی که فایل را می خواهید مشاهده کنید یا این که در حال جستجوی ان در File Explorer هستید یک پیش نمایش ساده از آن داشته باشید. البته این روزها دیگر لازم نیست چنین کاری کنید.
هر چند که تنظیمات در این مورد که در ادامه گفته می شود، حجم زیادی را کاهش نمی دهد اما به نوبه خود یک اقدام خوب است.
اسکرین شات زیر نشان می دهد که چطور یک تصویر بند انگشتی می تواند حجم را افزایش دهد:
![تصاویر بندانگشتی فایل را ذخیره نکنید]()
البته شاید در پاورپوینت این کاهش ۷ کیلوبایتی به چشم نیاید اما در ورد این اندازه تقریبا ۱۰۰۰ برابر است و معمولا با حجم کاهشی شدیدی روبرو هستیم.
برای تنظیمات مورد نظر، فایل را باز کنید و به تب File بروید، و در قسمت راست Properties را پیدا کرده و روی ان کلیک کنید و Advanced Properties را انتخاب کنید.
![تصاویر بندانگشتی فایل را ذخیره نکنید]()
با این کار پنجره Properties باز می شود که یکی از تب های آن به نام Summary را باید انتخاب کنید.
در پایین پنجره Save preview picture را مشاهده می کنید. این گزینه به طور پیش فرض تیک دار است. تیک ان را بردارید و روی ok کلیک کنید.
![تصاویر بندانگشتی فایل را ذخیره نکنید]()
اطلاعات شخصی و پنهان در پاورپوینت را حذف کنید
مایکرسافت یک سری اطلاعات شخصی شما نظیر نام کاربر و غیره را در داخل فایل ذخیره می کند. شاید این اطلاعات به چشم هیچ کس نیاید و حتی برای شما نیز مهم نباشد اما نباید فراموش کنید که همین اطلاعات پنهان می تواند حجم فایل را افزایش دهد.
فایل ارائه تان را باز کنید و به تب File بروید.
در ادامه گزینه Check for Issues را انتخاب کنید و بعد Inspect Document را نیز انتخاب کنید.
![اطلاعات شخصی و پنهان در پاورپوینت را حذف کنید]()
با این اقدام پنجره ای به نام Document Inspector باز می شود.
گزینه ای به نام Document Properties and Personal Information را مشاهده می کنید که باید تیک دار باشد.
در این حالت روی گزینه Inspect کلیک کنید.
![اطلاعات شخصی و پنهان در پاورپوینت را حذف کنید]()
در پنجره ای که در ادامه باز می شود Remove All را انتخاب کنید. با این کار برخی از اطلاعات پنهان و غیر ضروری پاک می شود و چند کیلو بایت به نفع شما خواهد بود.
البته این تنظیمات می تواند در حفظ حریم خصوصی تان نیز مفید باشد. وقتی که نمی خواهید کسی بداند سازنده این فایل کیست، این تنظیمات اطلاعات شما را حذف می کند و همه چیز در امن و امان خواهد بود.
AutoRecover را خاموش کنید
ما ضرورتا این توصیه را نداریم که AutoRecover را خاموش کنید مگر این که واقعا بخواهید حجم فایل خود را به هر دلیلی به کمترین حالت ممکن تبدیل کنید. AutoRecover از آن جا ضروری است که اگر پیش از ذخیره سازی فایل، آن را ببندید، با کمک این آپشن می توانید فایل را ریکاوری کرده و بعد آن را ذخیره کرده و ببندید.
اما به عنوان آخرین تلاش می توانید این کار را به صورت زیر انجام دهید:
به File بروید و در انتهای ساید بار مشکی رنگ Options را کلیک کنید :
![کاهش حجم پاورپونت و عکس ها در یک لحظه]()
با این کار پنجره Options باز می شود که در تب Save، عبارت Save AutoRecover information ever xx minutes را مشاهده می کنید. تیک این گزینه را بردارید و تنظیمات را ذخیره کنید. ( نکته: در مقابل این آپشن یک باکس عددی وجود دارد که امکان ریکاوری را برای مدت زمان مشخص نمایش می دهد. شما می توانید مدت زمان را برای استفاده های خود در این بخش تنظیم کنید )
![کاهش حجم پاورپونت]()
همه چیز ها را در یک فایل جداگانه کپی کنید
وقتی که شما در حال ایجاد فایل ارائه تان هستید، پاورپوینت یک سری اطلاعات را در پس زمینه ذخیره می کند که خب ممکن است روزی بکارتان بیاید.
البته در این مطلب من به شما یاد داده ام چطور برخی از داده ها را حذف کنید و حجم فایل را کاهش دهید اما مساله این است که، گاهی واقعا برخی اقدامات از دید شما پنهان است و افزایش حجم غیر ضروری رخ می دهد.
در چنین شرایطی کپی محتویات به یک فایل ارائه جدید می تواند یک راه حل خوب برای تان باشد.
بدین ترتیب می توانید هر اسلایدی را که نیاز دارید کپی کنید و از مستر اسلاید ها چشم پوشی کنید.
این کار کمک می کند که حجم زیادی از اطلاعات پس زمینه انتقال پیدا نکند و بدین ترتیب حجم تا حدی کاهش پیدا کند.
البته ما نمی توانیم بگوییم که این کاهش چقدر است اما ارزش امتحان کردن را دارد.
به جای زیبپ کردن فایل را فشرده سازی کنید
اگر تا کنون از ابزارهای فشرده سازی نظیر zip و غیره استفاده کرده باشید مطمئنا می دانید که این کار تا حد زیادی حجم فایل را کاهش می دهد. اما برای یک فایل پاورپورنت بهترین کار این است که، فایل را از حالت زیپ خارج کنید و به طریقه گفته شده در این مطلب آن را به فرمت pptx تبدیل کنید. این کار به طور ذاتی حجم فایل را کاهش می دهد و فشرده سازی ها را اعمال می کند.
بعد از این که اقدام به این میزان فشرده سازی کردید باز هم می توانید فایل را زیپ کنید و باز هم درصدی حجم را صرفا برای نقل و انتقال کاهش دهید.
در این باره هر تجربه موفقی که دارید در بخش نظرات بنویسید.
منبع
نوشته کاملترین راهنما برای کاهش حجم فایل پاورپوینت و مزیت های آن اولین بار در گويا آی تی پدیدار شد.



























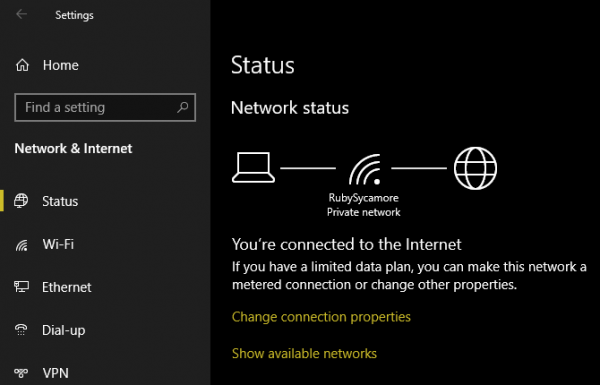
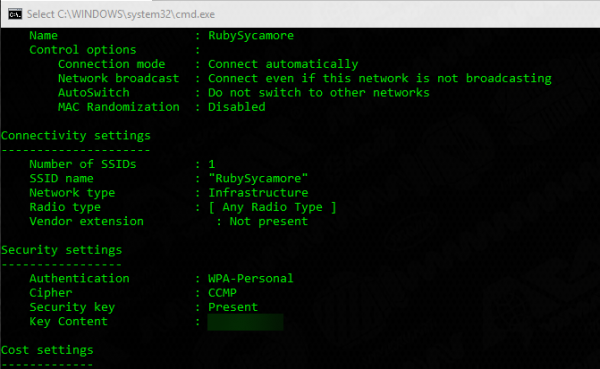 درنظر داشته باشید که با این روش نمیتوانید پسورد وایفای را تغییر دهید بلکه فقط قادر به دیدن آن خواهید بود.
درنظر داشته باشید که با این روش نمیتوانید پسورد وایفای را تغییر دهید بلکه فقط قادر به دیدن آن خواهید بود.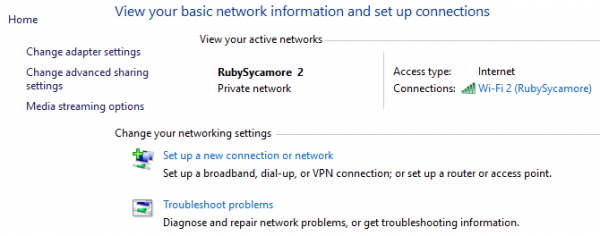
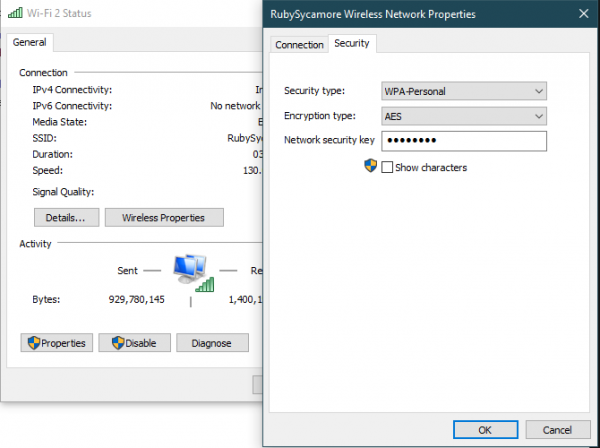 توجه داشته باشید که شما میتوانید متن فیلد Network security key را تغییر دهید؛ اما این تغییر موجب تغییر پسورد شما نخواهد شد. فیلد فوق تنها پسوردی را که این پنجره برای اتصال به شبکه شما استفاده میکند، تنظیم میکند.
توجه داشته باشید که شما میتوانید متن فیلد Network security key را تغییر دهید؛ اما این تغییر موجب تغییر پسورد شما نخواهد شد. فیلد فوق تنها پسوردی را که این پنجره برای اتصال به شبکه شما استفاده میکند، تنظیم میکند.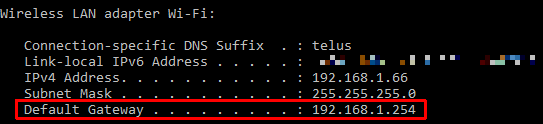 آدرس IP را در نوارآدرس مرورگر خود وارد کنید. حال برای ورود به پنل مدیریت باید رمز روتر را وارد کنید. توجه داشته باشید که این رمز با پسورد اتصال به وایفای متفاوت است. اگر شما قبلا پسورد روتر خود را تغییر نداده باشید، احتمالا این پسورد password و یا admin است.
آدرس IP را در نوارآدرس مرورگر خود وارد کنید. حال برای ورود به پنل مدیریت باید رمز روتر را وارد کنید. توجه داشته باشید که این رمز با پسورد اتصال به وایفای متفاوت است. اگر شما قبلا پسورد روتر خود را تغییر نداده باشید، احتمالا این پسورد password و یا admin است.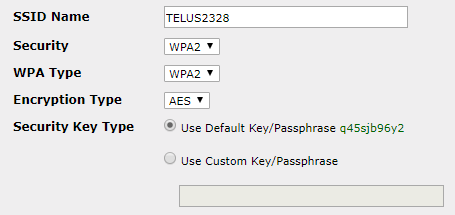 توجه داشته باشید که پس از انتخاب پسورد جدید، باید آن را در تمام دستگاههای متصل به شبکه وایفای خود وارد نمایید تا دوباره به اینترنت متصل شوند.
توجه داشته باشید که پس از انتخاب پسورد جدید، باید آن را در تمام دستگاههای متصل به شبکه وایفای خود وارد نمایید تا دوباره به اینترنت متصل شوند.