موزیلا لباس جدید بر تن کرد؛ لوگوهای جدید خانواده فایرفاکس رونمایی شد

بنیاد موزیلا بهصورت رسمی از لوگوهای جدید خانوادهی فایرفاکس رونمایی کرد. آنها سال گذشته نیز طرحهایی برای بازخوردگیری از کاربران بهاشتراک گذاشته بودند.

بنیاد موزیلا بهصورت رسمی از لوگوهای جدید خانوادهی فایرفاکس رونمایی کرد. آنها سال گذشته نیز طرحهایی برای بازخوردگیری از کاربران بهاشتراک گذاشته بودند.
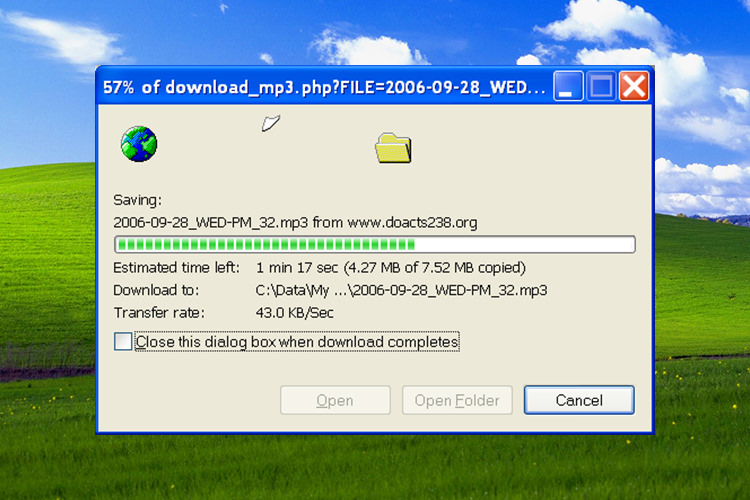
انیمیشنها بخشی دوستداشتنی از رابطهای کاربری هستند. در این مقاله با هشت انیمیشن مهم و کلیدی در رابطهای کاربری از زمان ظهور آنها تا به امروز، آشنا میشویم.

در نودوششمین قسمت از سری مقالات پیشنهاد فیلم این هفته زومجی، فیلمی جنایی از پولانسکی، دو اثر بسیار سرگرمکننده و یک شاهکار از یکی از کارگردانان مولف سینما را معرفی کردهایم.
برنامه ورد که یکی از متعلقات مجموعه آفیس مایکروسافت است به شما این اجازه را می دهد که با کمک ابزار های داخلی اقدام به ساختن فلوچارت های مورد علاقه و کاملا شخصی خود نمایید. برای این موضوع می توانید به کمک شیپ ها و SmartArt، فلوچارت های حرفه ای تری بسازید. در این مقاله من به شما یاد می دهم چطور با کمک این ابزار ها موفق به ساختن فلوچارت در ورد شوید.
وقتی که روی کاغذ از اشکال استفاده می کنیم و طرح واره هایی می کشیم استفاده از کاغذ شطرنجی، که اصطلاحا gridlines نام دارد یکی از بهترین کارها برای این است که مطمئن شویم که اشکال به درستی و با نظم خاصی ایجاد می شوند.
اما برای استفاده از ورد باید چکار کنیم؟
در ورد نیز دقیقا این گونه صفحات وجود دارند.
برای ایجاد طرح شطرنجی یا gridlines در ورد گام های زیر را دنبال کنید:
ابتدا به بخش View بروید
در ادامه تیک Gridlines را بزنید

با این کار صفحه شما به صورت gridlines یا شطرنجی تبدیل می شود:

بعد از این کار، به بخش Insert بروید. اینجا با شیپ ها یا شکل ها کار داریم.
در این قسمت روی آیکون Shapes ها کلیک کنید. ( SmartArt ها نیز دقیقا یکی دو آیکون بعد از شیپ ها واقع شده اند )
وقتی که روی این آیکون کلیک می کنید یک لیست باز شونده نمایش داده می شود که شماری از شیپ ها را در آن می بینید. در این قسمت ما قصد داریم با خطوط Lines و Flowchart ها کار کنیم.

قبل از این که بخواهیم شروع به طراحی کنیم خوب است که هدف از هر شکل را بدانیم. برای این که هدف و مفهوم این اشکال را بدانید می توانید اینجا را کلیک کنید.
اما به طور کلی این سه قاعده را به یاد داشته باشید:
با انتخاب هر کدام از اشکال شما می توانید اطلاعاتی در مورد هر کدام مشاهده کنید

خب به بالای صفحه برگردیم و اولین شکل خود را انتخاب کنیم. اگر از پیش شکل فلوچارت یا نمودار جریان تان را روی کاغذ کشیده باشید این جا به راحتی می توانید اشکال را انتخاب کنید و طرح را در ورد در آورید.
چون قرار است شروع فلوچارت را طراحی کنیم پس بهتر است که از مدل های بیضی استفاده کنیم که بیان گر آغاز و پایان هستند:

وقتی که شکل مورد نظر خود را اضافه کردید می توانید با کمک ماوس آن را به هر اندازه که دلتان می خواهد بزرگ و کوچک کنید:

بعد از این که شکل را تثبیت کردید باز هم می توانید روی آن کلیک کنید و دوباره آن را تغییر اندازه دهید اما مهم تر از این تغییرات، این است که فرمت آن را مشخص کنید. به همین منظور بعد از قرار گیری شکل مورد نظر نمودار Format ها در بالا نمایش داده می شود.
با کمک بخش تنظیمات Format می توانید رنگ، شکل، نوع رنگ دور شکل، رنگ داخل شکل، سایه و همه چیز آن را تنظیم کنید.

بعد از این که از رنگ ها و افکت ها و تمام چیزهایی که به استایل شکل بر می گردد پرداختید می توانید در داخل آن شکل متن بنویسید.

برای این کار می توانید روی شکل راست کلیک کنید و add text را انتخاب کنید و به تناسب فضایی که در دسترس تان است متن خود را در داخل آن بگذارید.
خب اجازه بدهید که حالا شکل دوم را هم اضافه کنیم و آن ها را به هم متصل کنیم.
در ادامه من یک مستطیل را انتخاب می کنم و تمام مراحل بالا را در مورد آن تکرار می کنم:

حالا که دو شکل داریم و متن مورد نظرمان را داخل آن نوشته ایم وقت آن می رسد که آن ها را به هم متصل کنیم و جریان را به درستی نمایش دهیم.
پس باز به بخش insert بر می گردیم و روی shape ها کلیک می کنیم. خط متصل کننده مورد نظرتان را انتخاب کنید:

بهتر است که پیکان را انتخاب کنید چرا که مبین جریان است.
برای کشیدن آن کافی است بعد از انتخاب، ماوس را روی بیضی قرار دهید و آن جا کلیک کنید و به سمت مستطیل بکشید شما می توانید اندازه، و فرمت این خط متصل کننده را درست مثل شکل هایی که کشیده اید تغییر دهید.

رنگ، ضحامت، اندازه و افکت و همه چیز را می توانید به دلخواه خود تغییر دهید.
اگر احتمالا دوباره می خواهید یک خط متصل کننده دقیقا مثل همین که الان کشیده اید ایجاد کنید می توانید روال کار را ساده تر کنید.
بعد از این که خط را کاملا کشیدید، می توانید فرمت آن را مطابق چیزی که میل دارید تغییر دهید و بعد روی آن راست کلیک کنید و عبارت Set as Default Line را انتخاب کنید. این کار کمک می کند که هر بار خواستید پیکانی بکشید، این فرمت مستقیما برای تان پیاده سازی می شود.

بدین ترتیب به کمک شیپ ها و خطوط متصل کننده می توانید یک نمودار جریات یا فلوچارت طراحی کنید.
SmartArt ها نمونه های حرفه ای تر از شکل ها shape ها هستند که گاهی خودشان، دارای نمودار جریان نیز هستند. معمولا برای ساختن فلوچارت های حرفه ای تر از این اشیا استفاده می شود.
به کمک این اشکال می توانید اشکال زیبا تر و فلوچارت های حرفه ای ایجاد کنید و به راحتی از آن ها استفاده کنید. برای استفاده از این موارد باز هم Insert را کلیک کنید و اینبار روی دکمه SmartArt کلیک کنید.

با کلیک کردن بر این گزینه، یک لیست باز می شود که یک سری تب های دسته بندی در سمت چپ آن قرار دارد. برای فلوچارت ها نیاز به Process داریم. پس روی این گزینه در سمت چپ کلیک کنید.
یکی از این نمونه پروسه ها را انتخاب کنید و بعد روی ok کلیک کنید:

با کمک این فلوچارت ها می توانید دقیق ترین طراحی ها را انجام دهید طوری که متن و عکس مورد نظرتان را بتوانید به فلوچارت بیفزایید.
چیزی که ما انتخاب کردیم در عمل به صورت زیر نمایش داده می شود. در این فلوچارت محل قرار دادن عکس و متن مشخص است:

بدین ترتیب می توانید اطلاعات مورد نظر خود را وارد کنید در قسمت ۱ می توانید عکس اضافه کنید و در قسمت ۲ می توانید متن و زیر متن ها ایجاد کنید.
خطوط جریان در این گونه نمودار ها به صورت شکل است و کاملا هندسی و زیبا طراحی شده است.
یکی از امتیازهایی که فلوچارت ها دارند این است که ایستا نیستند، بدین معنی که اگر یکی از آپشن ها مورد نیازتان نباشد با انتخاب آن می توانید آن را حذف کنید یا این که اگر در مثال بالا نیاز به پروسه چهار مرحله ای دارید، می توانید اشیا را کپی کنید و در جایگاه مورد نظر خود پیست کنید.
در نهایت برای این که صفحه به حالت نرمال قبل برگردد باز می توانید به منوی ویو بروید و تیک Gridlines را بردارید تا صفحه به حالت اولیه اش باز گردد.
آیا در این باره سوال یا تجربه مفیدی دارید؟ برای ما بنویسید.
نوشته چطور می توانم در ورد فلوچارت های دلخواهم را بسازم ؟ اولین بار در گويا آی تی پدیدار شد.
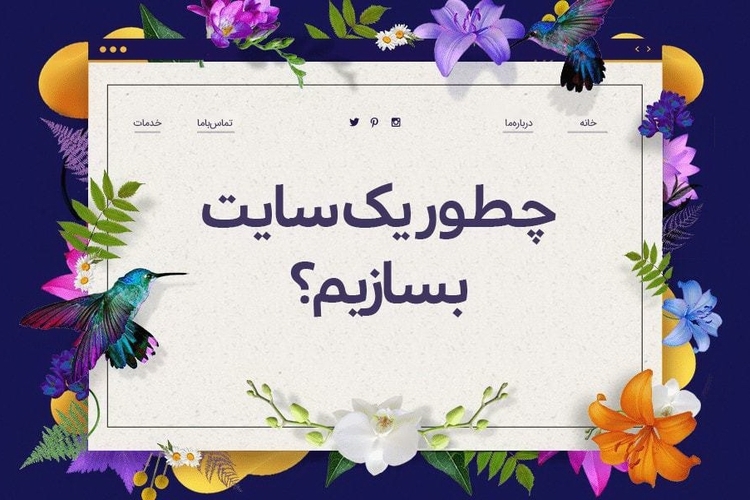
سایت ساز وبزی یک تکنولوژی جدید و پیشرفته برای طراحی سایت است. وبزی با استفاده از ابزارهای پیشرفته به شما امکان طراحی یک سایت منحصربهفرد و با سلیقه خودتان را بدون نیاز به دانش فنی میدهد.
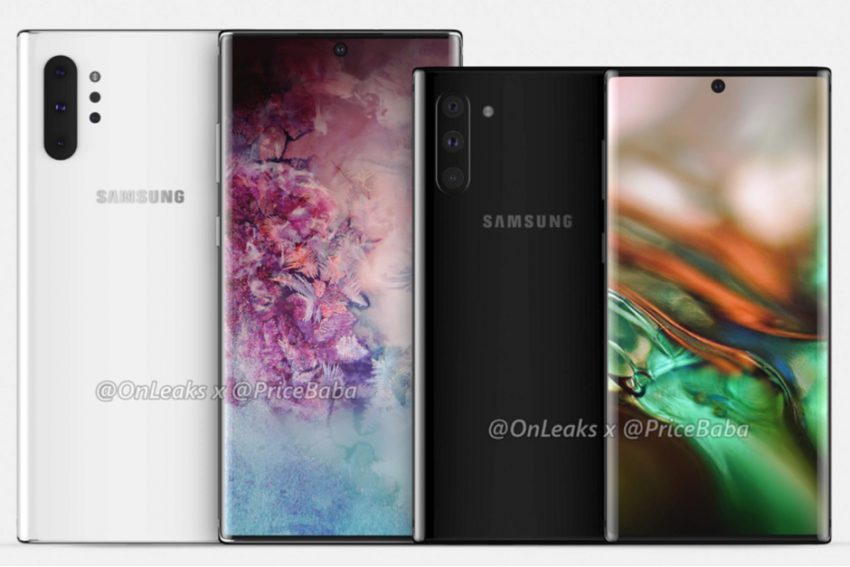
واحد تولید پردازنده شرکت سامسونگ یک چرخه تولید پردازنده پرچمدار سری اسنپدراگون 8 را از دست داد؛ اما ظاهرا لیتوگرافی جدید و فوقالعاده ماورایبنفش بینهایت (EUV) این شرکت برای تولید تراشه اسنپدراگون 865 کوالکام موردتوجه قرار گرفته است.
رسانههای کرهای گزارش میدهند که سامسونگ به منظور تولید تراشه سیستمی اسنپدراگون 865 نسل آینده با متد 7 نانومتری EUV، مشغول مذاکراتی پیشرفته با کوالکام است و تولید این تراشه احتمالا در اواخر سال آغاز خواهد شد. شرکت TSMC برای تولید تراشههای A12 اپل و اسنپدراگون 855 از نخستین نسل فرآیند 7 نانومتری استفاده کرد. با اینحال بر اساس گزارشات، سامسونگ از بهکارگیری این فرآیند صرفنظر کرده و با تمرکز بر استفاده از فرآیند تولید جدید، قرارداد با انویدیا و کوالکام را بهعنوان اولین مشتریان خود نهایی نموده است.

دومین نسل از پردازندههای 7 نانومتری سامسونگ در قالب یک محصول برتر تولید میشوند
رئیس واحد یکپارچهسازی نیمههادیهای مقیاس بزرگ در شرکت سامسونگ ضمن کنفرانس مطبوعاتی گزارش عملکرد 3 ماهه کمپانی از فناوری EUV تحتعنوان یک چالش یاد کرد و در عینحال از تصمیم سامسونگ برای پیشتازی در این حوزه خبر داد. استفاده از لیتوگرافی جدید به استقرار ترانزیستورهای منحصربهفرد در فاصلهای نزدیک به یکدیگر و با هزینه و دشواری کمتر نسبت به گذشته کمک میکند.
تراشههای تولید شده با استفاده از لیتوگرافی 7 نانومتری نسل دوم EUV اکنون بهصورت آسانتر تولید شده و عملکرد مناسبتری ارائه میدهند. بعلاوه با کاهش تعداد ماسکهای موردنیاز برای تولید، متوسط هزینه ساخت آنها نیز ارزانتر تمام خواهد شد. همچنین یک نیمههادی 7 نانومتری LPP EUV در مقایسه با تراشههای 10 نانومتری بهکارگیری شده در گلکسینوت 9 میتواند با اندازهای تا 40 درصد کوچکتر، عملکردی 20 درصد سریعتر و کاهش 50 درصدی میزان مصرف انرژی تولید شود.
از آنجا که پردازندههای موبایلی امروزی به اندازه کافی قدرتمند هستند؛ لذا میتوان انتظار داشت که طراحان تراشههای آینده اسنپدراگون، اگزینوس یا AX بیونیک اپل در راستای افزایش مدت شارژدهی باتری تلاش نمایند و فضای اضافی ایجاد شده به لطف فناوری EUV نیز برای موارد دیگری در سختافزار داخلی اسمارتفونها با تراکم روبه افزایش مورد استفاده قرار میگیرد.
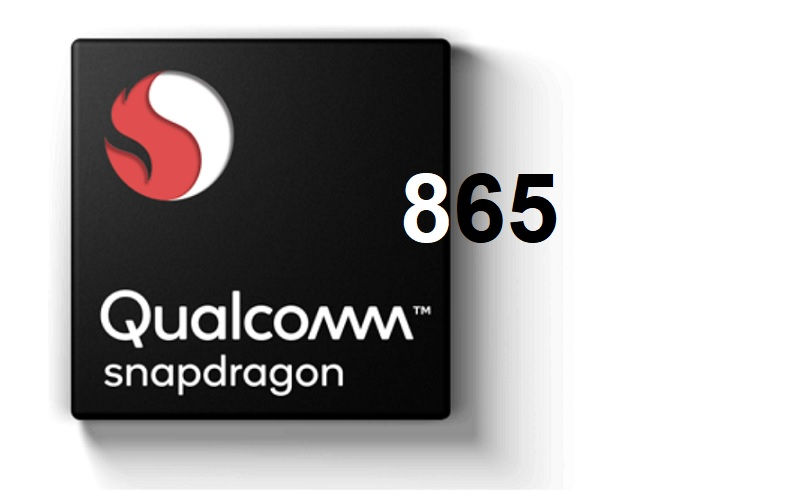
اسنپدراگون 865: تراشهای با قابلیت پشتیبانی از فناوری 5G یا فاقد آن
متاسفانه برخی منابع داخلی اعلام کردند که تراشه اسنپدراگون 865 با لیتوگرافی 7 نانومتری EUV کماکان در 2 ورژن مختلف یکی همراه با مودم 5G و دیگری فاقد آن تولید خواهد شد. این پدیده به احتمالا فراوان بدان معناست که مودم X55 کوالکام کماکان بهصورت یکپارچه با تراشه عرضه نخواهد شد. تراشه اسنپدراگون 855 بهکارگیری شده در گوشیهای پرچمدار فعلی به منظور ارائه قابلیت اتصال به شبکه 5G نیازمند استفاده از 2 قطعه اضافی است و حتی در صورتیکه تراشه اسنپدراگون 865 نیازمند تنها یک قطعه (مودم X55) باشد نیز در صورت جداسازی این قطعه از پردازنده کماکان نمیتوان آنرا یک تراشه 5G واقعی قلمداد کرد. این پردازنده در موقعیتی عقبتر از رویه عرضه هرچه بیشتر ورژنهای 5G گوشیهای محبوب نظیر گلکسی S10 5G یا وانپلاس 7 پرو 5G قرار دارد. این رویه احتمالا طی سال آینده و تا فصل پاییز ادامه خواهد یافت. بر اساس پیشبینیها، اپل در آن مقطع زمانی از نخستین آیفون 5G خود رونمایی خواهد کرد.
این سناریو در خصوص فبلت گلکسینوت 10 نیز صادق خواهد بود؛ چرا که بر اساس گزارشات، این هندست نیز در قالب مدلهای کوچکتر و بزرگتر عرضه خواهد شد و نسخههای 5G مربوط به هر 2 مدل نیز در دسترس مشتریان قرار خواهد گرفت. به همین دلیل احتمالا شاهد عرضه 4 گوشی نوت به بازار خواهیم بود. آخرین گمانهزنی در خصوص دلایل سامسونگ برای اجرای چنین اقدامی این بود که بازارهایی نظیر اروپا، نسخه جمعوجور گلکسینوت 10 را ترجیح میدهند. گروههای متمرکز در این بازارها نشان دادهاند که گوشیهای کوچکتر از محبوبیت بیشتری برخوردار هستند.
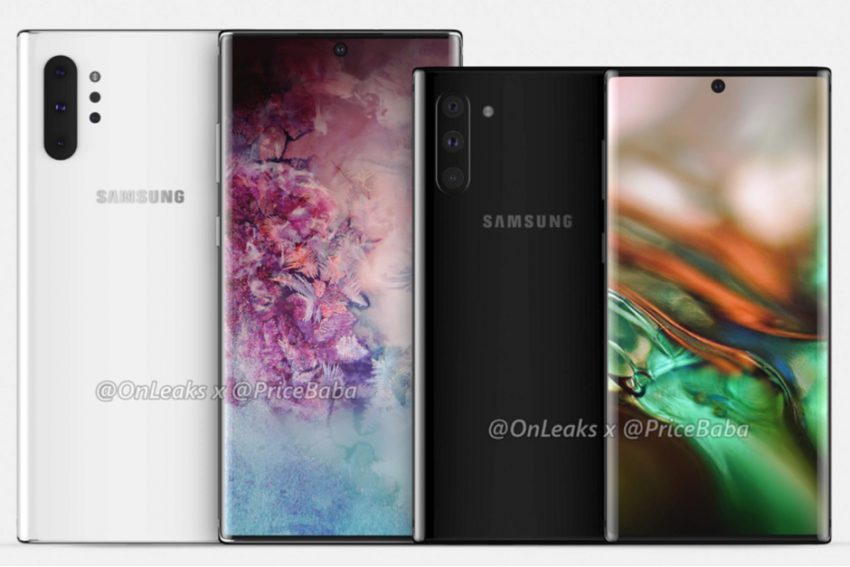
نوت 10 با یک پردازنده جدید عرضه میشود
یکی از نکات جالبتوجه گزارش در خصوص گلکسینوت 10 این است که سامسونگ پیشتر تولید تراشه اگزینوس جدیدی که در پرچمداران آینده سری نوت بهکارگیری میشود را آغاز نموده است. دلیل استفاده از واژه “جدید” این است که پردازنده مذکور ظاهرا با استفاده از متد 7 نانومتری EUV تولید میشود. این موضوع، تراشه فوق را به دومین نمونه با فناوری 7 نانومتری EUV پس از مودم X50 5G فعلی کوالکام تبدیل میکند.
تراشه اگزینوس 9820 بهکارگیری شده در مدلهای سهگانه سری گلکسی S10 بر مبنای فرآیند 8 نانومتری تولید میشود. اما گلکسینوت 10 احتمالا نخستین هندستی است که با پردازنده EUV روانه بازار میشود. نسخه مجهز به پردازنده اسنپدراگون 855 احتمالا کماکان با استفاده از فرآیند 7 نانومتری نسل اول تولید خواهد شد. لذا مقایسه عملکرد این 2 تراشه اقدامی جالبتوجه خواهد بود. پرچمداران سری نوت 10 طی ماه آگوست معرفی میشوند.
نوشته سامسونگ گلکسی نوت 10 با تراشه 7 نانومتری جدید اگزینوس عرضه خواهد شد اولین بار در وبسایت فناوری پدیدار شد.

نسل ششم از استیشن بیامو سری ۳ مدل ۲۰۲۰ با گستره وسیعی از پیشرانههای بنزینی و دیزلی و امکانات M اسپرت بهعنوان آپشن، برای بازارهای اروپایی و آسیایی معرفی شد.
شاید تا قبل از بروز رسانی ویندوز در ۱۰ می ۲۰۱۹ هیچ وقت به فکرتان نرسیده بود که ممکن است اپلیکیشن هایی روی سیستم تان باشد که از میکروفون استفاده می کنند و شما از آن ها اطلاع ندارید. البته اگر به ذهنتان هم رسیده بود شناسایی آن بسیار سخت بود.
اما به لطف بروز رسانی جدید، این مساله حل شده و با ابزار خود ویندوز می توانید تشخیص دهید که آیا این موضوع برای سیستم شما نیز صدق می کند یا نه.
اگر اپلیکیشنی از میکروفون استفاده کند، شما یک آیکون میکروفون در ناحیه نوتیفی های تان خواهید دید. ناحیه نوتیفی از قبل به نام system tray شناخته می شده است.
بستگی دارد که از چه نوع تمی روی ویندوز ۱۰ خود استفاده کنید. اگر از تم شفاف استفاده می کنید این آیکون مشکی رنگ است و اگر از تم تاریک استفاده کنید این آیکون سفید است.
یک روش ساده این است که نشانگر ماوس خود را روی آن آیکون نگه دارید و حرکت دهید. ویندوز در چنین شرایطی به شما می گوید که، چه نرم افزاری هم اکنون در حال استفاده از این برنامه و میکروفون است.
اگر بیش از یک اپلیکیشن در حال استفاده از این قابلیت باشند ویندوز به شما نمایش می دهد که چند نرم افزار در حال استفاده از میکروفون هستند.

اگر نمی توانید در این قسمت از نوار وظیفه ویندوز، آیکون میکروفون را ببینید دقت کنید که ممکن است شمار ابزارهای نوتیفی بار، زیاد باشند و این آیکون میکروفون پنهان شده باشد. شما می توانید با دراگ کردن و کشیدن این آیکون به محیط نوتیفی ها آیکون مورد نظر را نمایش دهید.
اما این آیکون صرفا می گوید که چند نرم افزار در حال استفاده از میکروفون هستند. اگر می خواهید اطلاعات دقیق تری بدست بیاورید و بدانید دقیقا کدام نرم افزاره در حال استفاده از آن هستند می توانید از راه حل دیگر ما استفاده کنید.

برای شناسایی نام دقیق نرم افزار هایی که از میکروفون استفاده می کنند کافی است به مسیر Settings > Privacy > Microphone بروید.
در قسمت میکروفون، لیست اپلیکیشن های مختلفی نوشته شده است. برای برخی دیوایس ها به رنگ قرمز نوشته شده است: Currently in use
این بدین معنی است که این اپلیکیشن در حال حاضر در حال استفاده از میکروفون در ویندوز ۱۰ است.
دقت کنید که در این جا دو لیست را مشاهده می کنید:
برای هر دو لیست به طور مشابه اپلیکیشن های استفاده کننده از میکروفون در ویندوز ۱۰ نمایش داده شده است.

حتی اگر در این لیست در حال حاضر، هیچ برنامه ای در حال استفاده از میکروفون نیست بدین معنی نیست که اخیرا هم نرم افزاری در حال استفاده از میکروفون نبوده است.
برای این مورد به مسیر Settings > Privacy > Microphone بروید و به تنظیمات میکروفون بروید.
در این قسمت کمی اسکرول کنید تا به بخشی برسید که مربوط به مجوز استفاده از میکروفون توسط اپلیکیشن هاست.
در این قسمت بخشی وجود دارد به نام Last accessed، که در حقیقت گویای این است که اخیرا دسترسی ها برای چه اپلیکیشن هایی بوده است.
در این قسمت ویندوز به شما دقیقا می گوید که چه زمانی و چه تاریخی میکروفون لپ تاپ و سیستم شما در حال استفاده بوده است.

در قسمت Settings > Privacy > Camera نیز به شما نشان داده می شود که دقیقا چه زمانی و چه تاریخی چه اپلیکیشنی در حال استفاده از وبکم لپ تاپ شما بوده است.
برای وب کم شیوه مشابهی برای نمایش استفاده از آن نیست اما با کمک نور ال ای دی وب کم گاهی می توان این موضوع را راحت تشخیص داد.
مایکروسافت ادعا دارد که برخی از اپلیکیشن های دسکتاپ می توانند به راحتی از میکروفون و یا وب کم شما استفاده کنند و شیوه های نظارتی ویندوز را دور بزنند و شما حتی متوجه نشوید که دارید خودتان را نشر می دهید.
به عبارت بهتر ممکن است یک اپلیکیشن از میکروفون شما استفاده کند ( مخصوصا در سطح پایین ) اما آیکون آن روی قسمت نوتیفی ها نمایش داده نشود.
مثلا تروجانی با کد RAT می تواند دقیقا همین کار را انجام دهد و جلوی شناسایی عمیق ویندوز را بگیرد و بگذارد اپلیکیشن ساعت ها و روزها از میکروفون شما استفاده کند و صدایتان را دریافت کند بدون این که حتی، متوجه این امر باشید.
بهترین راه حل مقابله با این موضوع چیزی است که سال ها پیش من از مارک زوکربرگ یاد گرفته ام. برای اولین روزی که تصویری از لپ تاپ مدیر فیس بوک نشر داده شد متوجه شدیم که روی نشان گر وب کم یک مانع نصب کرده است. این کار شاید راحت ترین شیوه آزاد شدن و رها شدن از دست برنامه هایی است که از وب کم لپ تاپ استفاده می کنند.
از آن جا که امکان این وجود ندارد که شما تک تک برنامه ها را بررسی کنید می توانید در مقابل ورودی های وب کم و میکروفون چیزی نصب کنید و مانع ارسال صدا و تصویر به برنامه ها شوید.
شما برای امنیت کاربری خود از چه شیوه ای برای حل این معضل استفاده می کنید؟ روش های تان را با گویا آی تی و سایر خوانندگان این مقاله در میان بگذارید.
نوشته از کجا بدانم کدامیک از اپلیکیشن های ویندوز از میکروفون استفاده می کند؟ اولین بار در گويا آی تی پدیدار شد.

سامسونگ، میانردهی جدید گلکسی M40 را رونمایی کرد. از بین گوشیهای هوشمند نوکیا 8.1، ردمی نوت 7 پرو و پوکوفون F1 و میانردهی جدید کرهایها، کدامیک برای خرید مناسبتر هستند؟
در این مطلب می خواهیم به شما یاد دهیم که چطور درایو در ویندوز ۱۰ را بروز رسانی کنید. . درایور یک قطعه نرم افزاری است که اجزای کامپیوتر شما را قادر می سازد با هم کار کنند و توسط ویندوز به رسمیت شناخته شوند. اگر بروز رسانی ها به موقع انجام نشوند و درایو ها آپدیت نشوند این معضل می تواند حتی تا از کار افتادن اجزای کامپیوتر هم پیش برود.
پس باید تا به اینجا متوجه شده باشید که چرا و چقدر توجه به بروز رسانی درایو در ویندوز ۱۰ اهمیت دارد. مثلا اگر یکی از درایور های مربوط به شبکه بروز رسانی نشود، ممکن است برای اتصال به وای فای، با مشکل مواجه شوید و از کارتان باز بمانید. یا این که اگر درایو صدا نیاز به بروز رسانی داشته باشد، و این کار انجام نشود، اتصال و هماهنگی ها با کارت صدا به خوبی صورت نمی گیرد و شاهد این خواهید بود که هیچ صدایی و آوایی از سیستم تان شنیده نشود.
البته خوشبختانه بروز رسانی درایو در ویندوز ۱۰ کار پیچیده ای نیست. اجازه بدهید تا در این مطلب گام به گام، این موضوع را برای شما شرح دهیم.
برای بروز رسانی درایو در ویندوز ۱۰ لازم است که کارهایی را به ترتیب انجام دهید. البته برخی از این کارها به عملیات بروز رسانی درایو در ویندوز ۱۰ مستقیما ارتباط ندارد اما می تواند در جلوگیری از خطاها و حتی غافلگیر شدن شما بسیار موثر باشد.
پیش از این که کار خود را شروع کنید نیاز به این دارید که یک restore point ایجاد کنید. این به شما کمک می کند که اگر عملیات بروز رسانی درایو در ویندوز ۱۰ با مشکل مواجه شد یا به طور کامل انجام نشد، به نقطه کنونی سیستم تان برگردید و بتوانید تنظیماتی که هم اکنون از آن استفاده می کنید را به سیستم تان برگردانید. ( این اهمیت restore point را می رساند )
هر چند ایجاد restore point چند دقیقه طول می کشد اما حقیقتا باب نجاتی است و کارایی عالی دارد.
برای ایجاد restore point به منوی استارت خود بروید و عبارت Create a restore point را بنویسید و از خروجی روی اولین گزینه کلیک کنید.
مطمئن باشید که برای هر درایو Protection، فعال باشد. درایو مورد نظر خودتان بروید و Create را کلیک کنید. بعد باید برای این ویژگی یک نام انتخاب کنید. بعد از انتخاب نام دوباره Create را بزنید تا عملیات ساختن restore point تمام شود.

اولین روش برای بروز رسانی درایو ها در ویندوز ۱۰، استفاده از ابزار داخلی بروز رسانی ویندوز توسط مایکروسافت است که Windows Update نام دارد.
برای استفاده از این ویژگی به مسیر Settings > Update & Security > Windows Update بروید، و بر روی Check for updates کلیک کنید.
اگر یک آپدیت جدید در دسترس باشد ویندوز آن را انتخاب می کند و روی درایو های تان آن را اعمال می کند.
استفاده از این قابلیت برای زمانی مفید تر است که بخواهید تمام درایو های خود را چک کنید و البته سیستم عامل تان را نیز بروز کنید.
اما اگر بخواهید هر درایو را به تنهایی مورد بازبینی و بروز رسانی قرار دهید می توانید از راهکارهای بعدی استفاده کنید
Device Manager به شما کمک می کند که درایو ها را باز بینی کنید، ان ها را حذف، نصب و بروز رسانی کنید و حتی آن ها را متوقف کنید.
خوبی استفاده از Device Manager این است که به شما اجازه می دهد به طور دلخواه روی یک یا چند درایو خاص کار کنید.
استفاده از این بخش در ویندوز کمک می کند تا سرعت عمل شما افزایش یابد. مثلا فرض کنید متوجه می شوید که Wi-Fi تان به خوبی کار نمی کند. می توانید با این بخش، درایو Wi-Fi را پیدا کنید و آن را بازبینی کنید و بروز رسانی ها را انجام دهید، بدون این که حتی روی درایو دیگری تاثیری بگذارید.
برای درسترسی به Device Manager راه های مختلفی وجود دارد.
برای مثال
وارد استارت منو شوید و Device Manager را بنویسید و از خروجی روی اولین نتیجه کلیک کنید.
در مثال درایو های مربوط به وای فای، می توانید به بخش Network adapters مراجعه کنید
این گزینه دارای زیر آپشن هایی نیز است که اگر آن ها را توسعه دهید، می توانید آداپتورهای مختلف نظیر آداپتور wireless را مشاهده کنید.
در ادامه می توانید روی Update driver کلیک کنید و در نهایت به کمک ‘Search automatically for updated driver software آپدیت جدیدی را بیابید و روی آداپتورها اعمال کنید.

برای هر بخشی که شما نیاز به آپدیت داشته باشید این بخش به کمک تان خواهد آمد. با کمک دیوایس منجر می توانید به طور دستی نیز درایو ها را آپدیت کنید.
اهمیت دیوایس منجر این است که شما می توانید به سادگی در تمام ویندوز ها به آن دسترسی داشته باشید. آن چه در این جا گفته شد، برای ویندوز های ۷ و ۸ و غیره نیز در دسترس است.
گاهی اوقات می توانید به راحتی به کمک وب سایت سازنده و ارائه کننده درایور ها، درایو های خود را بروز رسانی کنی. در این شرایط به وب سایت مراجعه کنید و از بخش پشتیبانی نسخه آخر و بروز شده را دانلود کنید.
البته برای استفاده از بروز رسانی دستی درایورها در ویندوز ۱۰ لازم است که ابتدا، به دیوایس منجر بروید ( گام قبل ) و بر روی درایو مورد نظر کلیک کنید و Update driver را انتخاب کنید.

در این قسمت شما می توانید یا به طور دستی و یا به طور اتوماتیک عملیات را انجام دهید. وقتی که از وب سایت سازنده، درایور ها را دانلود کرده اید، پس باید دستی ادامه ماجرا را دنبال کنید.
پس باید در این مرحله Browse my computer for driver software را انتخاب کنید. بعد باید به سمت فولدری که درایو شما در آن قرار دارد بروید ( در این جا باید مطمئن باشید که Include subfolders را تیک زده اید )
بعد از انتخاب عملیات بروز رسانی به درستی انجام می شود.
عملکرد درایور ها یک سان نیست. بسیاری از درایور ها تمایل دارند تا یک شرایط پایدار برای بهترین عملکرد خود ایجاد کنند و دیگر تغییر نکنند. اما درایو گرافیک از این قاعده مستثنی است. معمولا درایو گرافیک بیش از هر چیز متحمل بار می شود. پس بیراهه نیست که درایو گرافیک مرتبا به روز رسانی می شود.
بسته به کارت گرافیک شما، راه های مختلفی برای به روز رسانی درایورهای آن وجود دارد. در این قسمت از آموزش با با کارت گرافیک Nvidia شروع می کنیم. ابتدا، برنامه GeForce Experience مربوط به NVIDIA را باز کنید.

سپس درایورها را در گوشه بالا سمت چپ مشاهده خواهید کرد که می توانید روی آن ها کلیک کنید. اگر یک درایو جدید وجود داشته باشد، یک گزینه برای دانلود آن خواهید دید.
Nvidia به شما این فرصت را می دهد که یک نسخه تازه از درایو را نصب کنید که این مستلزم پاک کردن تنظیمات قدیمی است. هر چند این کار ممکن است ابتدا هراس انگیز باشد اما Nvidia نهایت تلاش دارد تا این تنظیمات عالی انجام شود و در صورتی که مشکلی به وجود آید مسائل را حل کند یا نهایتا راهنمایی تان کند.
اگر شما از کارت گرافیک AMD استفاده می کنید عملیات بروز رسانی درایو در ویندوز ۱۰ کمی متفاوت است.
برای این کار روی دسکتاپ خود راست کلیک کنید و گزینه AMD Radeon Settings را انتخاب کنید.
وقتی که برنامه بارگزاری شد، به دکمه ای که در قسمت پایین و سمت چپ قرار دارد نگاه کنید. اگر در این زمان، یک بروز رسانی جدید در دسترس باشد، گزینه New Update را خواهید دید. حالت بعدی هم این است که Updates را به تنهایی مشاهده می کنید.
بر روی دکمه مورد نظر کلیک کنید تا ببینید که آپدیت درایو گرافیکی تان در چه حالی است و در حال حاضر آن چه در اختیارتان قرار داشته چیست
در ادامه روی Check for Updates کلیک کنید تا ببینید کدام یک از آپدیت ها متناسب با سیستم شما در دسترس است.
با مشاهده آن چه در دسترس شماست، می توانید یکی از دو حالت Express Upgrade یا Custom Upgrade را انتخاب کنید.

در این دو حالت یا می توانید به طور شخصی سازی شده درایو خود را بروز رسانی کنید یا این که از تمامی بروز رسانی های پیشنهادی استفاده کنید.
آنچه در سه مرحله اخیر دیدید در حقیقت روشی بود که به طور دستی، نسخه های آپدیت را از سایت های سازنده کارت های گرافیکی مخصوص دانلود می کردید و عملیات بروز رسانی را دنبال می کردید.
عملیات بروز رسانی این درایو های گرافیکی نسبت به سایر درایورها کمی متفاوت است. گاهی اوقات کارت گرافیک توسط سازنده خاصی ارائه شده است. مثلا فرض کنید که کارت گرافیک Nvidia داشته باشید که توسط گیگابایت ساخته است برای بروز رسانی اش باید ابتدا به سراغ سایت گیگابایت بروید نه Nvidia!
در این حالت باید به بخش دانلود یا پشتیبانی بروید و فایل بروز رسانی را دانلود کنید در ادامه روی فایل نصبی دوبار کلیک کنید تا عملیات نصب شروع شود.
گاهی اوقات شما نرم افزارهای بی عیب و نقصی را دانلود کرده اید و شروع به بروز رسانی درایور می کنید. اما در وسط راه مشکلی پیش می آید و این بروز رسانی به درستی انجام نمی شود. از طرفی سیستم نیز، به درستی آنچه در قبل ارائه می کرده خروجی نخواهد داشت. در چنین شرایطی یک راه حل ساده وجود دارد و آن هم این است که این درایور را حذف کنید و عملیات نصب را به خود سیستم بسپارید.
برای این مورد، به دیوایس منجر بروید و اداپتور یا دیوایسی که نیاز دارید تا درایور بروز رسانی شده روی آن اثر بگذارد را پیدا کنید. روی آن راست کلیک کنید و Uninstall device را انتخاب کنید.
بعد از این کار، سیستم تان را ریبوت یا ریستارت کنید تا بعد از راه اندازی، خود ویندوز به دنبال درایور باشد و آن را اتوماتیک نصب کند.
معمولا وقتی در چنین شرایطی کار را بر عهده خود ویندوز بگذارید بهتر از همیشه خودش را نشان می دهد و عملیات نصب بی نقص می شود.
اگر بعد از ریستارت شدن ویندوز باز هم این مشکل وجود دارد، از وب سایت مایکروسافت Windows Update Troubleshoote را دانلود کنید و عملیات نصب و تعمیر درایو را به آن بسپارید.
تا کنون نرم افزار های زیادی روانه بازار شده اند که تنها با یک کلیک، می توانند سیستم شما و درایورهای تان را بررسی کنند و در صورتی که نیاز به بروز رسانی دارند، آن ها را با همان یک کلیک بروز رسانی کنند. برخی از نرم افزارها نیز وجود دارند که لیستی از درایورهای مختلف با ورژن های بروز رسانی مختلف را ارائه می کنند.
این نرم افزارها مزیتی که دارند این است که به صورت یک دستیار، عملیات شناسایی درایورهای نیازمند، عملیات بروز رسانی و غیره را انجام می دهند بدون این که حتی شما یک دخالت کوچک داشته باشید.
وقتی که به هر طریقی درایور جدیدی را نصب یا درایوری را بروز رسانی کنید، مهم تر از همه این است که متوجه شوید که این درایور به خوبی نقش ایفا می کند یا نه یا این که اصلا بروز رسانی صورت گرفته و دستگاه آن را پذیرفته یا خیر.
برای تست این موضوع مهم:
به دیوایس منجر بروید
آداپتور یا دیوایس مورد نظر را پیدا کنید و روی آن راست کلیک کنید تا بتوانید یک سری آپشن ببینید.
روی Properties کلیک کنید
در این صفحه چند تب مشاهده می کنید که باید روی تب Driver کلیک کنید.
در این قسمت اطلاعاتی در مورد درایور وجود دارد نظیر:
Driver Date’ و ‘Driver Version’
تاریخ درایور و ورژن درایور را در این قسمت مشاهده می کنید. اگر درایور بروز رسانی شده باشد در این قسمت می توانید اطلاعات جدید را مشاهده کنید.
نوشته راهنمای کامل بروز رسانی درایور در ویندوز ۱۰ اولین بار در گويا آی تی پدیدار شد.


