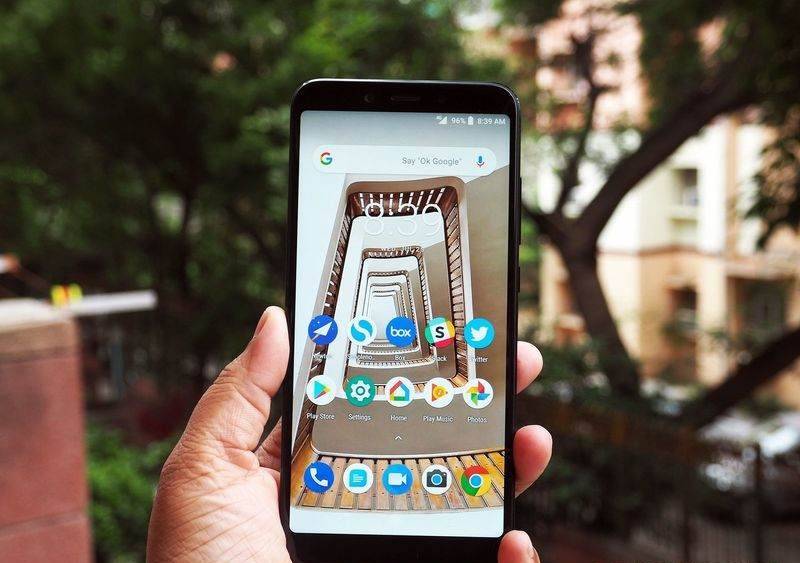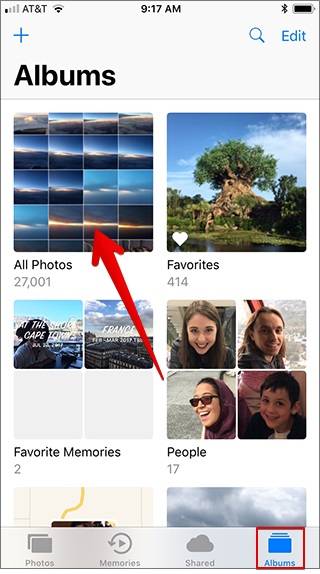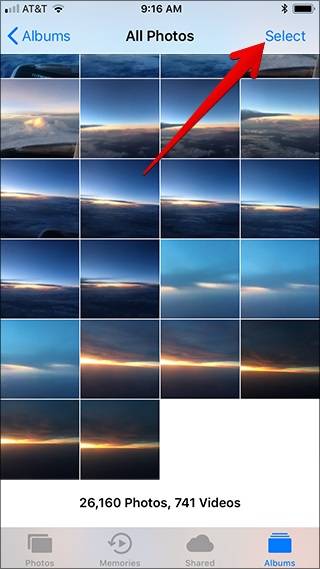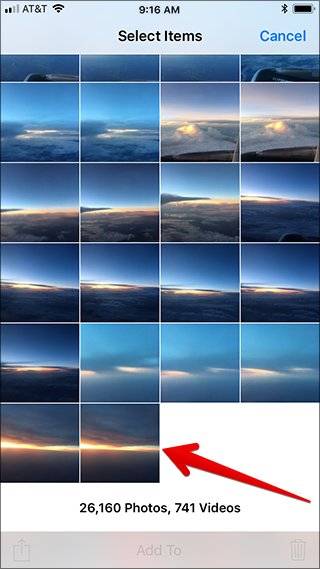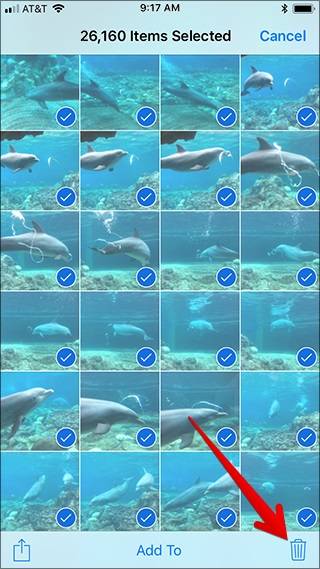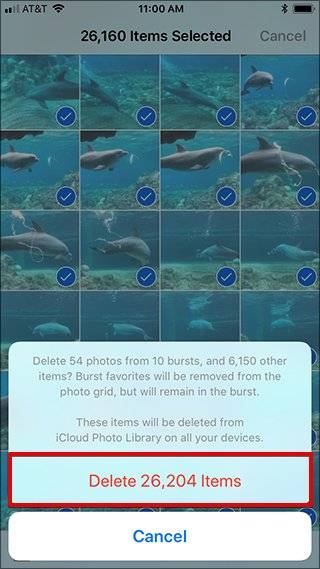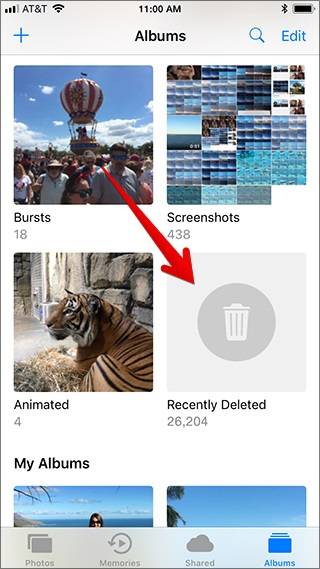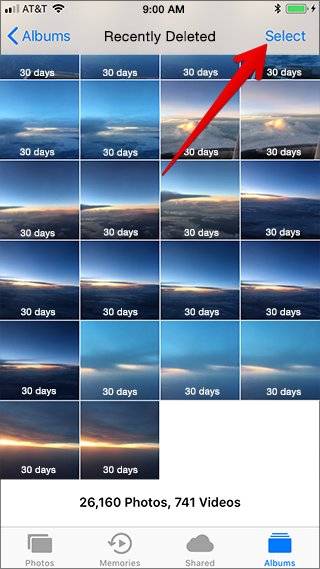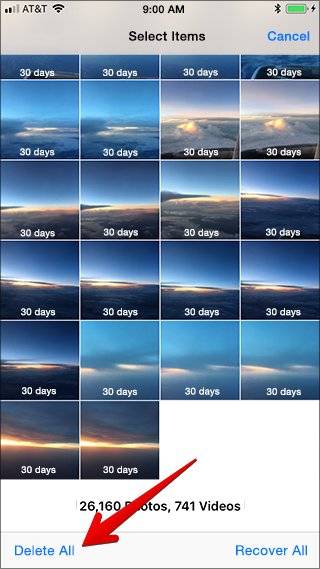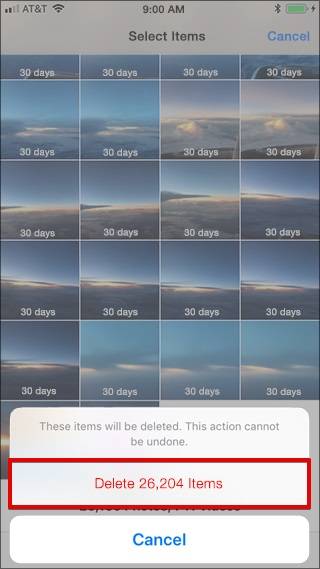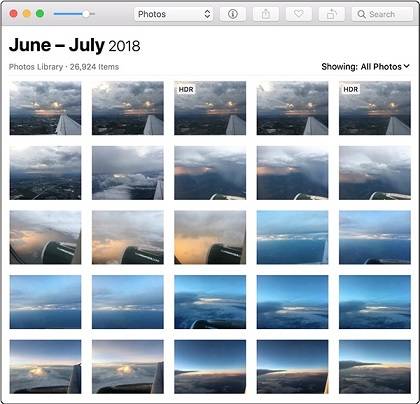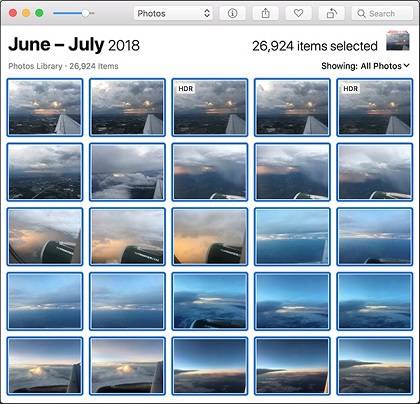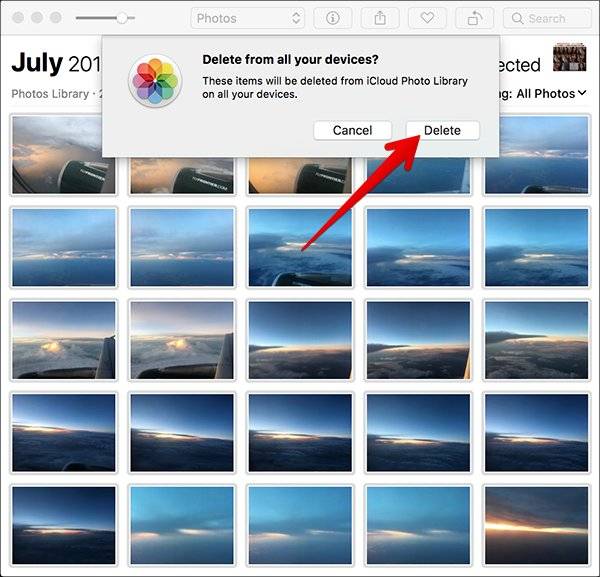مهم نیست که ظرفیت حافظه تلفن همراه شما چقدر است، بهزودی و یا پس از گذشت مدتی این حافظه نیز اشغال میشود و شما مجبور خواهید بود آن را خالی کنید.
هنگامیکه پیامهای پر شدن حافظه تلفن همراه را دریافت میکنید شما دو گزینه پیشِ روی خود دارید: جلوگیری از گرفتن عکسهای جدید و یا ایجاد فضای بیشتر با حذف تصاویری که دیگر به آنها نیازی ندارید.
برای آزاد کردن فضای حافظه دستگاه خود میتوانید بهراحتی از طریق camera roll عکسهای اضافی خود را حذف کنید. اما همانطور که میدانید این یک فرآیند وقتگیر است مگر اینکه شما از قبل هر عکس اضافه خود را از این طریق حذف کرده باشید.
اما خبر خوب این است که شما میتوانید به شیوهای بسیار سریعتر و راحتتر تمام عکسهای خود را در یک زمان حذف کرده و تلفن همراهتان را تازه نفس کنید.
در ادامه این مطلب به شما خواهیم آموخت که چگونه میتوانید تمام عکسهای آیفون یا آیپد را در چند مرحله ساده حذف کنید؛ با ما همراه باشید.
تذکر: قبل از اینکه کار خود را شروع کنید، مطمئن شوید که از عکسهایی که نمیخواهید برای همیشه آنها را از دست بدهید یک نسخه پشتیبان تهیه کرده باشید.
برای انجام این کار میتوانید از یک سرویس ذخیرهسازی ابری مانند آیدرایو (iDrive)، گوگل درایو (Google Drive)، دراپباکس (Dropbox) و یا واندرایو (OneDrive) استفاده کنید.
توجه داشته باشید هنگامیکه شما فایلهای خود را بر روی فضای ذخیرهسازی ابری ذخیره میکنید با همگامسازی دستگاه خود با این فضا اگر فایلی را از روی آیفون یا آیپد خود حذف کنید، فایل موردنظر در فضای ابری نیز حذف خواهد شد.
به همین دلیل بهتر است برای اطمینان بیشتر یک کار اضافی را انجام دهید؛ کافی است تمامی عکسهای همگامسازی شده خود در فضای ابری را دانلود کرده و آنها را بر روی رایانه و یا یک هارد اکسترنال ذخیره کنید تا مطمئن شوید به خوبی یک نسخه پشتیبان از آنها را تهیه کردهاید.
البته، شما همچنین میتوانید دستگاه خود را با کابل USB به کامپیوتر خود وصل کرده و آنها را به صورت دستی کپی کنید.
چگونه تمامی عکسهای اضافی را حذف کنیم؟
برای این منظور باید به سراغ برنامه فوتوز (Photos) بروید و در برگه آلبوم، پوشه همه عکسها (All Photos) را انتخاب کنید.
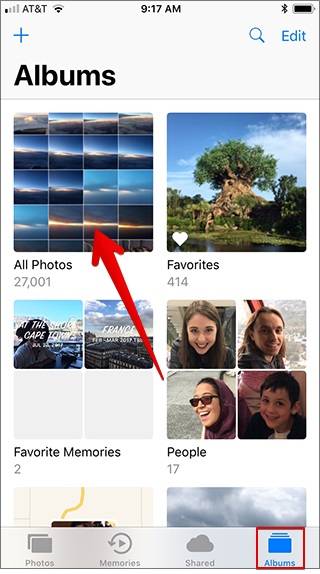
با انجام این کار شما خلاصهای از تمام عکسهای خود را همراه با آخرین تصاویر در پایین صفحه مشاهده خواهید کرد. حال باید از گوشه سمت راست و بالای صفحه گزینه Select را لمس کنید.
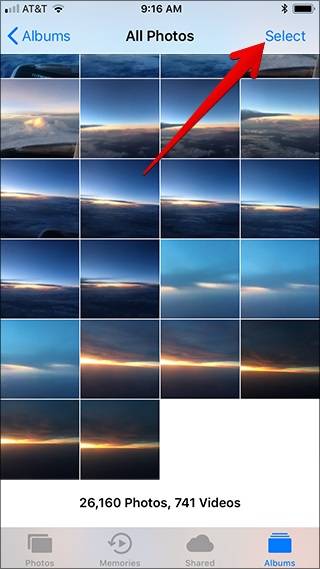
متاسفانه، iOS11 گزینه Select All را ندارد. با این حال، هنوز هم میتوانید عکسهای خود را به صورت فلهای انتخاب کنید. برای این منظور در صفحه انتخاب موارد، آخرین تصویر در رول دوربین خود را لمس کرده و نگه دارید. همانطور که انگشت خود را هنوز نگه داشتهاید برای انتخاب سایر تصاویر به سمت چپ سوایپ کنید و این کار را تا زمانی که تمامی تصاویر شما انتخاب شوند، ادامه دهید.
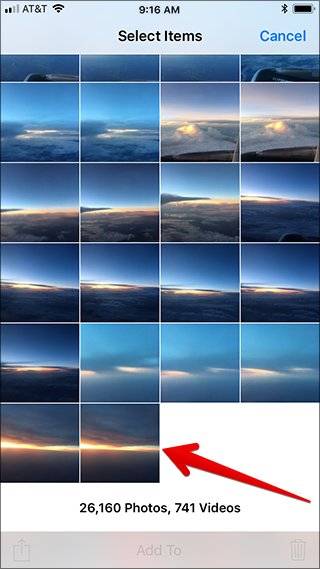
با انجام این کار تمامی عکسهای انتخاب شده یک نماد چک باکس را در گوشه پایین و سمت چپ نشان میدهند. هنگامیکه تمام عکسهایتان را انتخاب کردید، روی نماد سطل زباله در گوشه پایین و سمت راست صفحه ضربه بزنید.
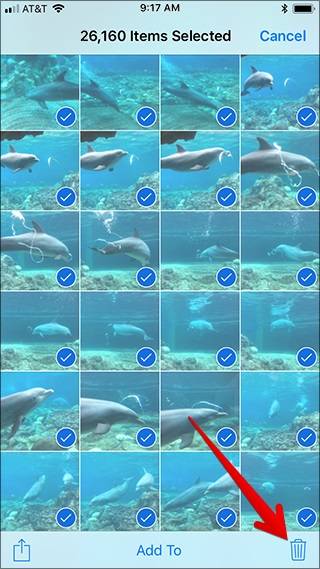
پس از طی این مرحله یک پیام هشدار برایتان نمایش داده میشود که از شما میپرسد آیا مطمئن هستید که میخواهید عکسهای انتخاب شده را حذف کنید؟ گزینه حذف موارد (Delete Items) را لمس کنید.
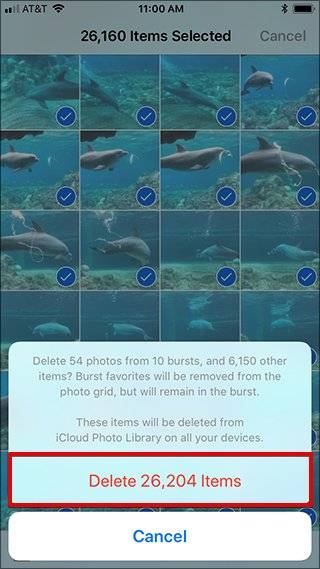
اپل به منظور اطمینان از اینکه شما به صورت تصادفی قصد حذف تصاویر خود را ندارید یک امکان بسیار عالی را برای کاربران خود فراهم کرده است. بنابراین شما باید یک مرحله دیگر را انجام دهید تا تغییرات درخواستی به صورت دایمی اعمال شوند.
برای این منظور در برگه آلبوم (Albums) پوشه به تازگی حذف شده (Recently Deleted) که معمولا در پایین صفحه قرار دارد را باز کنید.
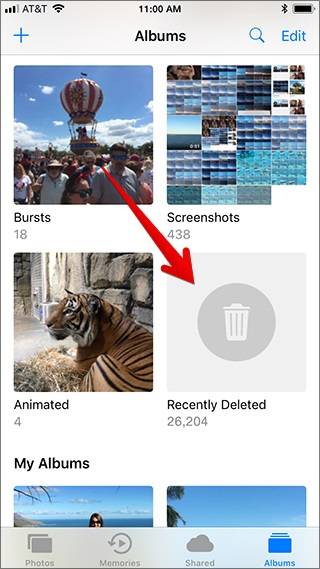
در این پوشه، تمام عکسهایی که فقط حذف شدهاند به همراه سایر تصاویری که طی ۳۰ روز گذشته حذف کردهاید را مشاهده خواهید کرد. در کنار هر عکس یک برچسب ” تعداد روز” وجود دارد که نشان میدهد قبل از اینکه برای همیشه حذف شوند، چقدر طول خواهد کشید تا در پوشه “Recently Deleted” ذخیره شود.
به استثنای مواردی که شما به صورت دستی آنها را بازگردانید، زمانی که شمارش معکوس به روز صفر برسد تصاویر موردنظر به طور خودکار از حافظه ذخیرهسازی دستگاه شما حذف خواهند شد.
روی گزینه Select در گوشه بالا و سمت راست صفحه Recently Deleted ضربه بزنید.
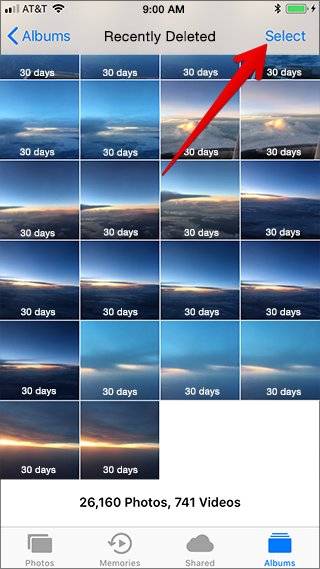
در اینجا باید گزینه حذف همه (Delete All) در گوشه پایین و سمت چپ صفحه را انتخاب کنید.
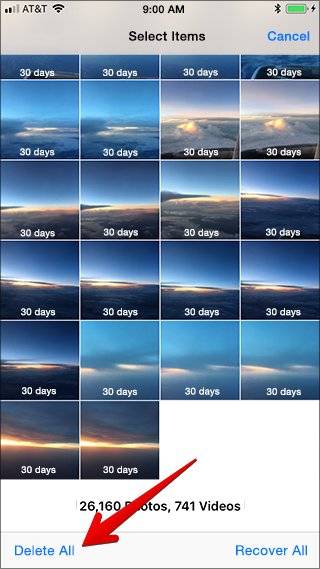
با انجام این کار یک پیام هشدار را مشاهده خواهید کرد که به شما اعلام میکند تمامی موارد انتخاب شده حذف خواهند شد و شما نمیتوانید این عمل را لغو کنید. به منظور حذف دایمی تصاویر خود گزینه حذف آیتمها (Delete Items) را انتخاب کنید.
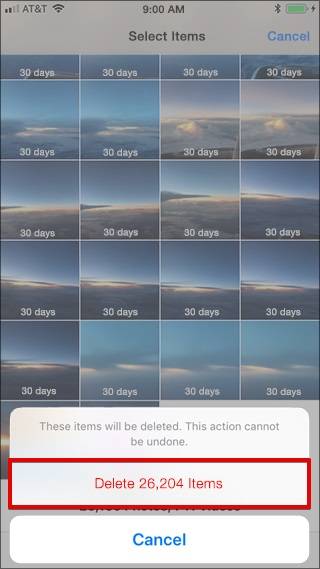
نحوه حذف تصاویر در همه دستگاههای همگام شده از سیستمعامل مک
اگر به مک دسترسی داشته باشید، یک راه سادهتر نیز برای حذف تمام عکسهای اضافی آیفون یا آیپد شما حتی از چندین دستگاه که آنها را همگامسازی کردهاید، وجود دارد.
برای این منظور باید برنامه تصاویر دسکتاپ (desktop Photos app) را روی دستگاه مک خود باز کنید. اگر شما سرویس آیکلود را برای همگامسازی گوشی و دسکتاپ خود تنظیم کردهاید، تمام عکسهای شما باید در منوی برنامه ظاهر شوند.
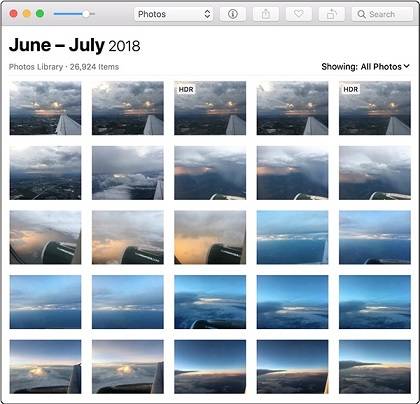
برای انتخاب تمام عکسهای خود از کلید ترکیبی Command + A روی صفحه کلید استفاده کنید.
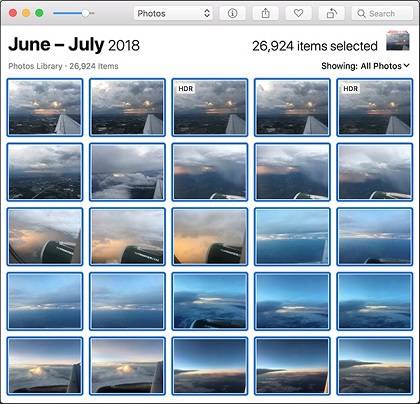
پس از انتخاب عکسهای موردنظر خود در منطقه نمایش تصویر راست کلیک کرده و روی گزینه حذف موارد (Delete Items) کلیک کنید.
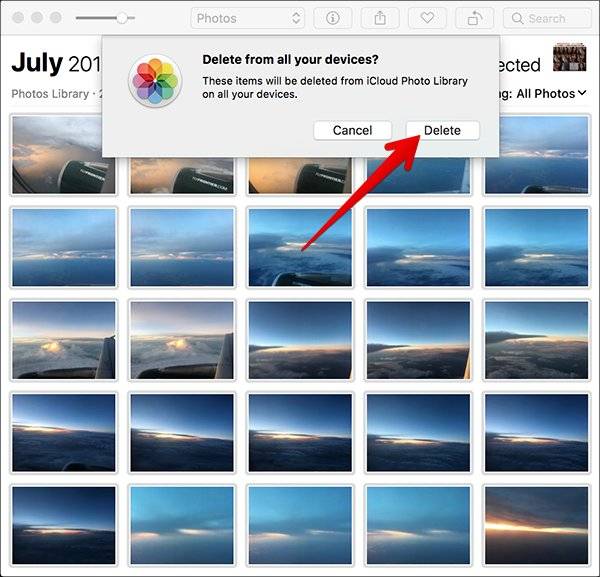
با انجام این کار مانند مراحل قبل یک پیام هشدار نمایش داده میشود که به شما اطلاع میدهد تمامی تصاویر انتخاب شده از همه دستگاههای همگام شده نیز حذف خواهند شد. کافی است روی دکمه حذف (Delete) کلیک کنید.
سایر گزینهها
شما همچنین میتوانید تمام عکسهای خود را که بر روی یک دستگاه خاص ذخیره کردهاید، با ریست کردن آن به کلی حذف کنید. با انجام این کار تمامی اطلاعات شخصی شامل عکسها، فیلمها و برنامهها از تلفن همراه شما حذف میشوند و دستگاه به حالت روز اول خود باز میگردد.
البته لازم است بدانید که با انجام این کار تصاویر شما از سرویسهای ابری همگام شده حذف نخواهند شد.
اگر قصد دارید تلفن همراه خود را بفروشید و یا برای انجام تعمیرات به نمایندگیهای مجاز اپل بسپارید، این بهترین راه برای حذف همه چیز در یک زمان و حفظ حریم خصوصی شماست.
نوشته چگونه میتوان تمام عکسهای ذخیره شده در آیفون و آیپد را حذف کرد؟ اولین بار در وبسایت فناوری پدیدار شد.