نحوه پاک کردن یا تعمیر برنامهها در ویندوز ۱۰

گاهی اوقات برنامهها میتوانند با توجه به فایلهای فاسد یا گمشده، خراب شوند. زمانی که این اتفاق میافتد ویندوز به راحتی میتواند مراحل نصب نرمافزار را آسانتر کند و یا اگر برنامه دیگری دارید که از آن استفاده نمیکنید، آن برنامه را به طور کامل از سیستم شما حذف کند.
ابزار تعمیر برنامه
ابزار تعمیر برنامه با چک کردن همه فایلها در پوشه برنامه کار میکند و هر آنچه که برای تعمیر برنامه نیاز باشد را جایگزین میکند. این ابزار سعی میکند از فرآیند نصب دوباره نرمافزار برخی اشکالات را برطرف کند اما تلاش میکند تا هرگونه تنظیماتی که انجام دادهاید را حفظ کند.
استفاده کردن از کنترلپنل
صفحه استارت را باز کنید و نام Control panel را در کادر جستجو تایپ کنید، و سپس بر روی نتیجه کلیک کنید.
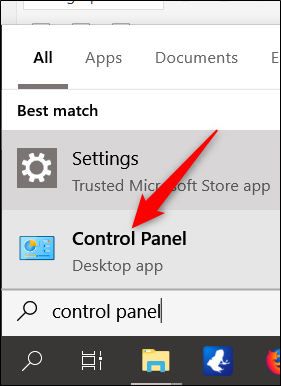
در پنجره کنترلپنل، بر روی Programs کلیک کنید.
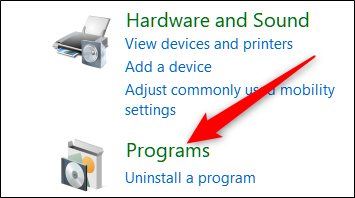
بعد، روی Programs and Features کلیک کنید.
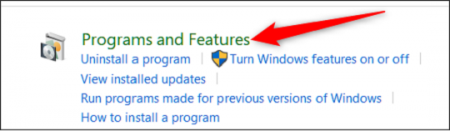
اکنون باید لیستی از تمام برنامههای دسکتاپ که در حال حاضر بر روی کامپیوتر شما نصب شدهاند را مشاهده کنید. از طریق لیست، برنامهای که میخواهید تعمیر کنید را پیدا کنید و آن را انتخاب کنید. اگر این ویژگی برای آن برنامه در دسترس باشد (همه برنامهها از آن حمایت نمیکنند) یک دکمه Repair را در بالای لیست مشاهده خواهید کرد، روی آن دکمه کلیک کنید.
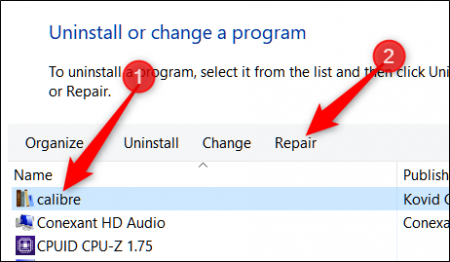
یکی از نکات جالب برای استفاده از این ویژگی این است که باید پکیج نصب برنامه را در کامپیوتر خود داشته باشید تا ویندوز بتواند ابزار تعمیرات خود را آغاز کند. اگر قبلا این پکیج را حذف کرده باشید، باید به وبسایت برنامه مورد نظر بروید، آن را دانلود کنید و دوباره آن را نصب نمایید.
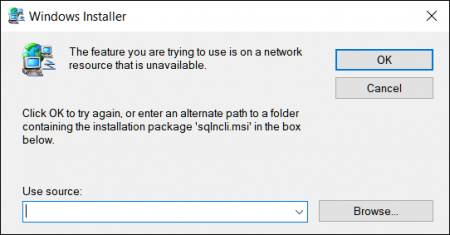
پس از کلیک بر روی Repair، ویندوز باید ادامه مسیر را خودش طی نماید و نرمافزار آسیب دیده را تعمیر کند.
استفاده از Settings App
شما میتوانید یک برنامه را با همان شیوه با استفاده از Settings App تعمیر کنید. این گزینه شامل لیست کاملی از برنامهها خواهد بود، از جمله برنامههای ویندوز و برنامههای سنتی دسکتاپ.
برای شروع، Settings App را با فشار دادن کلیدهای ترکیبی Windows+I باز کنید، سپس روی Apps کلیک کنید.
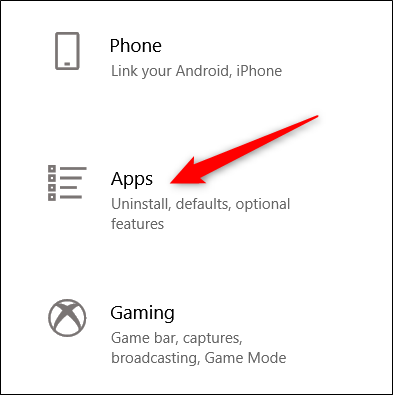
بهطور پیشفرض بایستی گزینه Apps and Features برای شما باز شده باشد اما اگر این اتفاق نیفتاد آن را از لیست سمت چپ انتخاب کنید.
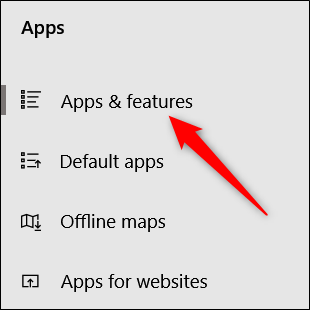
سپس، از لیست زیر روی برنامهای که میخواهید آن را تعمیر کنید کلیک کنید، روی Modify کلیک کنید.
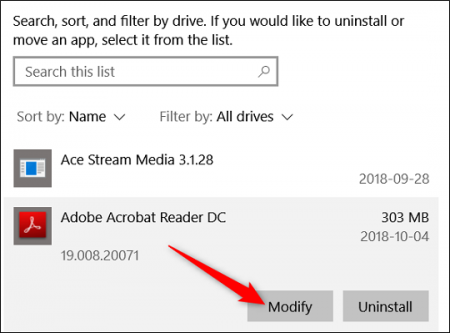
از سوی دیگر، میتوانید از نوار جستجو استفاده کنید تا برنامه مورد نظر خود را بسیار سریعتر از پیمایش در لیست پیدا کنید.
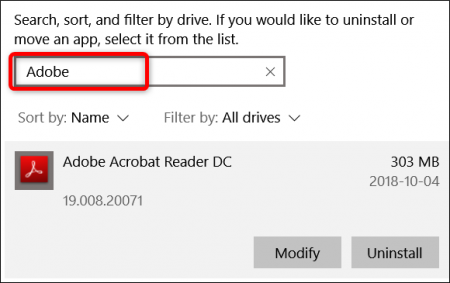
بسته به نرمافزار، یک راهنما برایتان باز میشود، مطمئن شوید که گزینه Repair را انتخاب کردهاید، سپس روی Next کلیک کنید.
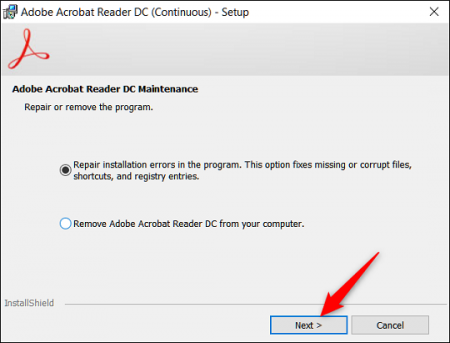
دستورالعملهای باقیمانده را دنبال کنید، و پس از اتمام، برنامه دوباره نصب و تعمیر میشود.
حذف یک برنامه
حذف یک برنامه میتواند مفید باشد تا فضای مورد نیاز بر روی هارد دیسک خود را آزاد کند یا اینکه برنامه پس از تعمیر بهگونهای خوب عمل نکند در چنین شرایطی حذف برنامه میتواند بهترین گزینه باشد. این کار دقیقا مانند این است که یک برنامه را تعمیر کنید، اما بهجای انتخاب گزینه تعمیر از دکمه حذف استفاده میکنید.
استفاده از کنترلپنل
درست مثل تعمیر یک برنامه مسیر زیر را دنبال کنید:
- Control Panel > Programs > Programs and Features
در صفحه باز شده لیستی از تمام برنامههای نصب شده روی کامپیوتر خود را خواهید دید.
برنامهای را که میخواهید از کامپیوتر خود حذف کنید، انتخاب کنید و سپس دکمه Uninstall را در بالای لیست برگزینید.
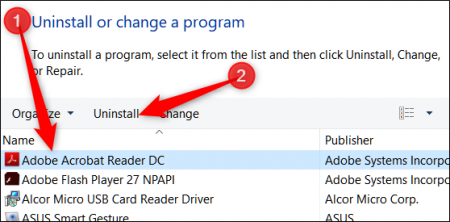
ممکن است از شما پرسیده شود که آیا مطمئن هستید که میخواهید این برنامه را حذف کنید. شما نیز باید روی Yes کلیک کنید.
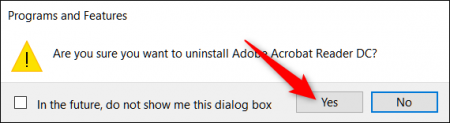
استفاده از Settings App به روشی دیگر
با دنبال کردن مسیر زیر:
- Settings > Apps > Programs and Features
وارد یک لیست خواهید شد؛ از طریق این لیست برنامه مورد نظر خود را انتخاب کنید. در کنار برنامه روی دکمه Uninstall کلیک کنید و سپس روی پنجره پاپآپ که ظاهر میشود دوباره بر روی Uninstall کلیک کنید.
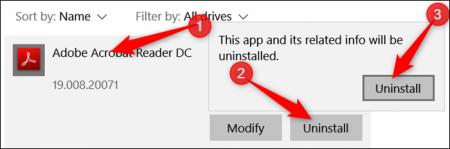
همچنین میتوانید از نوار جستجو استفاده کنید تا برنامه را بسیار سریعتر از پیمایش در لیست پیدا کنید.
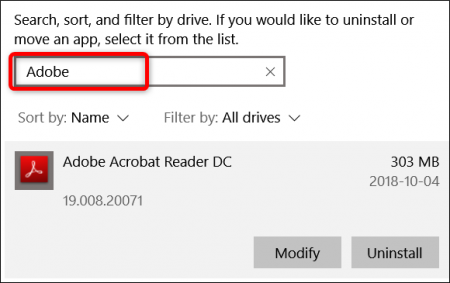
پس از انجام مراحل بالا ویندوز بهطور خودکار برنامه را از کامپیوتر شما حذف میکند.
نوشته نحوه پاک کردن یا تعمیر برنامهها در ویندوز 10 اولین بار در وبسایت فناوری پدیدار شد.
