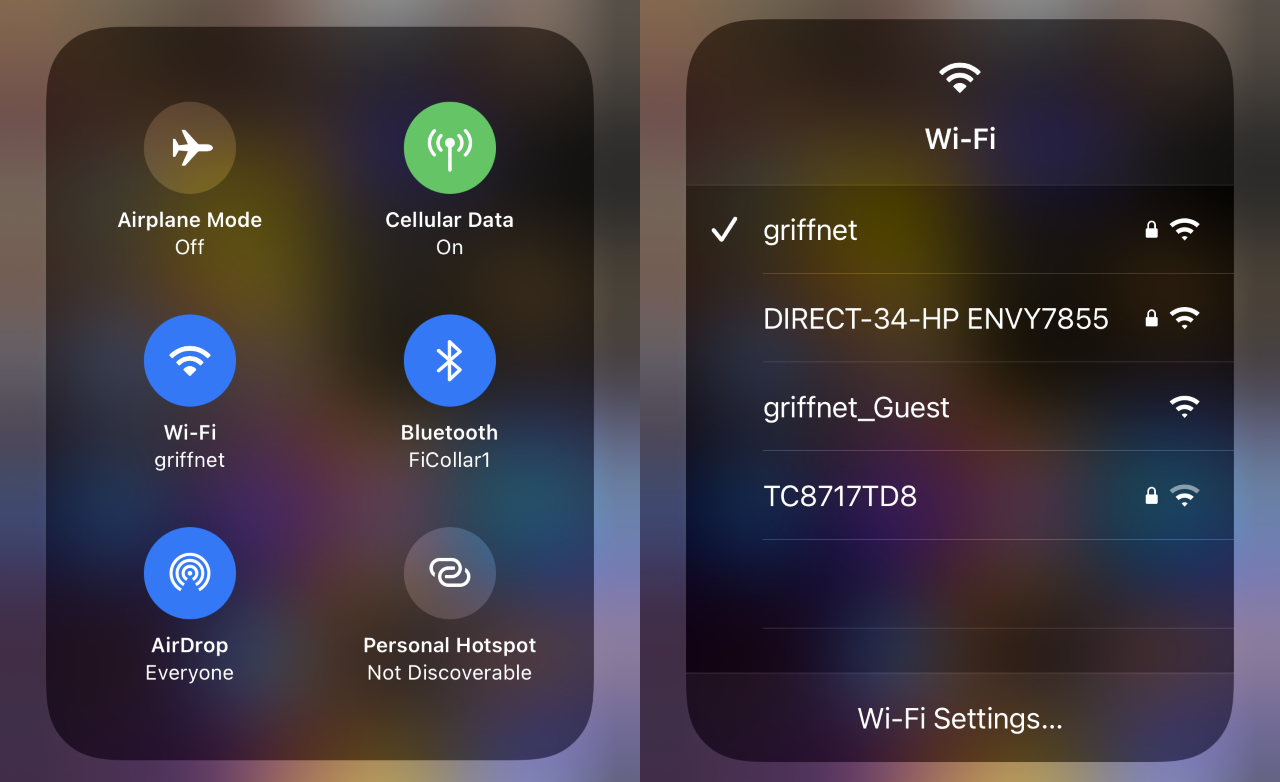نکات و ترفندهایی از iOS که میتوانند شما را به یک آیفون باز قهار تبدیل کنند
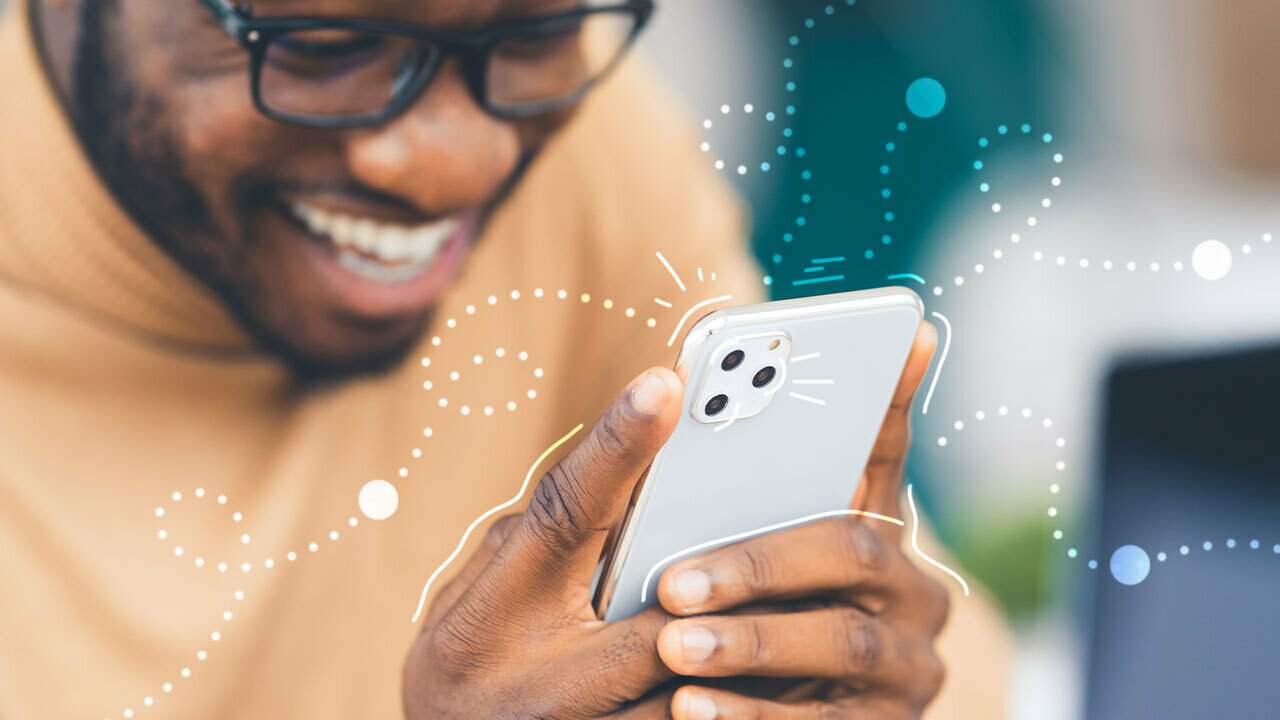
iOS اپل یک سیستم عامل موبایل بسیار کاربرپسند است که در عین زیبایی قدرت بسیاری نیز دارد. در زیر نکاتی و ترفند هایی را برای شما به ارمغان آوردهایم تا بتوانید از صددرصد پتانسیل آیفون بهره ببرید. پس با ما در آیتیرسان همراه باشید.
اگر بخواهیم از تاریخچه iOS سخن بگوییم، باید به سال 2007 برویم. زمانی که اپل اولین آیفونهای خودش را با سیستم عاملی بی نام و نشان وارد بازار کرد. این سیستم عامل که به معنای واقعی کلمه مزخرف بود، بعدها به iPhone OS 1 تغییر نام داد. بعد از مدتی نیز شاهد عرضه سیستم عاملی بودیم که امروزه با نام iOS شناخته میشود.
امروز ما شاهد iOS 15 هستیم. سالهای بسیاری گذشته و ما هرگز نمیتوانیم تمام ویژگیهایی که iOS تا امروز در خود جای داده را پوشش دهیم. بنابراین، مجموعهای از نکات و ترفندهای ساده و کاربردی و در بعضی موارد تخصصی را جمع آوری کردهایم تا بتوانیم اندکی از این سیل ویژگیها را با شما آشنا کنیم.
صفحه کلید خود را به چپ یا راست متمایل کنید

سعی میکنید تا تنها با انگشت شست خود تایپ کنید؟ صفحهکلید پیشفرض iOS گزینهای برای فشرده سازی آن به چپ یا راست ارائه میدهد. انگشت خود را بر روی نماد کره یا ایموجی در پایین صفحه کلید نگه دارید و در پنجره باز شده، گزینهی مورد نظر خود را انتخاب کنید. برای بازگشت به حالت تمام صفحه، روی فلشی که در راست یا چپ صفحه کلید قرار دارد (بسته به انتخاب شما مکانش متفاوت است) ضربه بزنید.
ترفند آیفون برای ساخت ترکپد
شما میتوانید تا با نگه داشتن دکمه SPACE از آن مثل یک ترکپد استفاده کرده و با حرکت دادن آن در صفحه جابهجا شوید!
یک متن، آماده تایپ!
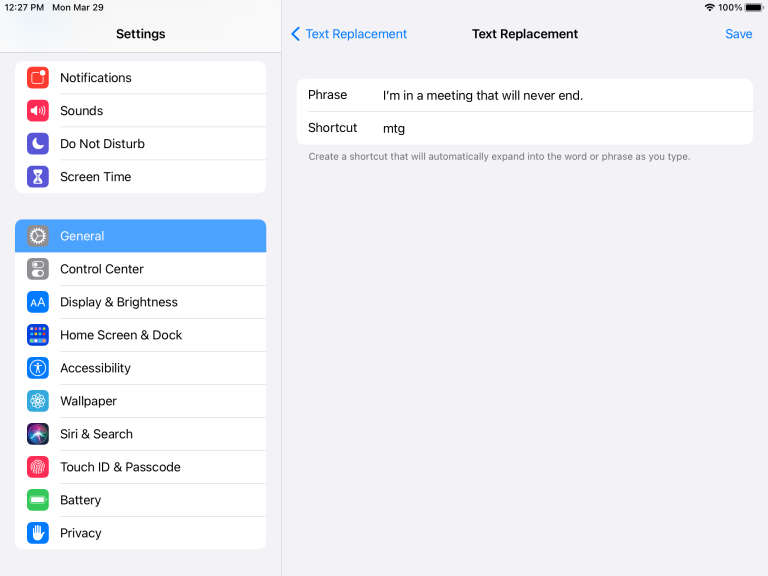
عباراتی وجود دارد که بارها و بارها تایپ میکنید میکنید؟ به Settings > General > Keyboard > Text Replacement بروید. روی نماد مثبت (+) در بالا کلیک کنید تا یک به صفحه جدید برسید. در فیلد phrase متن مورد نظر خود و در قسمت shortcut میانبر آن را وارد کنید تا هر وقت میانبر را وارد کردید متن کامل به صورت پیشنهاد برای شما به نمایش گذاشته شود تا بتوانید از آن استفاده کنید.
اسکرینشات کامل از وبسایت
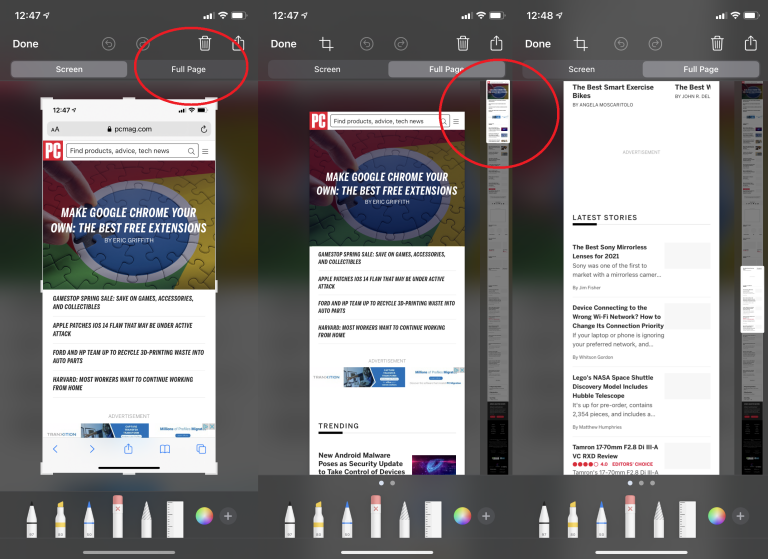
اگر در مرورگر سافاری اسکرینشات گرفتهاید، خواهید دید که مربع کوچکی در حاشیه پایین گوشی ظاهر میشود. روی آن ضربه بزنید تا تمام صفحه نمایش داده شود. هنگام استفاده از مرورگر سافاری، شاید صفحه وبی از آن عکس گرفتهاید سولی بیشتر از اسکرین شات شما داشته باشد. برای دسترسی به تمام صفحه به بالای گوشی نگاه کنید و گزینه Full Page را انتخاب کنید تا تمامی صفحه برای شما نمایش داده شود (میتوانید از اسکرول کنار صفحه برای جابهجایی استفاده کنید).
امضای دیجیتال
اکثریت مردم در خانه خود پرینتر یا اسکنر ندارند. بنابراین کاملا منطقی است که اپل گزینهای برای امضا بر روی سندهای دیجیتال ارائه بدهد. مطابق روش قبل، وقتی اسکرینشات گرفته شد و عکس در حاشیه پایین گوشی به نمایش درآمد. میبایست بر روی آن کلیک کرده و به صفحه ادیت منتقل شوید. در این قسمت علامت + در پایین صفحه را پیدا کرده روی آن کلیک کنید و از روی منوی جدید گزینه Signature را انتخاب کنید، سپس امضای خود را رسم کرده و به عکس اضافه کنید.
ترفند آیفون برای شخصی سازی صفحات سافاری
برخی از صفحات وب با تنظیمات پیش فرض خود عالی و برخی به نحو عجیبی افتضاح هستند. سافاری این امکان را به شما میدهد تا تنظیماتی مطابق با سلیقه خود برای هر وبسایت اعمال کنید، به عنوان مثال، یک سایت با فونت بزرگتر، یک سایت با فونت کوچکتر و یک سایت با کنتراست کمتر! شما به سادگی میتوانید با کلیک بر روی نماد AA در بالای صفحه اندازه فونت را تنظیم کنید، البته که با کلیک بر روی Website Settings نیز میتوانید تنظیمات بیشتری اعمال کنید.
بستن میکروفون هنگام ریکورد کردن اسکرین
برای ضبط صفحه آیفون و آیپد خود، به تنظیمات و سپس به مرکز کنترل بروید و مطمئن شوید که Screen Recording در فهرست Included Controls وجود دارد (اگر نه، روی دکمه سبز رنگ روبهروی آن در قسمت More Controls کلیک کنید). سپس یک دکمه برای ضبط صفحه در منوی اصلی شما ظاهر میشود. سپس اگر خواستید میکروفون خود را خاموش کنید، میبایست روی دکمه ضبط صفحه در منوی اصلی کلیک کنید و وضعیت میکروفون را به off تغییر دهید.
ترفند آیفون برای تقویت صدا
در Voice Memos شما میتوانید با استفاده از ضبط پیشرفته نویز پسزمینه را تا حد قابل قبولی کاهش دهید. برای اینکار ابتدا باید یک ضبط انجام دهید، روی منوی سه نقطه (…) کلیک کنید، ویرایش ضبط یا همان Edit Recording را انتخاب کنید، سپس روی نماد چوب جادویی آبی رنگ که در بالا سمت راست صفحه قرار دارد ضربه بزنید.
بهروزرسانی خودکار برنامهها
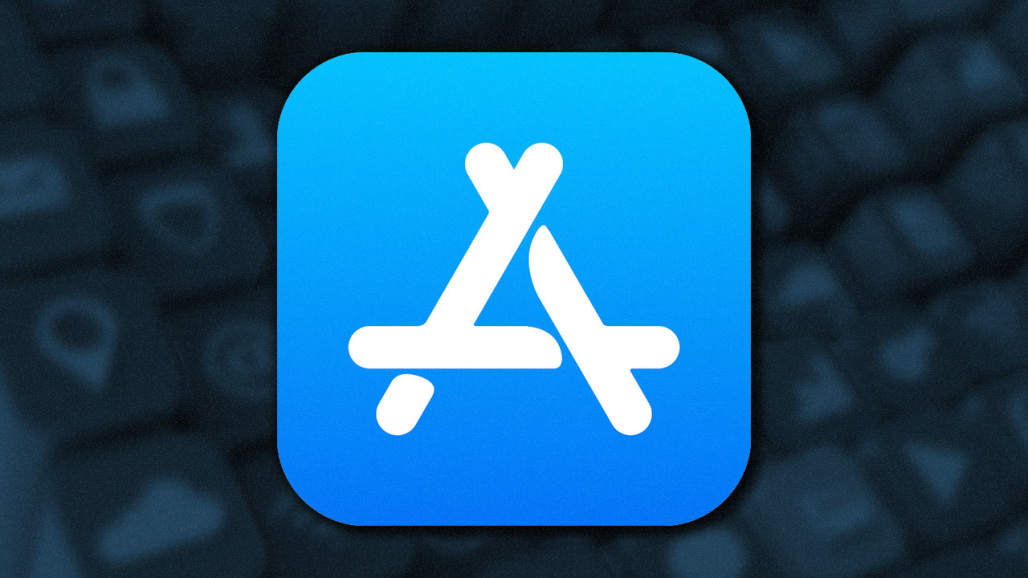
آیا نگران این هستید تا بهروزرسانی اپهای خود را از دست بدید؟ مطمئن شوید که App Store را روd بهروزرسانی خودکار برنامهها تنظیم کردهاید. برای اینکار به Settings > App Store بروید و Automatic Downloads را روشن کنید (اگر نگران استفاده از اینترنت همراهی خود هستید، آن را روی «Always Ask» یا «Ask if Over 200 MB» تنظیم کنید). اگر نمیخواهید منتظر بمانید، برنامه App Store را باز کنید، روی عکس خود ضربه بزنید، انگشت خود را به پایین بکشید تا به صفحه بهروزرسانی برسید و Update All را انتخاب کنید.
 میوت کردن تماسهای ناشناس
میوت کردن تماسهای ناشناس
با رفتن به Settings > Phone > Silence Unknown Callers و روشن کردن این گزینه میتوانید هر شمارهای که در مخاطبین، پیشنهادات سیری یا لیست اخیر تماسهای شما نیست را مستقیماً به پست صوتی بفرستید. میتوانید این شمارها را در لیست تماسهای اخیر خود مشاهده کنید.
 برقراری تماس از طریق Wi-Fi
برقراری تماس از طریق Wi-Fi
اگر خدمات تلفن همراه در منطقه شما با مشکل مواجه است، Wi-Fi Calling میتواند برای برقراری تماس از شبکه Wi-Fi خانه شما کمک گرفته و شما را از خدمات سیمکارت بینیاز سازد. البته شما به یک اپراتور بیسیم نیاز دارید که از آن پشتیبانی کند. اگر پشتیبانی میکند، به Settings > Phone > Wi-Fi Calling بروید تا آن را روشن کنید. حتماً یک آدرس اضطراری برای تلفن خود تنظیم کنید.
قطع تماس از طریق هواپیما
این شاید تنها مختص iOS نباشید اما به هر حال قطع تماس در بین مکامله، حتی زمانی که واقعاً کاری داشته باشید، بیادبانه است. اما اگر در حال مکالمه باشید و حالت هواپیما را روشن کنید، تماس قطع میشود و تماس ناموفق ثبت میشود. آن وقت شما مسئول قطع کردن تماس نخواهید بود.
جابهجایی همزمان چندین برنامه
میتوانید با کشیدن یک برنامه روی دیگری برای ایجاد یک پوشه، برنامهها را در صفحه اصلی گروهبندی کنید. اما اگر بخواهید دستهای از برنامهها را به صفحه دیگری در صفحه اصلی منتقل کنید، چه کاری انجام میدهید؟ این کار را یکی یکی انجام ندهید.
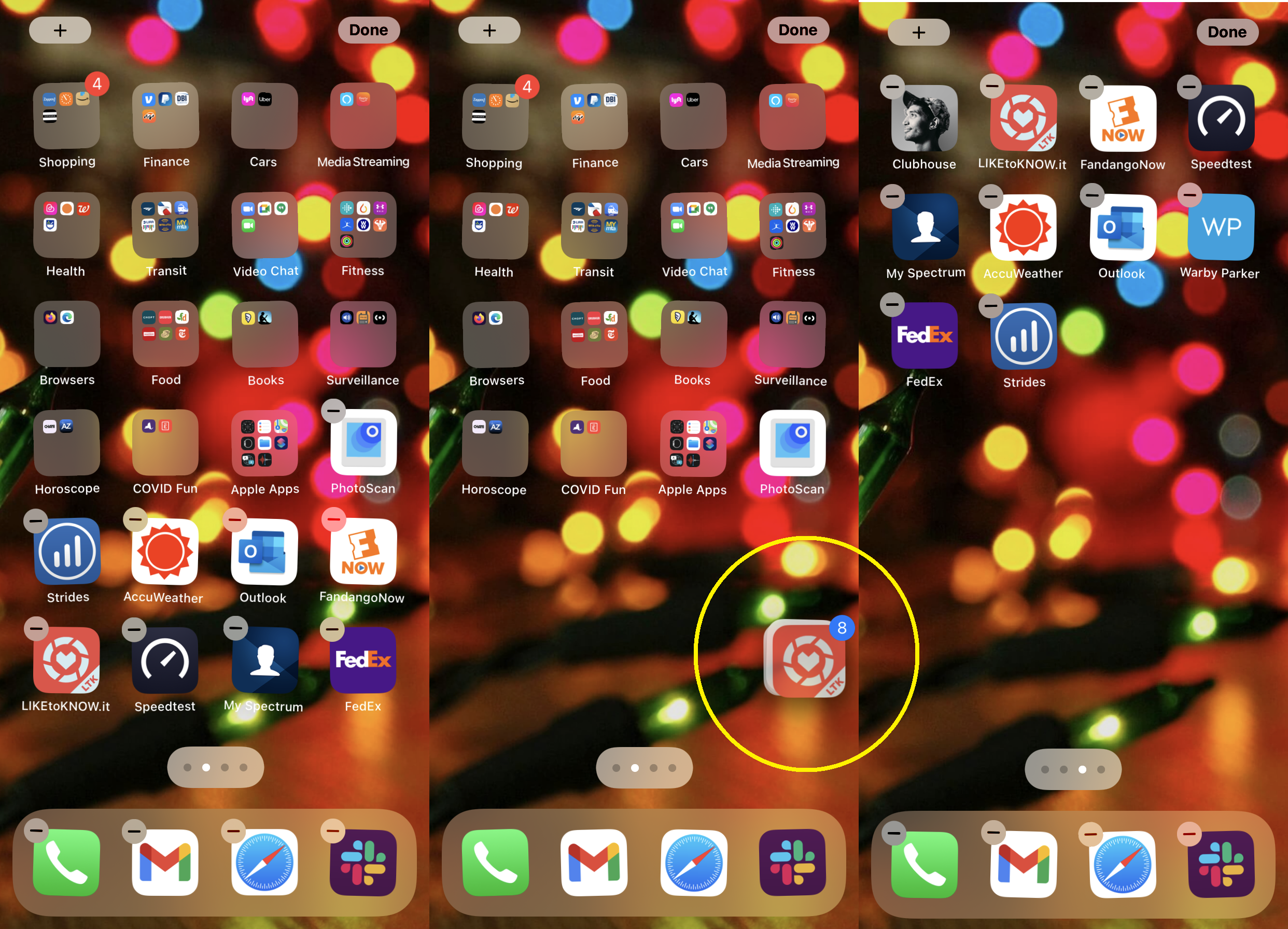
درعوض، یک برنامه را نگه دارید تا زمانی که کاملاً بیحرکت شود، سپس از انگشت دیگری برای ضربه زدن به دستهای از برنامه ها استفاده کنید. آنها گروه بندی خواهند شد. مشاهده خواهید کرد که با اضافه شدن همه برنامهها، میتوانید آنها را به مکانهای دیگر منتقل کنید.
تغییر برنامههای پیشفرض
اپل مدتهاست که برنامههای خود را به بقیه ترجیح میدهد، به این معنی که پیوندها و ایمیلها بهطور پیشفرض در اپلیکیشن Mail یا Safari باز میشوند. با این حال، از iOS 14، میتوانید ایمیل یا برنامه مرورگر پیش فرض خود را به چیزی مانند Gmail یا Chrome تغییر دهید. در ادامه مقاله شاهد نحوه انجام این کار خواهید بود.
پنهان کردن صفحهای از برنامهها
تا حالا شده تا چندین برنامه در گوشی خود داشته باشید که میخواهید آنها را پنهان کنید اما حذف نکنید؟
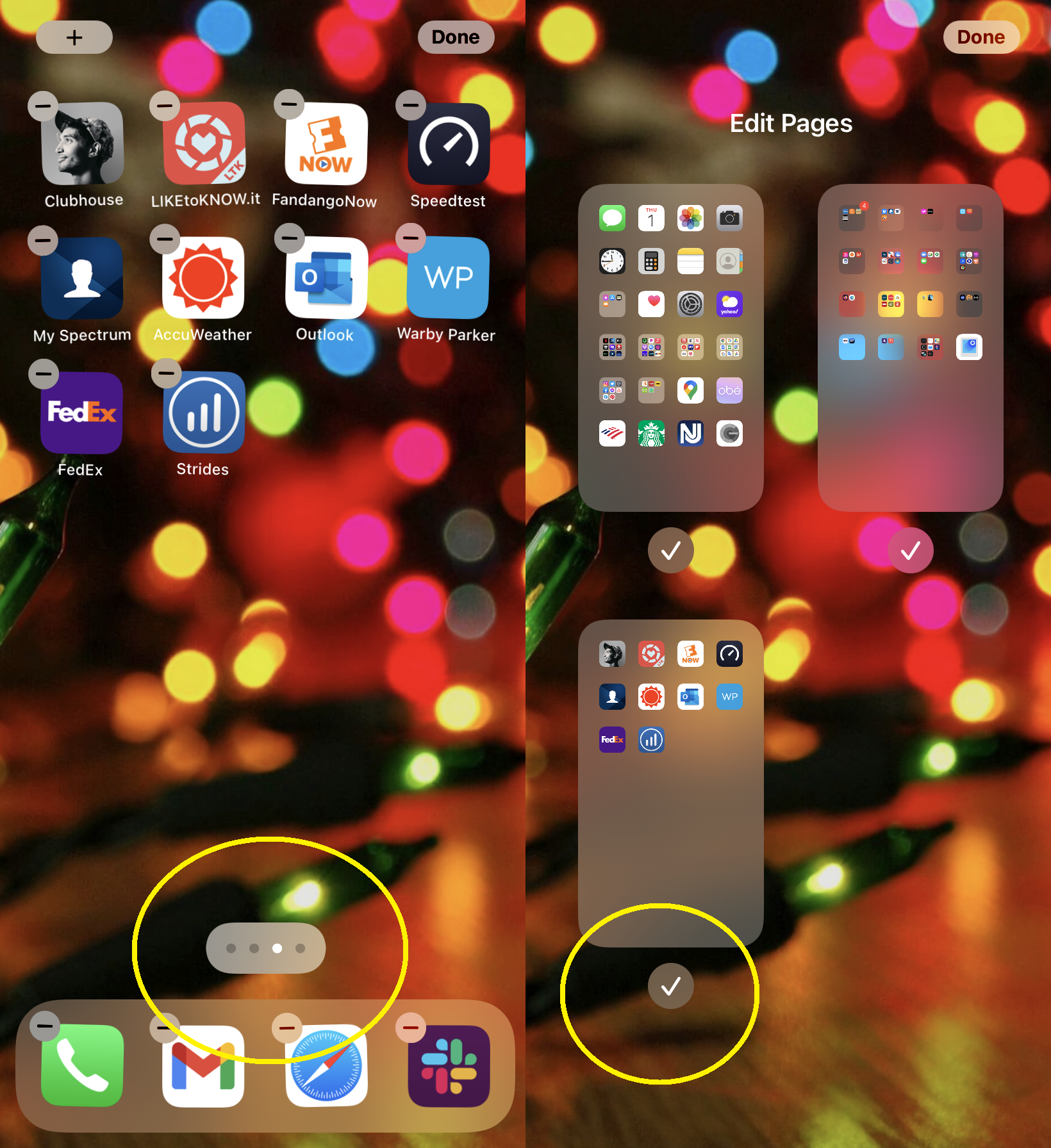
همه آنها را روی یک صفحه نمایش قرار دهید. سپس انگشت خود را روی صفحه نگه دارید تا به حالت جابهجایی بروید و روی نقاط اسکرول صفحه اصلی در پایین صفحه ضربه بزنید. شما یک رابط ویرایش صفحات دریافت خواهید کرد که به شما امکان میدهد یک صفحه کامل از برنامهها را پنهان کنید. این برنامهها را حذف نمیکند و همچنان میتوانید برای دسترسی به آنها دست به جستوجو بین برنامه بزنید و از سرچ بار یا سیری استفاده کنید.
Ctrl + Z در iOS
آیا می خواهید به سرعت یک اشتباه را در iOS برگردانید؟ خب با iOS 13 شما قادر به انجام این کار نیز هستید!
- سه انگشت خود را به سمت چپ بکشید.
- بیک ضربه سه انگشتی به صفحه نمایش بزنید
- حال گوشی خود را تکان دهید
ترفند آیفون برای استفاده در شب
قبل از رفتن به رختخواب نباید به آیفون خود نگاه کنید زیرا نور آبی به خوابیدن شما کمکی نمیکند. اما همه ما این کار را انجام میدهیم، بنابراین Night Shift را از طریق Settings > Display & Brightness فعال کنید، که طول موج آبی نور روی صفحه را کاهش میدهد. رنگ مایل به زردی به صفحه نمایش اضافه میکند (که میتوانید آن را در تنظیمات کنترل کنید)، بنابراین ممکن است صفحه را کمی بد جلوه دهد، اما برای خواندن مناسب است. آن را طوری تنظیم کنید که در زمانهای از پیش برنامه ریزی شده فعال شود و صبح خاموش شود، یا میتوانید به صورت دستی آن را تا روز بعد روشن کنید.
یک صفحه قفل متحرک تنظیم کنید
اگر چند عکس زنده و سرگرمکننده در تلفن خود دارید (که شامل چند ثانیه ویدیو نیز میشود) میتوانید آن را روی صفحه قفل آیفون خود قرار دهید تا هر زمان که گوشی را بیرون میکشید، آن را مشاهده کنید. به Settings > Wallpaper > Choose a Wallpaper بروید. برای مشاهده تمام عکسهای زندهای که ذخیره کردهاید، به گزینه Live Photos بروید. یکی را انتخاب کنید و با یک انگشت آن را به اطراف بکشید تا آن را در جای مناسب خود قرار دهیدو سپس با دو انگشت بزرگنمایی و کوچکنمایی کنید تا به درستی تنظیم شود. بعد عکس را ثبت کنید و لذت ببرید.
آیکونها، تمها و تمامی ابزارهای دیگر خود را سفارشی کنید
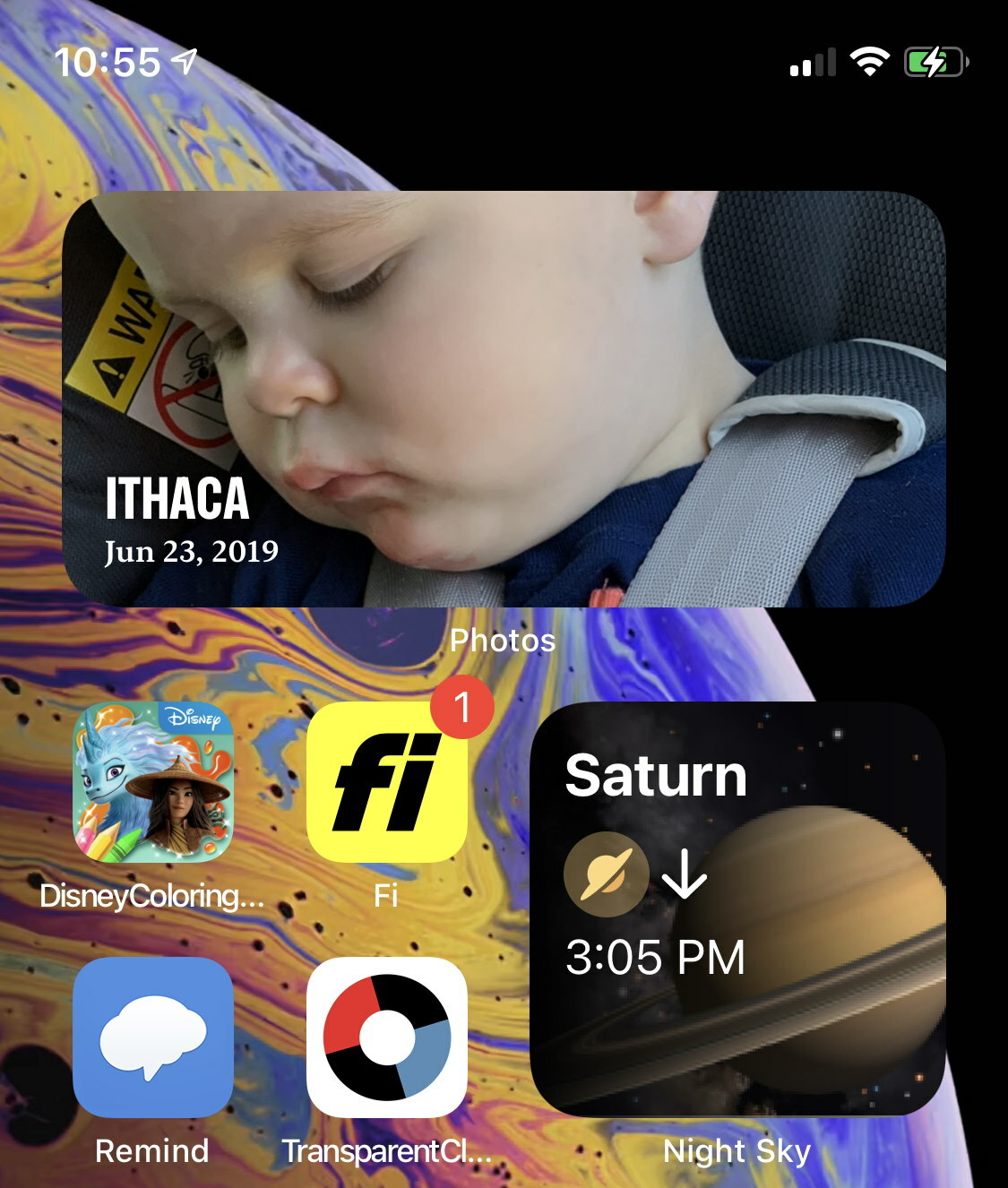
iOS اکنون (تقریبا) به اندازه اندروید قابل تنظیم است. برای جزئیات کامل، نحوه افزودن آیکونهای سفارشی، ویجتها به صفحه اصلی آیفون متناسب با ورژن iOS خود رفته تا اطلاعات بیشتری در مورد شخصی سازی iOS به دست آورید.
رمز عبور وای فای خود را به صورت خودکار به اشتراک بگذارید
آیا می خواهید رمز عبور Wi-Fi خود را بدون نوشتن یک رشته پیچیده از اعداد و حروف به اشتراک بگذارید؟ مطمئن شوید بلوتوث شما و مهمانتان هر دو روشن است. سپس، از آنها بخواهید به تنظیمات Wi-Fi خود بروند. اگر آنها یک دستگاه iOS (12 یا بالاتر)، iPadOS، یا macOS (High Sierra یا جدیدتر) دارند و در لیست مخاطبین شما هستند، یک پاپ آپ روی صفحه نمایش شما ظاهر میشود که میگوید آیا می خواهید wifi را به اشتراک بگذارید. کافیست تا بر روی Share Password ضربه بزنید و سپس آن شخص وارد سیستم خواهد شد.
ترفند آیفون برای تغییر صدای سیری
دستیارهای صوتی مدت هاست که صدای زنانه را پیش فرض گرفتهاند. سیری از سال 2013 گزینه سوئیچ به صدای مردانه را ارائه میکرد و بنا به گزارشها به زودی صدای زن دیگر پیش فرض نخواهد بود. اما اگر میخواهید صدای سیری را بعد از این واقعیت تغییر دهید، به Settings > Siri & Search > Siri Voice بروید. علاوه بر صدای زنانه آمریکایی، میتوانید لهجه استرالیایی، بریتانیایی، هندی، ایرلندی یا آفریقای جنوبی را با صدای مرد یا زن انتخاب کنید. یا حتی زبان را تنظیم کنید.
سایر دستگاه های iOS خود را پیدا کنید
اگر همه دستگاههای iOS یک حساب Apple/iCloud مشترک داشته باشند، پیدا کردن آنها کار سختی نخواهد بود. به دستگاهی که واقعاً در اختیار دارید، بگویید «Hey, Siri, Find my iPad» (به عنوان مثال). آیپد شروع به پخش صدای زنگ میکند، که باید تا زمانی که دستگاه را پیدا کنید و خاموش کنید ادامه پیدا کند. همچنین می توانید از برنامه Find My نیز استفاده کنید.
برای حذف اشتباهات خود در ماشین حساب، کافیست تا انگشت خود را بکشید
ماشینحساب تعبیهشده در iOS بسیار ابتدایی است، اگرچه این تنها درباره رابط کاربری صدق میکند، در حقیقت این ماشین حساب بسیار قدرتمند است. شما میتوانید از آن به عنوان یک ماشینحساب علمی پر از گزینههای نمایی، لگاریتمی و مثلثاتی استفاده کنید. میتوانید برای پاک کردن آخرین ورودی خود، روی Clear (C) یا برای پاک کردن تمام ورودیهای خود، روی All Clear (AC) ضربه بزنید. اما اگر تنها یک رقم اشتباه وارد کردید چطور؟ به سادگی انگشت خود را روی صفحه بکشید. هر گونه حرکت تند انگشت روی صفحه نمایش ماشین حساب به بالا یا در هر جهت دیگری، آخرین عددی را که تایپ کرده اید حذف میکند. به کشیدن انگشت خود ادامه دهید تا چند مورد پشت سر هم حذف شوند.
به ماشین حساب سریعتری نیاز دارید؟
اگر مقداری جمع، تفریق، ضرب یا تقسیم سریع و کثیف داریدو باید سریع محاسبه کنید، فقط از نوار جستجو استفاده کنید. در صفحه اصلی یا صفحه ابزارکها، برای جستجو از وسط صفحه به پایین بکشید، عبارت ریاضی مورد نظر را تایپ کنید و پاسخ را در بالا دریافت کنید.
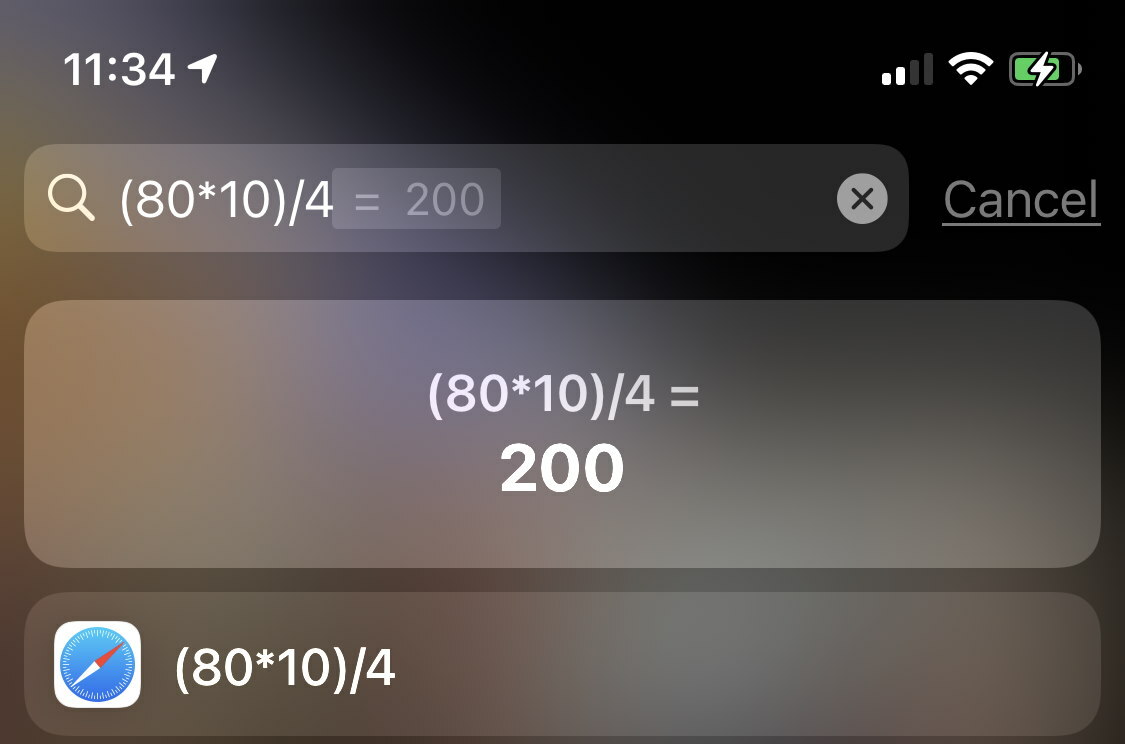
مطمئن باشید به اندازه کافی منعطف است تا متوجه شوید که “x” و “*” هر دو میتوانند برای ضرب استفاده شوند. حتی میتواند محاسباتی مانند 9^2 (که برابر با 81 است) یا 9٪ 100 را انجام دهد. با ضربه بر روی گزینه Go روی صفحه کلید نیز به برنامه Calculator هدایت میشوید.
ترفند آیفون برای زوم در فیس تایم
آیا می خواهید در حین تماس FaceTime روی صورت خود زوم کنید؟ دو بار ضربه بزنید و تصویر کوچک شما به اندازه کامل بزرگ میشود. نگران نباشید، هیچ چیزی برای شخص آن طرف تماس بزرگنمایی نمیشود.
برای هر مخاطب زنگ تماسی سفارشی تنظیم کنید!
میخواهید بدون نگاه کردن به صفحه تماس گیزنده را تشخیص دهید؟ یک صدای زنگ سفارشی را به بیشترین تماسگیرنندگان خود اختصاص دهید. به قسمت ویرایش مخاطب بروید و به پدنبال گزینه Ringtone باشید. لیست کامل آهنگهای زنگ موجود در آیفون خود را دریافت خواهید کرد. با گزینه Classic حتی میتوانید از اولین و اصلیترین آهنگهای تماس آیفون که با iOS 1 عرضه شدند استفاده کنید. حتی زنگهای هشداری که معمولاً برای پیامهای دریافتی استفاده میشوند، میتوانند برای تماسهای تلفنی استفاده شوند.
ترفند آیفون برای ویبره سفارشی
اگر تلفنتان روی حالت ویبره (لرزش) است، آهنگ زنگ سفارشی به شما کمک نمیکند. شما همچنین میتوانید به مخاطبین مکرر خود یک الگوی ارتعاشی خاص اختصاص دهید. در مخاطب، دوباره روی Ringtone و در بالا، روی Vibration ضربه بزنید. به احتمال زیاد روی حالت پیش فرض تنظیم شده است. چند گزینه مانند “هشدار” و “ضربان قلب” و “سمفونی” را در آنجا خواهید دید. اما میتوانید با کلیک کردن روی Create New Vibration، حالت ویبره مخصوص خودتان را ایجاد کنید. در صفحه بعدی، روی یک الگو ضربه بزنید تا ویبره ساخته شود. سپس روی Stop و سپس Save کلیک کنید و نامی برای آن بگذارید. برگردید به صفحه آهنگ زنگ و برای اتمام روی Done کلیک کنید.
تماسهای SOS
ابتدا باید بگوییم که SOS برای مخاطبان ضروری و سرویسهای اضطراری طراحی شده است (عموما مخاطبان پر مصرف). اضافه کردن مخاطبان به SOS به Health بروید، روی نماد چهره خود ضربه زده، سپس به Medical ID > Edit > Emergency Contacts بروید تا اگر مشکلی داشتید، یک یا چند نفر را به عنوان SOS اورژانس تعیین کنید. (SOS همچنین با خدمات اضطراری نیز تماس میگیرد).
برای فعال کردن SOS، همزمان دکمه پاور در سمت راست و یکی از دکمه های صدا را در سمت چپ نگه دارید. میتوانید از نوار لغزنده Emergency SOS استفاده کنید یا دکمهها را نگه دارید. شمارش معکوس شروع میشود، هشدار به صدا در میآید و هنگامی که تماس به 911 رسید، پیامها به مخاطبین اضطراری شما ارسال میشود.
ترفند دوربین آیفون 12

اگر در برنامه دوربین هستید، نیازی به استفاده از دکمه روی صفحه نیست. برای گرفتن عکس فوری روی یکی از دکمههای صدا کلیک کنید. همچنین میتوانید ضبط ویدیویی را شروع/توقف کنید. اگر هدفونهای سیمی به آیفون خود متصل کردهاید، میتوانید از دکمههای تنظیم صدا روی سیم برای انجام همین کار استفاده کنید، اساساً از آن مانند یک شاتر از راه دور استفاده کنید.
اسکنر کد QR مخفی
برنامه دوربین شامل یک اسکنر QR است، اما برای دسترسی سریع، اپل یک برنامه اسکنر کد QR مخفی و مستقل دارد. انگشت خود را از بالای صفحه به پایین بکشید، CodeScanner را تایپ کنید تا به برنامه مورد نظر برسید. روی آن ضربه بزنید تا باز شود و اکنون یک کد QR را اسکن کنید.
ترفند آیفون برای قفل کردن فوکوس دوربین
اگر از تنظیم پشت سر هم فوکوس و عقب و جلو شدن دوربین رنج میبرید. انگشتتان را روی صفحهنمایش و ناحیهای که میخواهید فوکوس کنید نگه دارید. بعد از مدت کوتاهی عبارت قفل AF در بالای صفحه ظاهر میشود و به این معناست که فوکوس قفل شده است.
سلفیهای آینهای
در دوربین جلوی آیفون خود به خود نگاه کنید. شما یک تصویر آینهای میبینید که تصویر خودتان را بازتاب میکند. هنگامی که یک عکس یا فیلم میگیرید، تصویر برعکس میشود، بنابراین به نظر می رسد که کسی پشت دوربین است. شما معمولاً این را میخواهید. اما اگر میخواستید تا اینطور به نظر نرسد و تصویر گرفته شده مثل آینه نباشد، به تنظیمات دوربین بروید و Mirror Front Camera را روشن کنید.
دادهها را از عکسها جدا کنید
وقتی تصاویر را مستقیماً از برنامه Photos به اشتراک میگذارید، آنها تمام اطلاعات جمعآوریشده در زمان عکسبرداری، به ویژه دادههای موقعیت مکانی را به همراه خود دارند. برای جلوگیری، روی دکمه اشتراک گذاری کلیک کنید، اما قبل از ارسال/اشتراک گذاری، روی گزینهای در بالا کلیک کنید. این گزینه حذف ابرداده GeoIP است که تنها بر مکان تمرکز دارد. اگر All Photo Data را انتخاب کنید، همه چیزهایی مانند تاریخچه ویرایش، برشها، فیلترها و جلوههای Live Photo را که ممکن است اعمال کرده باشید حذف میکند.
چندین صفحه را در یک PDF اسکن کنید
اگر انگشت خود را روی نماد برنامه Notes نگه دارید، یک منوی فوری از کارهایی که باید انجام دهید، مانند افزودن یادداشت جدید، چک لیست جدید یا حتی اسکن سند، دریافت خواهید کرد.
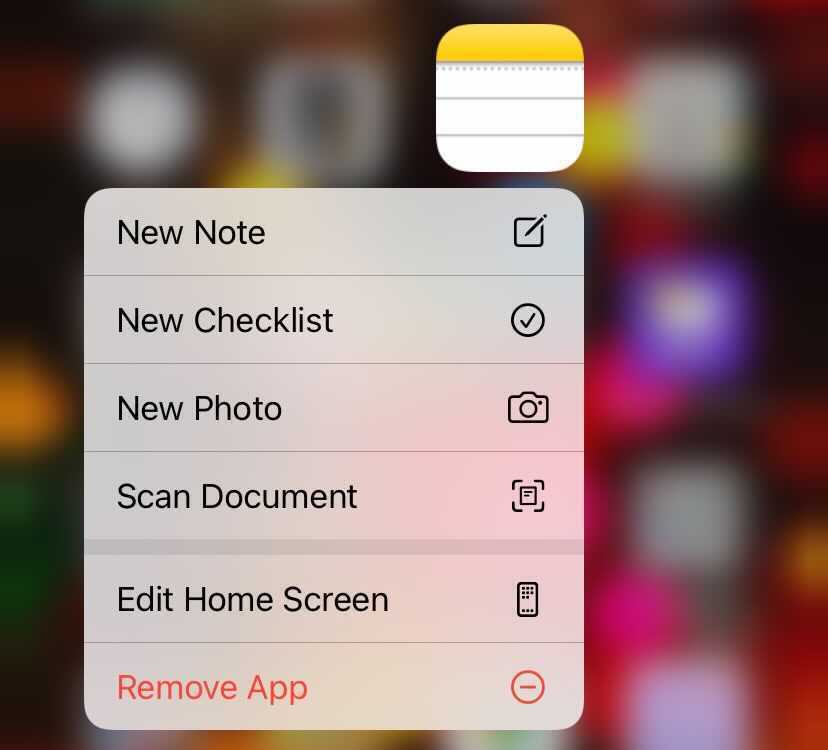
این یک ابزار قدرتمند است که به شما امکان میدهد از تمام صفحات یک سند فیزیکی عکس بگیرید و آنها را در یک PDF طولانی به هم بچسبانید. سپس میتوانید وارد شوید و آن را صفحه به صفحه در برنامه مشاهده کنید، یا که آن را با دیگران به اشتراک بگذارید.
ترفند آیفون برای ایجاد یادداشت
گاهی اوقات شما فقط میخواهید یک یادداشت نوشته، یا حتی یک یادداشت بکشید. شما میتوانید از برنامههایی برای ایجاد یادداشتهای فانتزی و انواع یادداشتهای دیگر استفاده کنید. اما هیچ کدام کاربرد Notes را نخواهند داشت. در هر یادداشتی، جدید یا قدیمی، میتوانید با ضربه زدن روی نماد نوک قلم، منویی از ابزارهای نوشتن در اختیار داشته باشید و از آنها استفاده کنید.
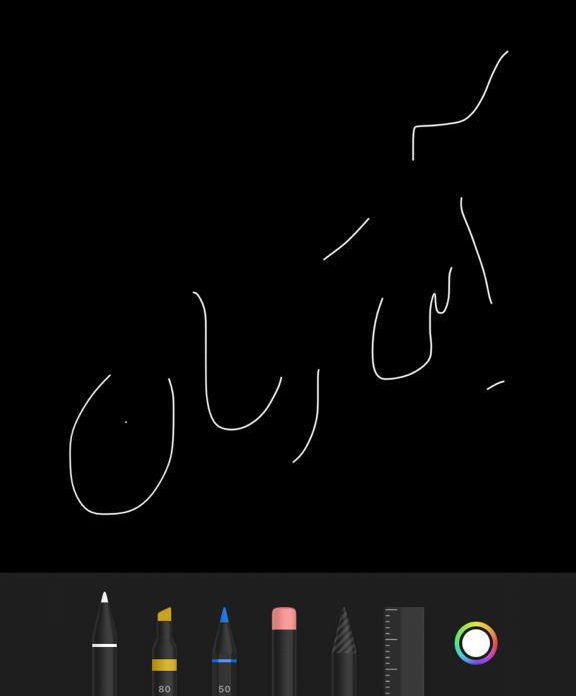
در پایین صفحه، یک نشانگر، هایلایت یا مداد، به همراه یک پاک کن و یک کمند قرار داده شده است که با استفاده از آنها میتوانید انواع یادداشتها را طراحی و خلق کنید.
برای یادداشتهای خود رمز عبور تنظیم کنید!
ابتدا به Settings > Notes > Password بروید. روی iCloud یا On My Phone ضربه بزنید (این بستگی به مکانی دارد که یادداشتهای خود را ذخیره می کنید). سپس یک رمز عبور وارد کنید و آن را تأیید کنید. همچنین میتوانید Touch ID یا Face ID (بسته به آیفونتان) را روشن کنید تا از آنها برای باز کردن یادداشتها استفاده کنید.
پیام خود را ترسیم کنید
ممکن است تا بخواهید یک تصویر دستی را برای یک دوست بفرستید. نیازی نیست روی کاغذ طرح بکشید و عکس بگیرید. فقط گوشیتون رو بچرخونید و وقتی در یک رشته پیامها هستید، خواهید دید که صفحهکلید نمادی را مانند یک حلقه طراحی شده با دست نشان میدهد.آن را لمس کنید. گزینههای از پیش نوشته شدهای را میتوانید در پایین لیست پیدا کنید؛ البته هر چیزی که ارسال کنید نیز به این لیست میپیوندد. برای حذف یک یادداشت نیز میتوانید انگشتتان را بر روی آن فشار داده و نگه دارید.
ترفند آیفون برای پنهان کردن لوکیشن
گوشیهای هوشمند نه تنها کارهایی که انجام میدهید، بلکه مکان شما را نیز ردیابی میکنند. البته میتوانید تا حدودی از این اتفاق جلوگیری کنید (تکرار میکنم تا حدودی، شما هرگز نمیتوانید کاملا از ردیابی شدن خود جلوگیری کنید). به Settings > Privacy > Location Services بروید سپس میتوانید تنظیمات هر برنامه را ببینید. به هر کدام رفته تا Precise Location را خاموش کنید. برخی از برنامهها به آن نیاز دارند. اما طبیعی است که بیشتر آنها به مختصات دقیق نیاز نخواهند داشت.
Ratings Nags را خاموش کنید
آیا از این که اپلیکیشنها مدام از شما میخواهند تا به آنها امتیاز دهید، کلافه شدهاید؟ آنها برای رتبه بهتر در اپ استور به این امتیاز نیاز دارند، اما ممکن است برای شما آزار دهنده باشند. برای همین است که باید به Settings > App Store بروید و In-App Ratings & Reviews را خاموش کنید. تا از شر این مزاحم خلاص شوید.
Face ID را با ماسک تنظیم کنید
ما در عصر کرونا زندگی میکنیم و در آینده نیز ما همچنان ماسک به چهره خواهیم داشت. اپل هنوز Face ID را اصلاح نکرده است تا به طور کامل از پوشیدن ماسک پشتیبانی کند، هرچند امیدواریم که این ویژگیدر آینده وجود داشته باشد. در حال حاضر، Face ID برای کارکردن با چشمها، بینی و دهان که همه در معرض دید دوربین هستند، کار میکند. با این حال، یک راه حل وجود دارد. ابتدا یک Face ID معمولی را با چهره خود بدون پوشش تنظیم کنید. سپس، یک ظاهر جایگزین را تنظیم کنید. یک ماسک را از وسط تا کنید و نیمی از صورت خود را با آن اسکن کنید، زیرا فقط نوک بینی و نیمی از دهان شما را میپوشاند. ممکن است با خطا مواجه شوید، ولی ناامید نشده و کمی آن را جابجا کنید تا اسکن انجام شود. سپس دوباره تست کنید تا ببینید با ماسک کار می کند یا خیر.
ماوس در اطراف آیفون
آیا میدانستید که میتوانید ماوس بلوتوثی را به آیفون خود متصل کنید؟ به Settings > Accessibility > Touch > Assistive Touch بروید و آن را روشن کنید. سپس به Devices > Bluetooth Devices بروید و موس خود را بیابید.
با سیری به سرعت عکس بگیرید
این ترفند آیفون میانبر دیگری است که میتوانید دانلود کنید. اگر آن را دارید و بگویید “Hey, Siri, say cheese” میانبر فعال میشود تا یک عکس برای شما بگیرد. میتوانید آن را بهطور پیشفرض روی دوربین جلو یا پشت تنظیم کنید، و همچنین به آن بگویید که تصویر را کجا ذخیره کند. روی ورودی آن در Shortcuts کلیک کنید تا مطمئن شوید که به دوربین خود دسترسی دارید. همچنین، آیفون باید آنلاک باشد تا کار کند.
در بالا سعی کردیم تا لیستی کاربردی از ترفندهای آیفون را به شما نشان بدهیم. شما نیز اگر ترفندی از آیفون یا هر سیستم عامل و نرمافزار دیگری بلد هستید، آن را با ما در آیتیرسان به اشتراک بگذارید.
نوشته نکات و ترفندهایی از iOS که میتوانند شما را به یک آیفون باز قهار تبدیل کنند اولین بار در اخبار فناوری و موبایل پدیدار شد.