چگونه ارور ۰x800F081F را در ویندوز ۱۰ رفع کنیم؟
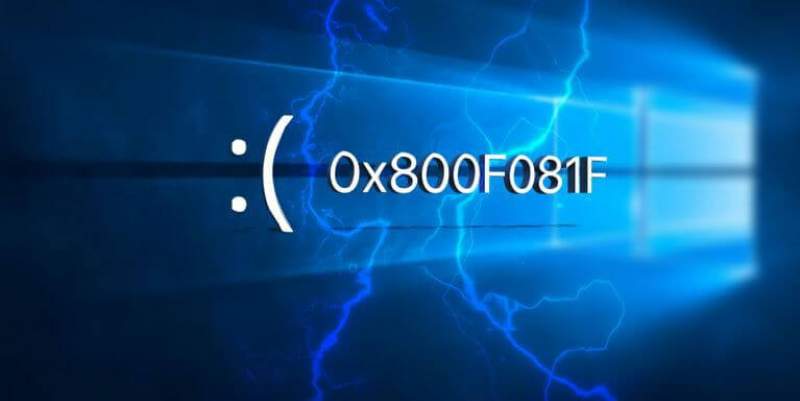
علیرغم پیشرفتهای ویندوز ۱۰ در این چند سال، این سیستمعامل هنوز مستعد مشکلات گوناگونی است. در این مطلب قصد داریم که راهکارهای رفع ارور ۰x800F081F در ویندوز ۱۰ را به شما آموزش دهیم.
دلایل رخ دادن ارور ۰x800F081F در ویندوز ۱۰
ارورهای ۰x800F081F ،۰x800F0906 ،۰x800F0907 و ۰x800F0922 همگی دارای علتهای یکسانی هستند. ناسازگاریهای مربوط به Microsoft .NET Framework 3.5 باعث ارورهای بالا میشوند. این خطاها معمولا در هنگام فعال کردن NET Framework. با استفاده از راهنمای فرایند نصب، ابزار Deployment Image Servicing and Management یا همان DISM و یا دستورات Windows PowerShell به وجود میآیند.
این خطاها فقط در ویندوز ۱۰، ویندوز سرور ۲۰۱۶، ویندوز سرور نسخه ۱۷۰۹، ویندوز ۸٫۱، ویندوز سرور R2 2012، ویندوز ۸ و ویندوز سرور ۲۰۱۲ رخ میدهند. در این سیستمعاملها، Microsoft .NET Framework 3.5 بهصورت پیشفرض فعال نشده است. در هنگام فعال کردن این ویژگی، Windows Update سعی میکند که به باینریهای NET. به همراه سایر فایلهای ضروری، دسترسی پیدا کند. در صورت عدم پیکربندی درست کامپیوتر، احتمالا با این خطاها روبهرو خواهید شد.
- ۰x800F081F: ویندوز نمیتواند منابع فایل NET. را جهت ادامه دادن نصب، پیدا کند.
- ۰x800F0906: ویندوز نمیتواند نسبت به دانلود منابع فایل NET.، اتصال به اینترنت و یا نصب یک رول سرویس و یا قابلیت، اقدام کند.
- ۰x800F0907: یا ابزار DISM با مشکل مواجه شده و یا اینکه تنظیمات شبکه از اتصال ویندوز به اینترنت، جلوگیری میکند.
- ۰x800F0922: فرایند نصبکننده پیشرفته NET. و یا دستورات عمومی، با مشکل مواجه شدهاند.
راهکارهای رفع ارور ۰x800F081F ،۰x800F0906 ،۰x800F0907 و یا ۰x800F0922 در ویندوز ۱۰
جهت رفع ۳ خطای اول، ۲ راهکار در پیشرو دارید و جهت رفع ارور ۰x800F0922 نیز باید مستقیما به سراغ روش دوم بروید.
۱٫ Group Policy خود را پیکربندی کنید
نکته: در حالت عادی، Group Policy Editor فقط در نسخههای Pro ،Enterprise و Education ویندوز ۱۰ موجود بوده و جهت دسترسی به آن در نسخه Home باید راهکارهای دیگری را در پیش بگیرید.
جهت شروع، کلیدهای “Windows + R” را فشار داده، “gpedit.msc” را تایپ و سپس کلید “Enter” را فشار دهید تا وارد پنجره Group Policy Editor شوید.
در پنل سمت چپ به “Computer Configuration > Administrative Templates > System” بروید.
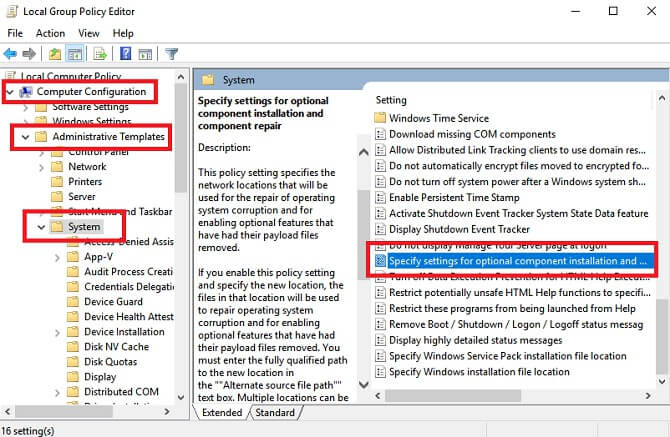
حال در پنل سمت راست باید گزینه “Specify settings for optional component installation and component repair” را پیدا کنید.
بر روی ورودی موردنظر دابل-کلیک کنید. در گوشه بالا سمت چپ نیز گزینه “Enabled” را فعال و سپس بر روی “OK” کلیک کنید.
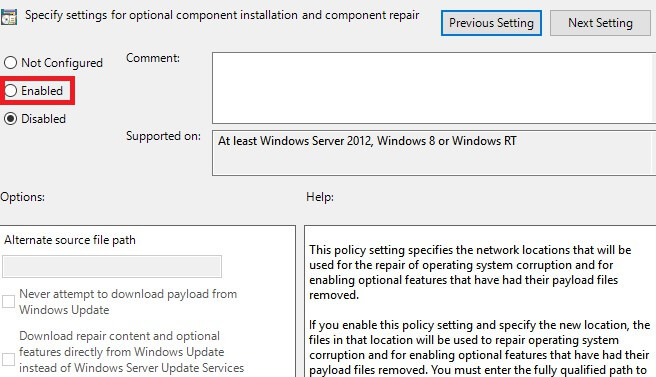
این مطلب را نیز بخوانید: راهکارهای رفع خطای Bad System Config Info در ویندوز ۱۰
۲٫ با استفاده از یک دستور DISM باید NET Framework. را فعال کنید
نکته: این تنها روش جهت رفع خطای ۰x800F0922 است.
پیش از شروع باید از در اختیار داشتن یک ایمیج ISO سالم ویندوز ۱۰، اطمینان حاصل کنید. نسخه فایل ISO باید با نسخه فعلی ویندوز شما، یکسان باشد. با استفاده از ابزار رسمی Media Creation Tool مایکروسافت میتوانید نسبت به ایجاد یک فایل ISO، اقدام کنید.
پس از اتمام دانلود باید ابزار را اجرا و سپس بر روی “Create installation media for another PC” کلیک کنید. در صفحه بعدی باید زبان و معماری سیستم را انتخاب کرده و سپس فابل ISO را برگزینید.
ایمیج ISO خود را Mount کنید. فایل اکسپلورر را باز و سپس بر روی فایل موردنظر، دابل-کلیک کنید. البته در عوض میتوانید بر روی فایل موردنظر کلیک-راست کرده و سپس “Mount” را برگزینید.
در ادامه باید در سمت چپ، فایل ISO را بر روی یک درایو مجازی مشاهده کنید. نام درایو را به خاطر بسپارید (مثلا G).
نکته: جهت Unmount کردن باید بر روی درایو مجازی کلیک-راست و سپس “Eject” را انتخاب کنید.
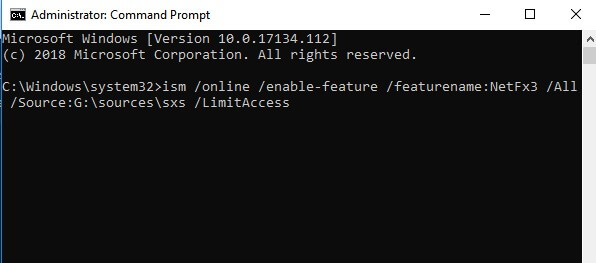
پس از Mount کردن ایمیج باید در منوی استارت، “cmd” را جستوجو کرده و سپس بر روی “Command Prompt” کلیک-راست و “Run as administrator” را انتخاب کنید.
در نوار دستور، “dism /online /enable-feature /featurename:NetFx3 /All /Source:[Drive]:\sources\sxs /LimitAccess” را وارد کنید. “[Drive]” را با نام درایوی که یادداشت کردهاید، جایگزین کرده و همچنین حواستان نیز به فاصله کلمات باشد. در ادامه کلید “Enter” را فشار دهید.
۳٫ Microsoft .NET Framework 3.5 را مجددا نصب کنید
اکنون باید مجددا NET Framework 3.5. را نصب کرده و ببینید که آیا ارورهای شما هنوز هم وجود دارند یا خیر؟ به Settings رفته و سپس “Apps > Apps and Features” را انتخاب کنید. به پایین و “Related Settings” اسکرول کرده و بر روی “Programs and Features” کلیک کنید. در پنجره جدید در گوشه بالا سمت چپ، بر روی “Turn Windows features on or off” کلیک کنید.
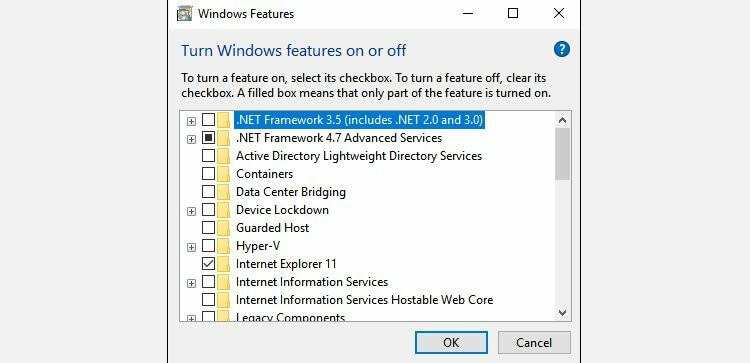
تیک گزینه “NET Framework 3.5 (includes .NET 2.0 and 3.0).” را فعال و سپس بر روی “OK” کلیک کنید. فرایند نصب بسته به کامپیوتر شما، کمی به طول میانجامد. البته در صورت بروز مشکلات گوناگون نیز میتوانید به “Settings > Update and Security > Troubleshoot” مراجعه کنید.
نوشته چگونه ارور ۰x800F081F را در ویندوز ۱۰ رفع کنیم؟ اولین بار در اخبار فناوری و موبایل پدیدار شد.
