چگونه از صفحات اینترنتی طولانی در ویندوز ۱۰ اسکرینشات بگیریم؟
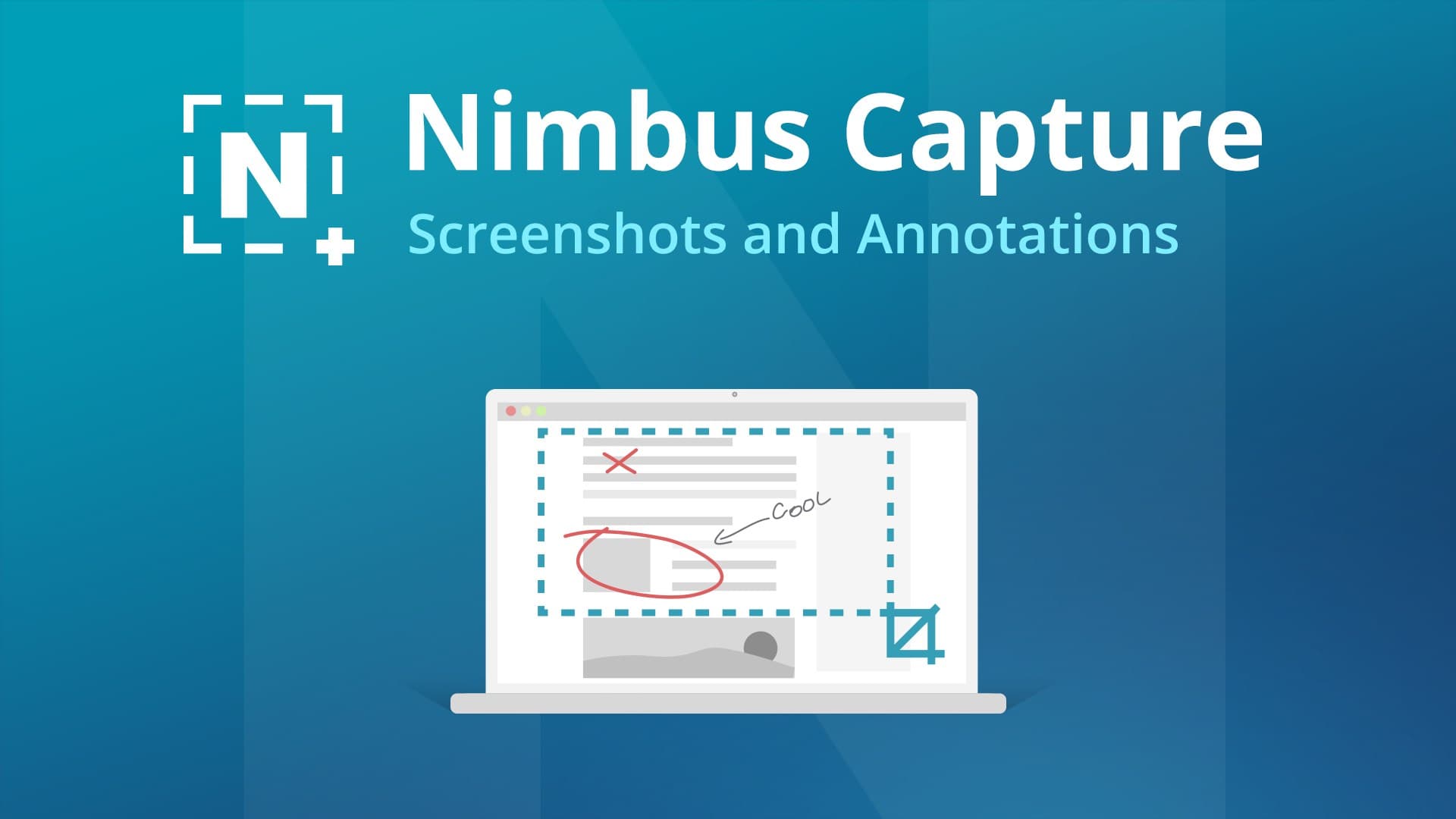
برای بسیاری از ما پیش آمده که از تصاویر، نوشتهها، صفحه چت یا دسکتاپ خود اسکرینشات گرفتهایم. گرفتن اسکرینشات معمولا کار سادهای است و نرمافزارهای مختلفی نیز برای آن وجود دارد حتی در کیبورد همه سیستمها، یک دکمه به این کار اختصاص داده شده است ولی گاهی نیاز است تا از یک متن بلندبالا در اینترنت اسکرینشات بگیریم یا شاید هم مایل باشید تمام یک صفحه طولانی سایت را در اسکرینشات خود بگنجانید. اینجاست که دردسر آغاز میشود.
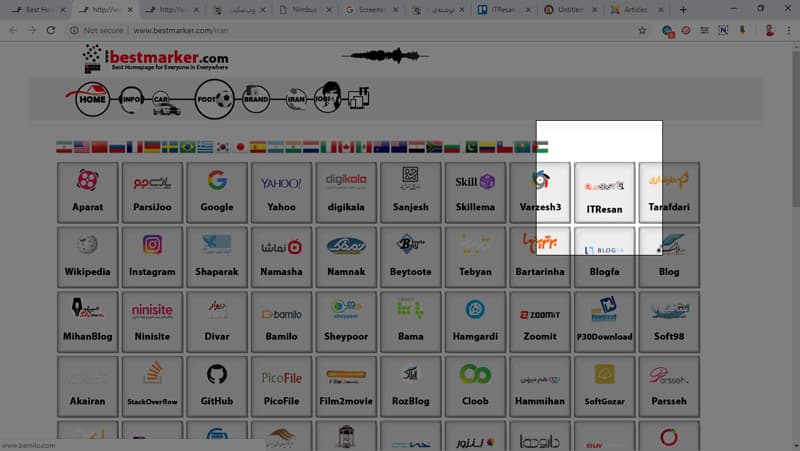
تقریبا در اکثر مواقع در حین گرفتن اسکرینشات، امکان اسکرول کردن در تصویر وجود ندارد، به خصوص اگر با استفاده از لپتاپ یا کامپیوتر خود در حال وبگردی باشید. اسکرینشات گرفتن به صورت بخش بخش و چسباندن اسکرینهای گرفته شده به یکدیگر نیز کار زمانبر و خسته کنندهای است و در انتها نیز معمولا کیفیت کار چندان مناسب نخواهد بود، با این حال جای نگرانی نیست، امروز به شما یک افزونه هم فن حریف معرفی خواهم کرد تا به راحتی بتوانید در حین اسکرینشات گرفتن، به طرفین و بالا و پایین نیز اسکرول نمایید و عملا یک اسکرینشات با اندازه نامحدود تهیه نمایید.
به علاوه این افزونه محدود به مرورگر خاصی نیست و نسخههای کروم، فایرفاکس، اپرا، سافری، اج و حتی اندروید آن در دسترس است. ضمنا بد نیست بدانید که از این افزونه برای تهیه ضبط ویدیو از صفحات اینترنتی نیز میتوانید استفاده نمایند. پس برای شروع، ابتدا با توجه به نوع مرورگر مورد استفادهتان، از این لینک افزونه Nimbus Screenshot را دانلود و نصب نمایید. در این آموزش من از مرورگر پرطرفدارتر گوگل کروم استفاده میکنم ولی روش کار در دیگر مرورگرها نیز یکسان است. بعد از نصب باید آیکن افزونه را که به شکل یک مربع خطچین با یک حرف N در داخل آن است، در بالای مرورگر سیستمتان مشاهده نمایید. به سایتی که باید از آن اسکرینشات تهیه کنید بروید و بر روی آیکن Nimbus Screenshot کلیک کنید.
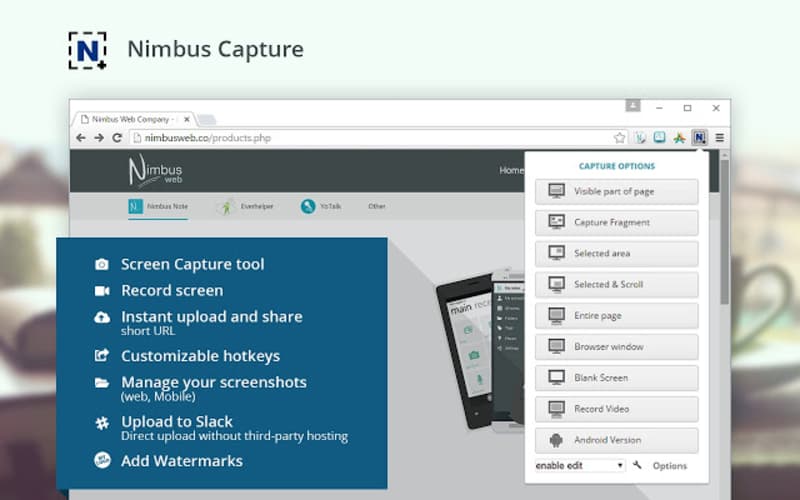
در لیست باز شده باید نوع حالت اسکرینشات مورد نیازتان را انتخاب کنید. همان طور که مشاهده میکنید، چندین گزینه مختلف به شما پیشنهاد شده است، برای مثال میتوانید تنها یک ناحیه کوچک را انتخاب کنید، یا از تمام فضای قابل مشاهده اسکرینشات بگیرید یا یک اسکرینشات تمام صفحه تهیه کنید ولی در این آموزش ما قصد داریم اسکرینشاتی با قابلیت اسکرول را تهیه کنیم پس بر روی گزینه Selected & Scroll کلیک کنید. تصویر کمی تیره میشود و اکنون زمان انتخاب ناحیه مورد نظر است.
با پایین نگه داشتن دکمه کلیک چپ و کشیدن در محیط قسمت مورد نظر، آن ناحیه به حالت انتخاب در میآید و با حرکت ماوس و اسکرول در صفحه میتوانید قسمتهای بیشتری را به انتخاب خود بیافزایید. بعد از انتخاب تمام ناحیه مورد نیاز خود، کلیک ماوس را رها کنید. اگر اشتباها آن را رها کردید یا ناحیهای را بیشتر یا کمتر انتخاب نمودید اصلا نگران نباشید کافی است با رفتن به حاشیه محل انتخاب شده و گرفتن لبه انتخاب و حرکت دادن آن، محیط ناحیه انتخاب شده را اصلاح کنید.
بعد از پایان کار انتخاب ناحیه مورد نظر، به شما سه گزینه پیشنهاد میشود، آیکن مداد که برای ویرایش تصویر اسکرینشات است و گزینههای بسیار متنوع و خوبی را برای تغییرات دلخواه بر روی تصویر در اختیارتان قرار میدهد، در حقیقت این قسمت امکاناتی شبیه ابزار پینت ویندوز دارد. آیکن تیک، که با کلیک بر روی آن فایل اسکرینشات را میتوانید ذخیره نمایید و آیکن ضربدر که با کلیک بر روی آن ناحیه اسکرینشات از حالت انتخاب خارج شده و بدون ذخیره شدن اسکرینشات، افزونه بسته میشود. ضمنا اگر دقت کنید در کنار این گزینهها یک آیکن سه نقطه نیز دیده میشود که با کلیک روی آن لیستی مربوط به ارسال تصویر به گوگل درایو یا پرینت مستقیم اسکرینشات نمایش داده خواهد شد.
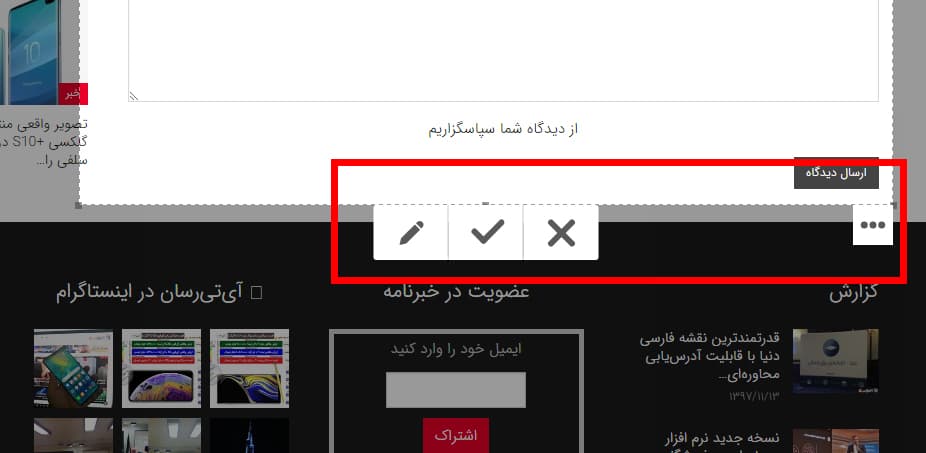
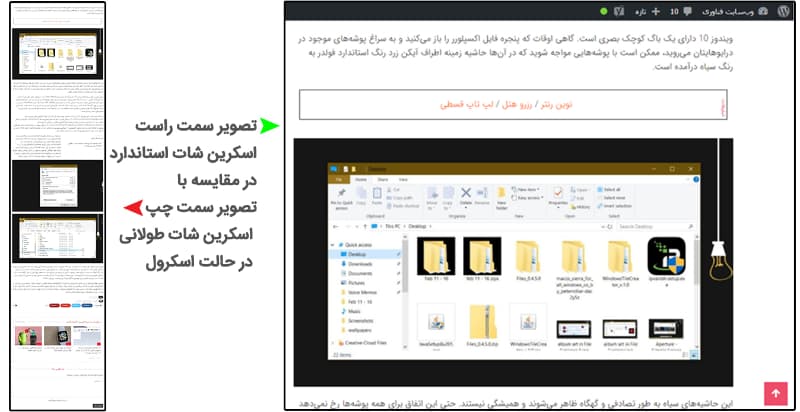
همچنین در بخش تنطیمات افزونه Nimbus Screenshot شما اجازه سفارشیسازی بخشهای افزونه را دارید و میتوانید ابزارهای مختلف آن را به دلخواه و با توجه به نیازتان فعال یا غیرفعال کنید. همچنین در این قسمت امکان انتخاب فرمت فایل ذخیره اسکرینشات از بین دو فرمت JPG و PNG و تعریف کلید میانبر برای گزینههای مختلف، وجود دارد، حتی میتوانید به اسکرینشات خود واترمارک بیافزایید.
نوشته چگونه از صفحات اینترنتی طولانی در ویندوز 10 اسکرینشات بگیریم؟ اولین بار در وبسایت فناوری پدیدار شد.
