چگونه اطلاعات گوشی را به صورت بیسیم به کامپیوتر منتقل کنیم؟
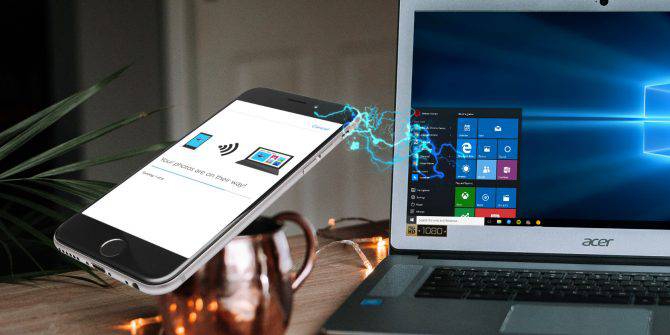
دوره استفاده از کابلها برای انتقال اطلاعات تمام شده است و مایکروسافت به خوبی این را میداند و به همین دلیل است ویندوز 10 با ارایه برخی قابلیتها به دنبال حذف شکاف بین گوشیهای هوشمند و رایانه شما است. این قابلیتها شامل انتقال وبسایتها، عکسها و موارد دیگر از طریق تلفن همراه به کامپیوتر و به روش بیسیم است.
در ادامه این مطلب سه روش برای انتقال فایلها و دادهها به صورت یکپارچه بین گوشی و کامپیوتر را ارایه دادهایم؛ با ما همراه باشید.
نرمافزارهای موردنیاز:
شما برای انجام این کار به سه نرمافزار نیاز خواهید داشت که عبارتند از:
- Continue on PC برای انتقال اطلاعات مرورگر
- Photos Companion برای انتقال عکسها
- Action Center برای انتقال نوتیفیکیشن تلفن همراه به کامپیوتر
توجه داشته باشید که این برنامهها نیاز به اتصال به اینترنت دارند.
نحوه برقراری ارتباط بین تلفن همراه و کامپیوتر
ارتباط دادن گوشی به ویندوز 10 با استفاده از اپلیکیشن Continue on PC، به شما این امکان را میدهد که تبهای مرورگر را از مرورگر تلفن همراه خود به مرورگر Microsoft Edge ویندوز 10 انتقال دهید.
برای برقراری ارتباط کافی است در باکس جستجو در منوی استارت ویندوز ۱۰ عبارت Link your phone را تایپ کرده و آن را باز کنید. با این کار وارد تنظیمات تلفن همراه خود میشوید.
تذکر: به خاطر داشته باشید، باید ویندوز 10 خود را به آخرین نسخه آن ارتقا دهید تا این کار بدون هیچ ایرادی انجام شود. اگر ویندوز 10 خود را به آخرین نسخه بهروزرسانی نکرده باشید، ممکن است این روش کار نکند.

پس از ورود به بخش تنظیمات، یک پنجره برایتان باز میشود که از شما میخواهد تا شماره تلفن خود را وارد کنید. پس از وارد کردن شماره، یک متن به تلفن شما ارسال میشود که از شما میخواهد برنامه رسمی مایکروسافت را دانلود کنید.
پس از نصب نرمافزار مایکروسافت لانچر (Microsoft Launcher)، باید از طریق گوشی وارد یک سایت شوید و با استفاده از گزینه Share و انتخاب گزینه Continue on PC در مرورگر گوشی، سایت موردنظر را با کامپیوتر خود به اشتراک بگذارید.
در نهایت، باید نام کامپیوتری که قصد دارید تب مرورگر در آن نمایش داده شود را انتخاب کنید تا وبسایت مورد نظر در مرورگر مایکروسافت اج نمایش داده شود. علاوهبر این شما میتوانید از گزینه Continue later که در تصویر سمت راست نشان داده شده است، استفاده نمایید. این گزینه به شما این امکان را میدهد تا از طریق Action Center به تبهای ذخیره شده دسترسی داشته باشید.
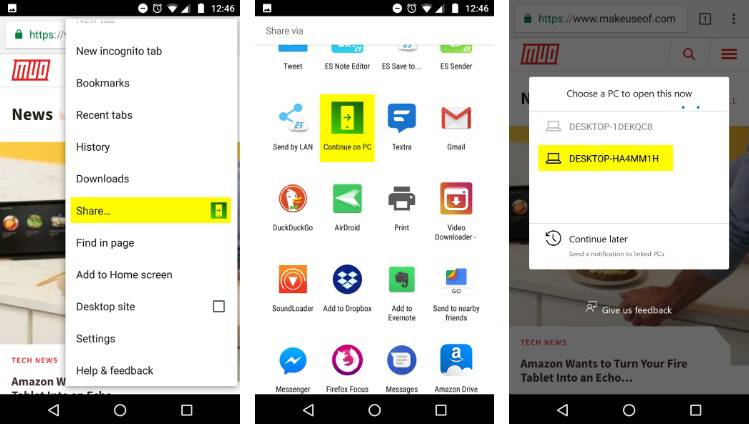
این وبسایت با استفاده از مرورگر Edge ویندوز 10 بر روی دسکتاپ انتخاب شده شما ظاهر میشود.
نکاتی که باید پس از استفاده از این اپلیکیشن به خاطر داشته باشید:
- در حال حاضر این امکان در مرورگرهای جانبی وجود ندارد.
- با توجه به اینکه انجام این کار نیازمند اتصال به اینترنت است و از مرورگر اج برای انجام آن استفاده میشود، بنابراین ممکن است مشکلاتی از قبیل تأخیر و یا بهروزرسانی وجود داشته باشد.
- بهتر است در پنجرهای که برای انتخاب کامپیوتر نمایش داده میشود، به منظور کاهش خطاهای انتقال، چند ثانیه صبر کنید.
- برای انجام این کار به ایمیل ماکروسافت نیاز دارید بنابراین باید قبل از استفاده از این اپلیکیشن به اکانت مایکروسافت متصل شده باشید.
نحوه انتقال تصاویر با استفاده از Photos Companion
ویندوز 10 همچنین با استفاده از برنامه تلفن همراه Photos Companion این امکان را برای شما فراهم میکند تا بتوانید عکسها و ویدئوهای خود را بین کامپیوتر و گوشیهای هوشمند خود به اشتراک بگذارید. لازم است بدانید که این صرفاً یک برنامه آزمایشی است.
هنگام استفاده از این نرمافزار امکان هنگ و یا خارج شدن از برنامه وجود دارد. به منظور به حداکثر رساندن سازگاری، اطمینان حاصل کنید که تلفن همراه و رایانه شما به یک شبکه اینترنت وایرلس متصل هستند.
برای شروع ابتدا برنامه Photos را بر روی کامپیوتر خود باز کنید. این اپلیکیشن به صورت پیشفرض در ویندوز ۱۰ نصب شده است. با کلیک بر روی منوی استارت و وارد کردن نا، برنامه آن را اجرا کنید. حال باید وارد تنظیمات Photos شوید و در پنجره باز شده بر روی آیکون سه نقطه افقی کلیک کنید و در نهایت گزینه Settings را انتخاب نمایید.
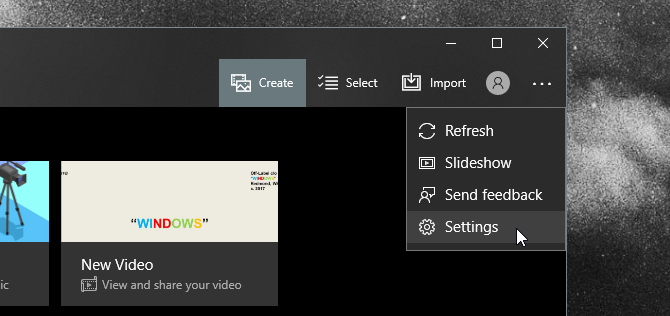
حال باید به پایین صفحه اسکرول کنید تا گزینه Preview را مشاهده نمایید. سپس باید ویژگی Help Microsoft test the mobile import over Wi-Fi را فعال کنید. حال باید به عقب بازگردید و گزینه Import موجود در صفحه اصلی اپلیکیشن را انتخاب کنید. در این مرحله باید گزینهای با عنوان From mobile over Wi-Fi را مشاهده نمایید.
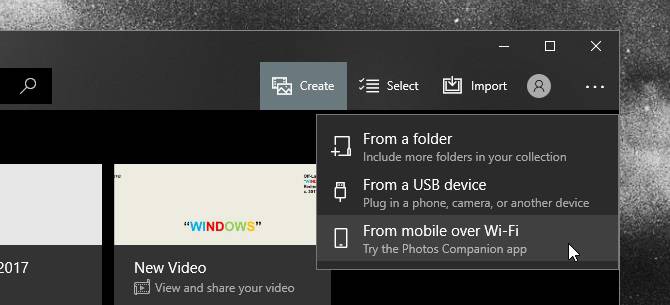
یک کد QR بر روی صفحهنمایش ظاهر میشود، که شما باید با استفاده از برنامه تلفن همراه آن را اسکن کنید.
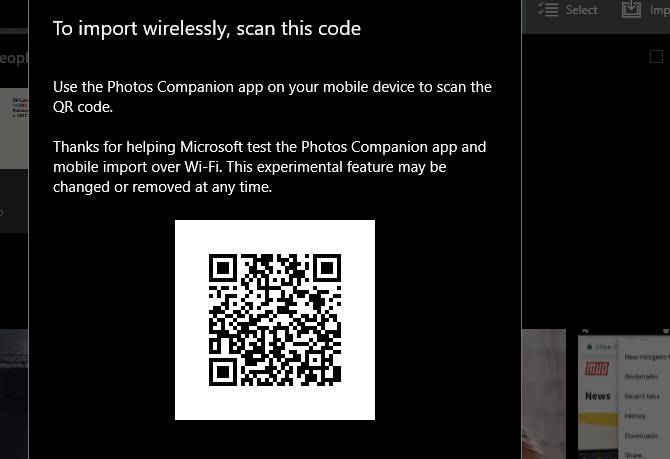
سپس برنامه Photos Companion را بر روی دستگاه اندروید یا آیاواس خود دانلود کنید. پس از نصب، برنامه را باز نمایید و از آن برای اسکن کد QR در رایانه خود استفاده کنید.
در این مرحله مجموعهای از تصاویر و فیلمهای موجود در تلفن همراه شما نمایش داده میشوند. حال باید فایلهایی که میخواهید انتقال دهید را انتخاب کنید و سپس گزینه Done را انتخاب کنید تا فایلها به دسکتاپ شما ارسال شوند.
در حال حاضر، شما فقط میتوانید فایلهای تصویری و ویدئویی را از تلفن همراه خود به کامپیوتر خود ارسال کنید.
نکاتی که باید پس از استفاده از این اپلیکیشن به خاطر داشته باشید:
- ممکن است در حالیکه برنامه به خوبی کار میکند، برخی از فایلها به صورت ناقص منتقل شوند.
- دوربین تلفن همراه خود را بلافاصله به رایانه نزدیک نکنید و چند ثانیه برای انتخاب Send photos و اسکن کد QR صبر نمایید.
نوتیفیکیشنهای تلفن همراه در Action Center
حتماً برای شما نیز پیش آمده است که ساعات طولانی را برای انجام کاری در کامپیوترتان صرف کرده باشید. اما درست وقتیکه تلفن همراه خود را بررسی میکنید، متوجه کنسل شدن کار موردنظر میشوید. در اینگونه مواقع ویندوز ۱۰ با ارسال اعلانها از گوشی هوشمند به کامپیوتر به شما کمک میکند.
در مرحله اول باید Cortana را در تلفن همراه اندروید و یا آیاواس خود دانلود و سپس نصب کنید. پس از انجام این کار به تنظیمات بروید و گزینه Cross device را انتخاب کنید.
تذکر: ممکن است قبل از استفاده از برنامه، از شما خواسته شود که به حساب مایکروسافت شخصی خود وارد شوید.
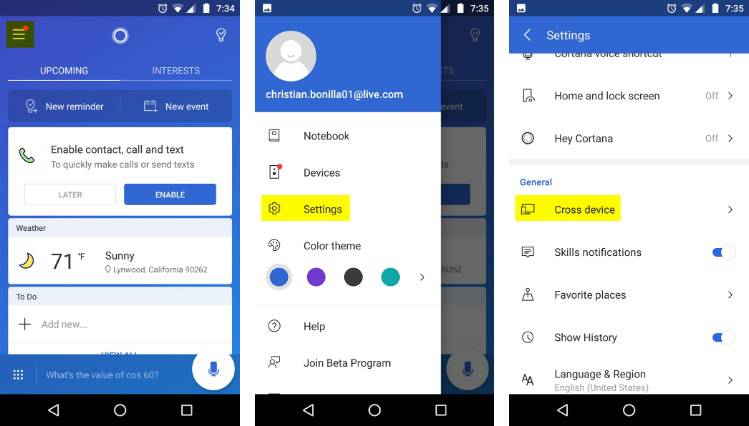
پس از دستیابی به گزینه Cross device، کورتانا باید اجازه دسترسی به برخی از اطلاعات را داشته باشد. در تصویر زیر برخی از گزینههای اطلاعرسانی را مشاهده میکنید:
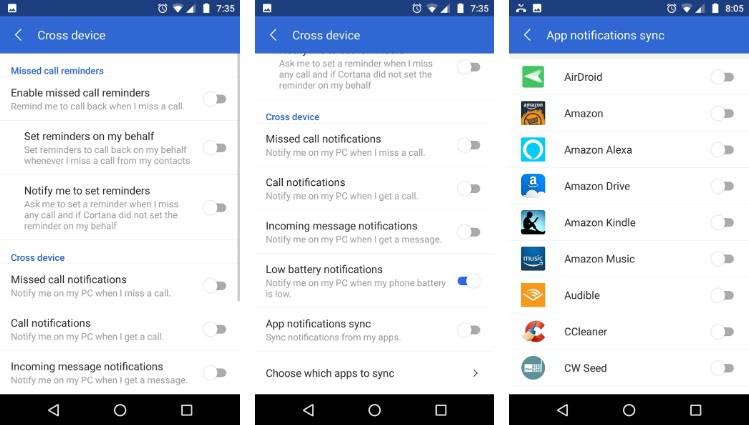
گزینههای بسیاری در این قسمت وجود دارد که در صورت تمایل میتوانید آنها را فعال یا غیرفعال کنید. برای اطمینان از عملکرد صحیح، هر دو دستگاه و رایانه خود را مجدداً راهاندازی کنید.
همچنین، برای اطمینان از اینکه انتقال اعلانها در رایانه شما فعال است، باید منوی استارت را باز کرده و وارد کورتانا شوید و سپس گزینه Cortana & Search settings را انتخاب نمایید.
سپس به تب Cortana across my devices که در ستون سمت چپ پنجره نمایش داده شده است، رفته و گزینه Get phone notifications on his PC را فعال کنید.
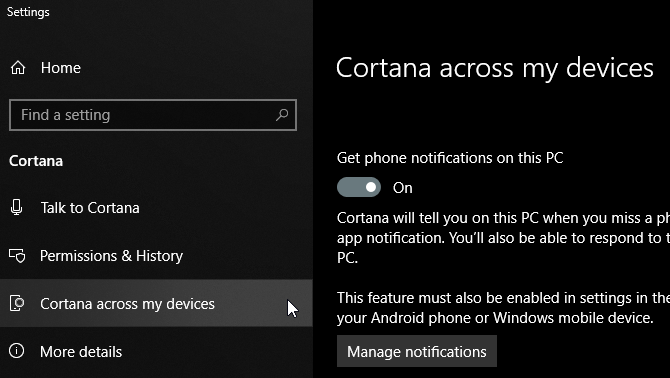
ازآنجاکه هر دو به حساب مایکروسافت شما مرتبط هستند، اکنون باید بتوانید اعلانهای تلفن همراهتان را در رایانه خود دریافت کنید.
نکاتی که باید پس از استفاده از این اپلیکیشن به خاطر داشته باشید:
- فرض بر این است که گوشی هوشمند شما از طریق وایفای و یا دادههای شبکه به اینترنت متصل است.
- همچنین فرض شده است که کورتانا را روی رایانه خود نصب کردهاید تا قادر به انتقال اطلاعات از گوشی هوشمند شما باشد.
- اگر در گذشته کورتانا را حذف کرده باشید، روش ارایه شده برای استفاده از این ویژگی، کار نخواهد کرد.
شروع انتقال داده بدون استفاده از کابل
فرآیند انتقال داده از طریق کابل آهسته است و حتماً دوره آن به سر رسیده است. با این حال مایکروسافت از طریق افزایش قابلیتهای تلفن همراه در تلاش است تا این خط میان تلفن همراه و کامپیوتر را از بین ببرد.
افرادی که از تلفن همراه به عنوان یک USB همه منظوره استفاده میکنند، حتماً منتظر این قابلیت بودهاند. به یاد داشته باشید، در شرایطی نرمافزارهای معرفی شده رسمی هستند که در آن سوی ماجرا به عنوان قسمتی از بخش آزمایشی بهروزرسانی اخیر ویندوز 10 نیز محسوب میشوند. همچنین، همانطور که ممکن است اپلیکیشن کرش کند، انتظار میرود که در نسخههای بعد این مشکلات برطرف شده باشند.
نوشته چگونه اطلاعات گوشی را به صورت بیسیم به کامپیوتر منتقل کنیم؟ اولین بار در وبسایت فناوری پدیدار شد.
