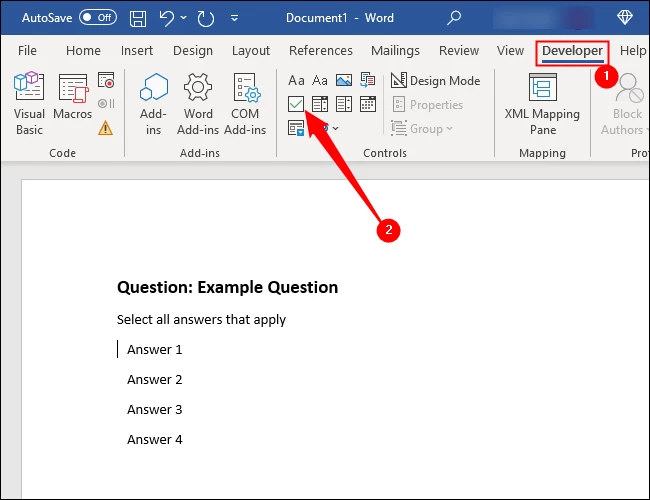چگونه در Word چک باکس اضافه کنیم؟
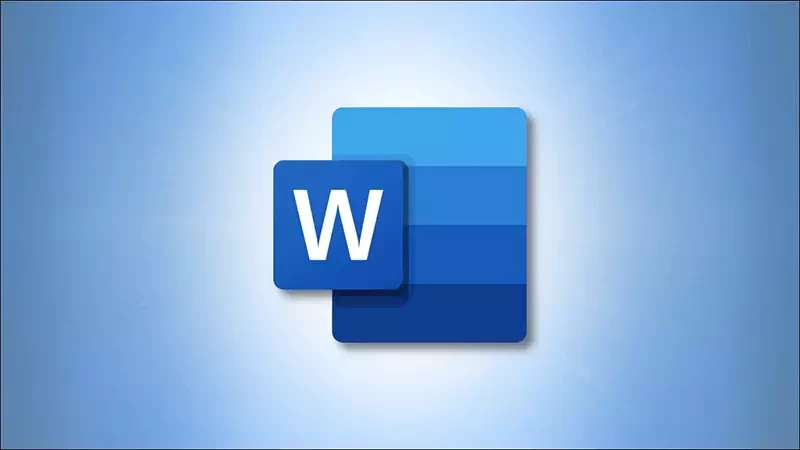
در این مقاله قصد داریم نحوه اضافه کردن چک باکس ورد را به صورت کامل و با دو روش مختلف به شما آموزش دهیم. با ما در آیتیرسان همراه باشید.
وقتی نظرسنجی یا فرمهایی را با Microsoft Word ایجاد میکنید، چک باکسها، خواندن و پاسخ دادن به گزینهها را آسانتر میکنند. ما دو روش برای ایجاد چک باکس را برای شما آموزش خواهیم داد. اولین مورد برای اسنادی ایدهآل است که می خواهید افراد به صورت دیجیتالی در خود Word آن را پر کنند. اما اگر قصد چاپ اسنادی مانند لیست کارهای انجام شده را دارید، روش دوم بهتر خواهد بود. همچنین شما میتوانید آموزش تبدیل فایل PDF به Word را در مقاله تبدیل پی دی اف به ورد بخوانید.
راه اول: از ابزار توسعه دهنده Word برای افزودن گزینه چکباکس فرمها استفاده کنید
برای ایجاد فرمهای قابل پر کردن که شامل چک باکسها هستند، ابتدا باید برگه «Developer» را روی نوار بالا فعال کنید. با باز کردن یک سند Word، روی منوی کشویی «File» کلیک کنید و سپس دستور «Options» را انتخاب کنید. در پنجره «Word Options»، به تب «Customize Ribbon» بروید. در لیست «Customize the Ribbon» سمت راست تصویر، «Main Tabs» را در منوی کشویی انتخاب کنید.
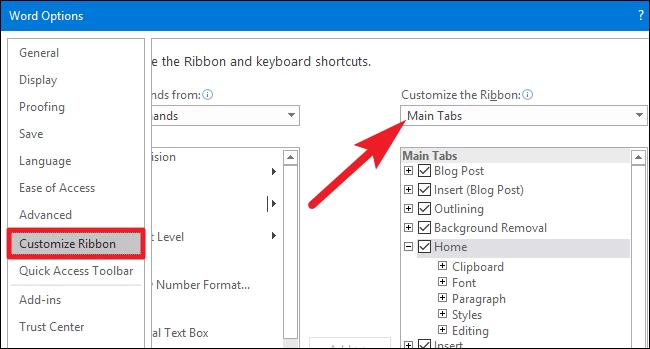
در لیست «Main Tabs» موجود، کادر «Developer» را انتخاب کنید و سپس روی دکمه «OK» کلیک کنید.

با انجام کار بالا خواهید دید که تب “Developer” به نوار شما اضافه شده است. فقط ماوس خود را در جایی از سند که میخواهید چک باکس داشته باشید قرار دهید و آن جا را انتخاب کنید. بعد به برگه «Developer» بروید و سپس روی دکمه «Check Box Content Control» کلیک کنید.
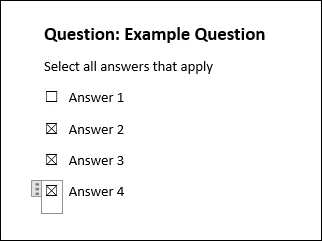
اضافه کردن چک باکس ورد از راه دوم: برای اسناد چاپی، Bullet ها را به چک باکس تغییر دهید
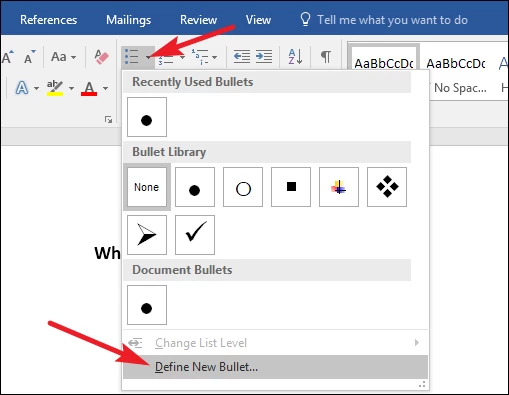
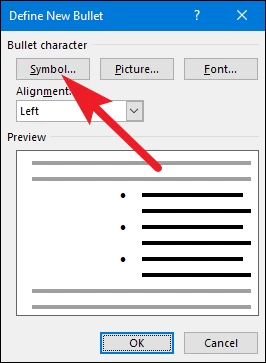
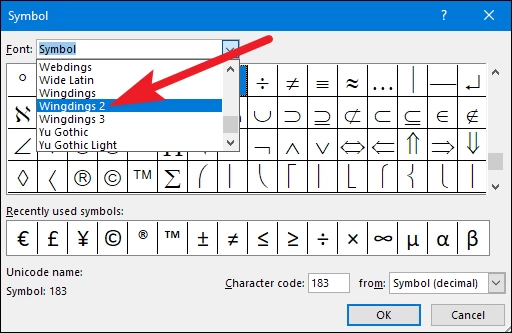
هنگامی که نماد خود را انتخاب کردید، روی دکمه “OK” کلیک کنید تا پنجره “Symbol” بسته شود و سپس روی دکمه “OK” کلیک کنید تا پنجره “Define New Bullet” نیز بسته شود.
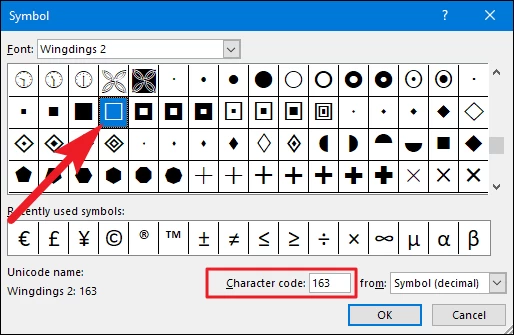
به سند Word خود برگردید، اکنون میتوانید لیست گلوله خود را تایپ کنید. چک باکسها به جای علامت گلوله معمولی ظاهر خواهند شد.
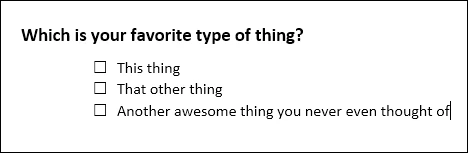
و دفعه بعد که به علامت چک باکس نیاز داشتید، مجبور نیستید کارهای بالا را تکرار کنید. فقط کافی است دوباره روی آن فلش کوچک سمت راست دکمه “Bullet List” کلیک کنید و گزینه چک باکس را در قسمت “گلولههای اخیرا استفاده شده” مشاهده خواهید کرد و میتوانید چک باکس ورد را اضافه کنید.
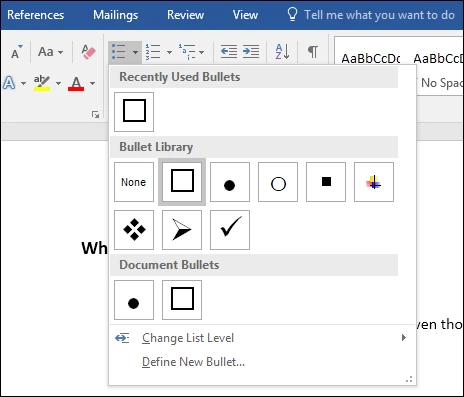
توجه داشته باشید که این روش فقط برای اسنادی که میخواهید چاپ کنید مفید است. این نوع از نمادهای چک باکس تعاملی نیستند، بنابراین نمیتوانید آنها را در یک سند Word به صورت دیجیتالی علامت بزنید.
نوشته چگونه در Word چک باکس اضافه کنیم؟ اولین بار در اخبار فناوری و موبایل منتشر شد.