چگونه رمز عبور های ذخیره شده در گوگل کروم را مشاهده کنیم؟
ذخیره کردن رمزهای عبور در گوگل کروم عملی است که اکثر ما انجام میدهیم. موضوعی که شاید از لحاظ امنیتی خیلی درست نباشد. به هر ترتیب یک هکر با دستیابی به حساب کاربری گوگل شما میتوانید به مشاهده رمز عبور ذخیره شده در حسابتان بپردازد.
در این مطلب قصد داریم به بررسی چگونگی مشاهده رمزهای عبور ذخیره شده در گوگل کروم بپردازیم و سپس به این موضوع اشاره کنیم که چرا بهتر است هرگز رمزهای عبور خود را در گوگل کروم ذخیره نکنید. با ما همراه باشید.
مدیریت رمز عبور گوگل کروم چگونه کار میکند؟
بخش مدیریت رمز عبور گوگل کروم بخشی از مرورگر گوگل است و از طریق تنظیمات دسترسی به آن ممکن خواهد شد. شما با استفاده از ابزار طراحی شده در این بخش میتوانید بخش مدیریت رمز عبور گوگل کروم را مشاهده کنید. برای این کار روی سه نقطه در گوشه بالای سمت راست مرورگر کلیک کنید و در نهایت گزینه Settings را بزنید.
از بخش Auto-Fill گزینه Passwords را انتخاب کنید.
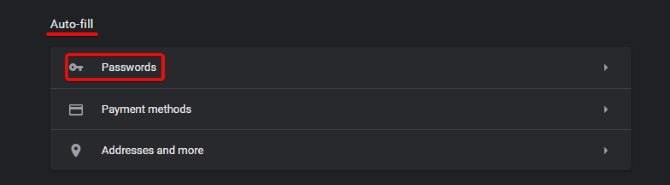
همچنین میتوانید از نوار آدرس مرورگر به مسیر chrome://settings/passwords بروید تا سریعتر به حل مورد نظر برسید.
مهم نیست از کدام روش استفاده کنید؛ هر دوی آنها شما را با لیستی از وبسایتهای مختلف رو به رو میکنند که شما پیشتر با ارائه رمز عبور و حساب کاربری خود در آنها لاگین کرده بودید. در لیست یاد شده، نام کاربری شما نمایش داده میشود و در زیر آنها رمز عبور به صورت پنهان نمایش داده خواهد شد (وجود ستاره به جای حروف).
وقتی روی گزینه چشم که در کنار رمز عبور قرار دارد کلیک کنید، کروم ز شما میخواهد که رمز عبور سیستم عامل یا پین خود را وارد کنید. با انجام این کار، رمز عبور به طور کامل نمایش داده خواهد شد.
معایب استفاده از مدیریت کننده رمز عبور گوگل کروم
استفاده از بخش مدیریت رمز عبور مرورگر کروم با این که مزایای زیادی دارد، معایبی را هم متوجهتان خواهد کرد. با استفاده از این ابزار، همه رمز عبورهای ذخیره شدهتان در همه دستگاهها موجود خواهد بود. موضوعی که شرایط سادهتری برای لاگین کردن در وبسایتهای مختلف برایتان فراهم میکند اما از لحاظ امنیتی مشکلاتی دارد.
به همین دلیل بد نیست پیش از استفاده از آن، با معایب آن که در ادامه به آنها خواهیم پرداخت، آشنا شوید. در واقع بد نیست این موارد را بدانید که تا حد امکان، دسترسی دیگران به رمز عبور خود را محدود کنید.
همیشه از یک لاگین کد یا پین برای سیستم عامل خود استفاده کنید
گوگل کروم برای این که رمز عبورهای ذخیره شده در مرورگر را نمایش دهد، از شما رمز عبور سیستم عامل را درخواست میکند. در واقع در صورتی که سیستم عامل شما هیچ رمز عبور یا پینی نداشته باشد، هرکسی با دسترسی به مرورگر کامپیوتر شما، میتواند همه رمز عبورهای ذخیره شدهتان را در اختیار بگیرد.
البته باید به این موضوع هم اشاره کنیم که راهی برای اکسپورت گرفتن از لیست کامل همه رمز عبورها وجود ندارد و مهاجم باید همه رمز عبورها را روی یک کاغذ یادداشت کند یا آنها را به خاطر بسپارد.
همچنین اگر عادت بدی دارید که از رمز عبور یکسان برای حسابهای کاربری مختلفتان استفاده میکنید؛ باید در نظر داشته باشید که مهاجم با دسترسی به یکی از رمز عبورهای ذخیره شده در گوگل کروم شما، میتواند وارد دیگر اکانتهایتان هم بشود.
رمز عبور کروم میتواند به صورت آنلاین مشاهده شود
در نزدیکی بالای صفحه تنظیمات گوگل کروم میتوانید جمله View and manage saved passwords in your Google account را مشاهده کنید. شما میتوانید با کلیک کردن روی Google Account به مسیر https://passwords.google.com بروید.
بعد از مشاهده این لینک، گوگل همه اطلاعات مربوط به حسابهای کاربری ذخیره شده شما در کروم را نمایش خواهد داد. شما از اینجا امکان مشاهده رمز عبورها را خواهید داشت. در واقع فقط کافیست یک بار دیگر رمز عبور حساب گوگل خود را برای مشاهده رمزهای ذخیره شده وارد نمایید. این موضوع به این معنیست که یک فرد با دسترسی به حساب گوگل شما، میتواند به همه پسوردهای ذخیره شده در مرورگرتان دسترسی داشته باشد.
خاموش کردن ذخیره سازی خودکار رمز عبور در گوگل کروم
موضوعاتی که در بالا مطرح کردیم تا حدی نگران کننده به نظر میرسند. اما راه حلهایی برای رفع این مشکلات هم هست. اصلیترین و احتمالا بهترین راه حل، غیر فعال کردن ذخیره سازی خودکار رمز عبور در گوگل کروم است. برای این کار بهتر است به طور کلی مدیریت کننده رمز عبور در مرورگر کروم را خاموش کنیم.
حذف همه رمز عبور های ذخیره شده در گوگل کروم با استفاده از کامپیوتر
برای حذف همه اطلاعات ذخیره شده در کامپیوتر، روی سه نقطه در بالای سمت راست مرورگر کروم خود کلیک کنید و سپس Settings را بزنید.
به پایین اسکرول کنید تا به گزینه Advanced Section برسید و سپس گزینه Clear browsing data را بزنید. اگر به پنجرهای که در بالا نمایش داده میشود نگاه کنید، دو تب مختلف تحت عناوین Basic و Advanced مشاهده خواهید کرد. گزینه Advanced را بزنید.
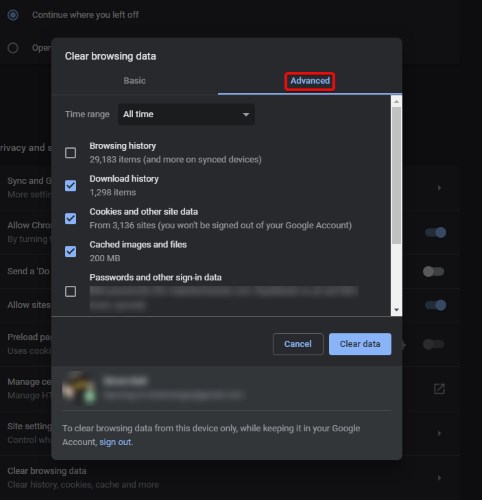
زیر این پنجره، باید حساب کاربری گوگل خود را مشاهده کنید. همچنین میتوانید جملهای را ببینید که همه تغییرات اعمال شده در این بخش، روی دیتابیس مرکزی اعمال خواهد شد. مطمئن شوید که رمز عبورها را از حساب کاربری درستی حذف میکنید.
حالا Time Range را مشخص کنید. میتوانید با انتخاب گزینه All time همه پسوردهای ذخیره شده را حذف کنید و یا این که با مشخص کردن بازه زمانی خاص، تنها به حذف رمز عبورهای ذخیره شده در آن بازه زمانی بپردازید.
حالا آیتمهای مد نظر خود برای پاکسازی را انتخاب کنید. برای حذف رمز عبورها Passwords and other sign-in data را انتخاب کنید. بعد از انجام این کار، گزینه Clear data را بزنید تا همه انتخابهایتان از کامپیوتر و دیتابیس گوگل حذف شود.
غیر فعال کردن ذخیره سازی و همگام سازی رمز عبور با استفاده از کامپیوتر
حالا باید جلوی کروم را بگیریم تا دیگر قادر به ذخیره رمز عبور های وارد شده نباشد. برای انجام این کار روی همان سه نقطه معروف در گوشه بالای سمت راست مرورگر کلیک کنید و سپس Settings را بزنید. از بخش People روی گزینه Sync and Google Services کلیک کنید.
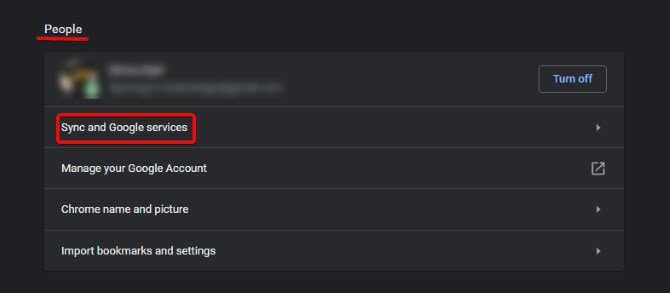
حالا گزینه Manage Sync را انتخاب کنید.
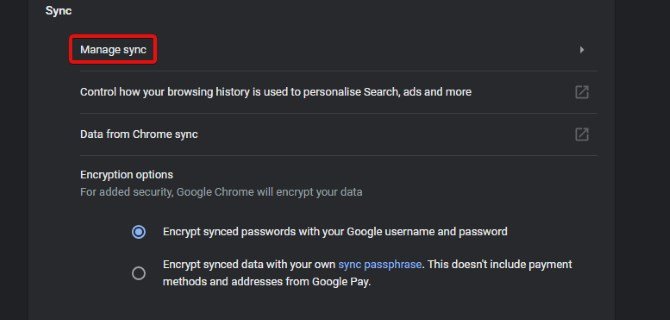
حالا گزینه Passwords را غیر فعال کنید. ممکن است نیاز باشد که گزینه Sync Everything را نیز غیر فعال کنید.
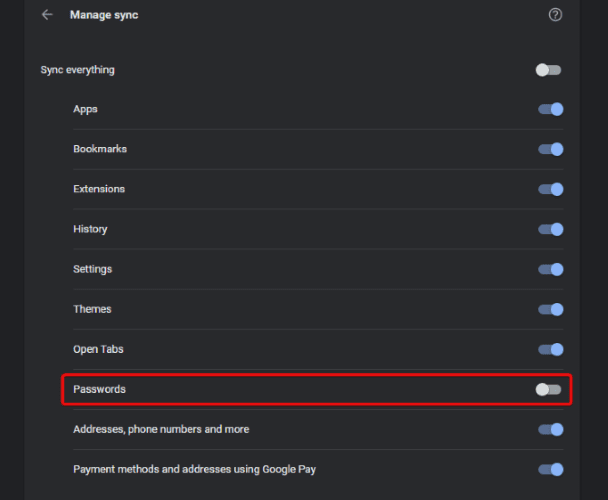
روی فلش مشکی که در بالای صفحه سمت چو قرار گرفته دو بار کلیک کنید. حالا از بخش Auto-fill گزینه Passwords را بزنید.
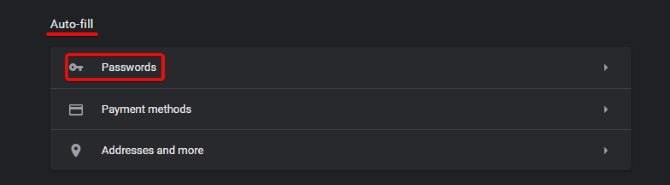
حالا گزینه Offer to save Passwords را غیر فعال کنید.
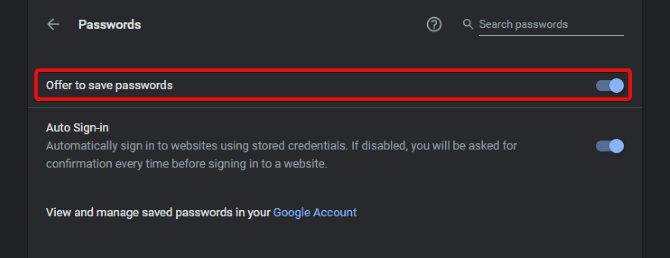
از بین بردن رمز عبورهای ذخیره شده با استفاده از گوشی
در گوشی، کروم را باز کنید و روی سه نقطه در گوشه بالای مرورگر سمت راست کلیک کنید و در نهایت Settings را انتخاب نمایید. به پایین اسکرول کنید تا به بخش Advanced برسید؛ در نهایت Privacy را انتخاب کنید.
روی Clear browsing data بزنید و سپس مطمئن شوید که در تب Advanced قرار دارید. مطمئن شوید که بازه زمانی مد نظر را به درستی انتخاب کردهاید (برای حذف همه رمز عبورها در همه بازههای زمانی این گزینه روی All-time تنظیم کنید). در نهایت گزینه Saved Passwords را فعال کرده و دکمه Clear data را فشار دهید.
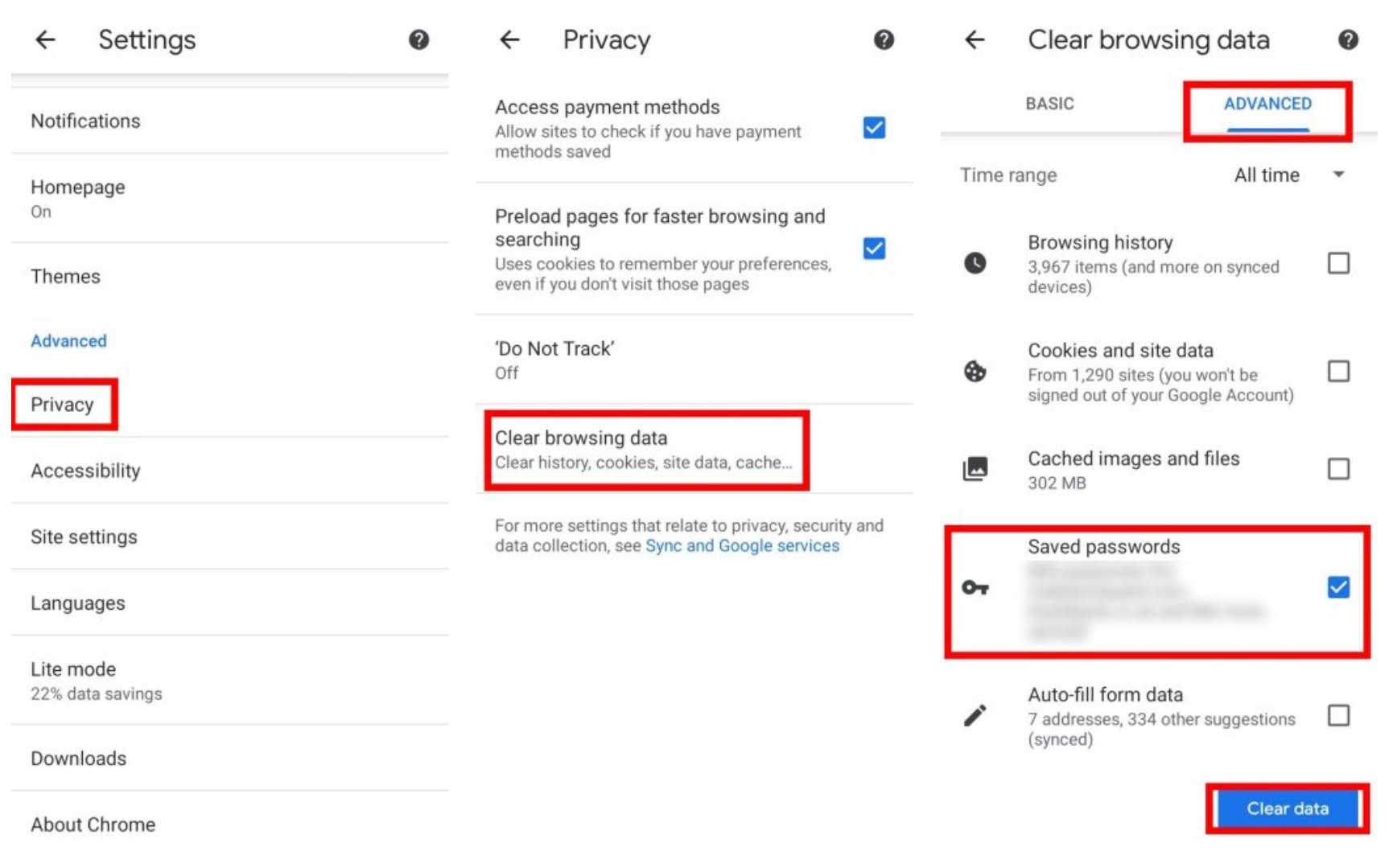
غیر فعال کردن ذخیره سازی و همگام سازی رمز عبور با استفاده از گوشی
برای جلوگیری از همگام سازی رمز عبورهای ذخیره شده با استفاده گوشی مجددا به Settings بروید. روی Sync and Google services کلیک کنید. از زیر Sync گزینه Manage Sync را انتخاب کنید. اگر Sync everything فعال است، آن را غیر فعال کنید و سپس Passwords را هم خاموش کنید.
دو بار گزینه Back یا برگشت به عقب را بزنید تا به صفحه اصلی تنظیمات گوگل کروم بروید. حالا Passwords را انتخاب کرده و گزینه Save passwords را غیر فعال کنید.
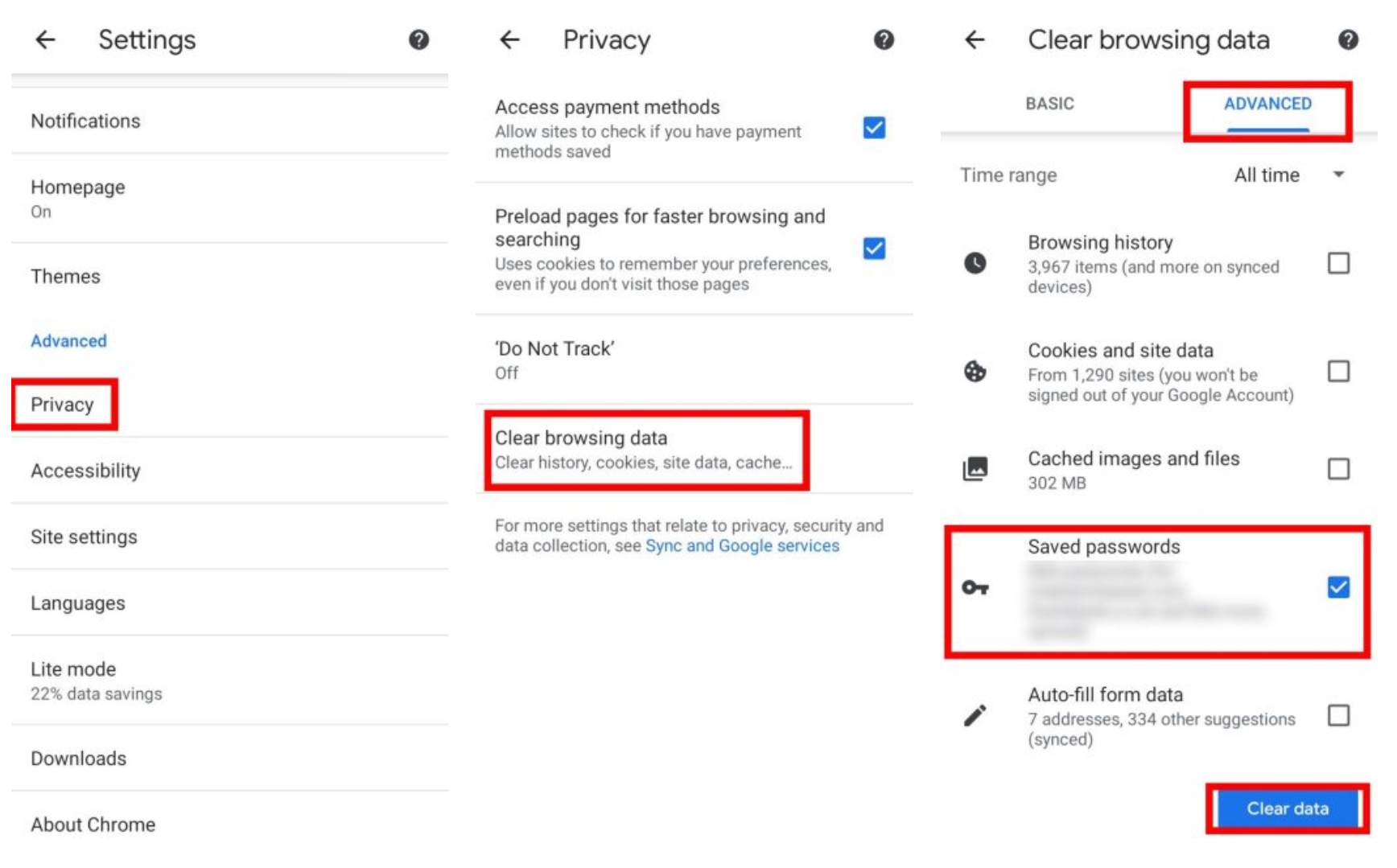
چگونه امنیت رمز عبورهای خود در مرورگر را افزایش دهیم؟
برای این کار چند راه حل مختلف دارید. اولین کار این است که ابتدا یک رمز عبور قدرتمند برای سیستم عامل خود انتخاب کنید. همچنین استفاده از ورود دو مرحلهای برای حساب کاربری گوگل میتواند گزینه بسیار مناسبی باشد. علاوه بر همه اینها اپلیکیشنها و پلاگینهای بسیار زیادی برای مدیریت رمز عبور وجود دارد که میتوانید از آنها بهرهمند شوید.
