چگونه فایلهای JAR را در ویندوز ۱۰ اجرا کنیم؟

فایل JAR در واقع یک فایل Java Archive است. این نوع فایلها جهت بستهبندی فایلهای جاوا و متادیتاها در قالب یک فایل واحد، کاربرد دارند. اگر قصد یادگیری نحوه باز کردن فایل های JAR در ویندوز 10 را دارید، آنگاه در ادامه مطلب میتوانید با محتویات این فایلها و همچنین شیوه باز کردن آنها، آشنا شوید. همچنین اگر در هنگام باز کردن فایلهای JAR با ارورهایی نیز مواجه شوید، آنگاه در این مطلب میتوانید راهکارهای رفع آنها را نیز مطالعه نمایید.
منظور از فایل JAR چیست؟
JAR همان Java ARchive است. همانطور که از نامش مشخص است، این فایل یک نوع فایل آرشیوی است. این قضیه بدین معنا است که چندین فایل به دلایلی همچون افزایش قابلیت حمل و کاهش فضای ذخیرهسازی موردنیاز، در کنار یکدیگر قرار گرفته و بهصورت یک پکیج درآمدهاند.
اگر با فایلهای ZIP آشنا باشید، آنگاه باید بگوییم که فایلهای JAR نیز در اصل همینگونه هستند. تنها تفاوت نیز در اینجا است که فایلهای JAR در واقع اپلیکیشنهایی بوده که طراحی شدهاند تا در محیط Java Runtime Environment مورد استفاده قرار بگیرند.
یکی از ویژگیهای منحصربهفرد فایلهای JAR این است که حاوی یک بیانیه هستند. این بیانیه یک نوع متادیتای مخصوص است که به فایل JAR میگوید که چگونه رفتار کرده و همچنین اطلاعات مربوط به فایلهای موجود در آرشیو را نیز در خود جای میدهد.
یک فایل JAR همچنین میتواند حاوی فایلهای CLASS (کد جاوای کامپایل شده)، فایلهای صوتی، فایلهای تصویری و … باشد. فایلهای JAR میتوانند بهعنوان یک درخواست واحد، توسط Runtime Environment خوانده و اجرا شوند.
فرمت JAR را میتوان جهت نیل به انواع هدفها در دسکتاپ و موبایل، مورد استفاده قرار داد. از زمینههای کاربرد این فرمت میتوان به بازیها، تم اپلیکیشن و با افزونه یک مرورگر اشاره کرد.
نحوه باز کردن فایل های JAR در ویندوز 10
اگر قصد اجرای یک فایل JAR را دارید (منظور اجرای اپلیکیشنی است که در داخل این فایل قرار داد شده)، آنگاه باید به نصب Java Runtime Environment بپردازید. شاید هماکنون نیز این برنامه را بر روی کامپیوتر خود نصب کرده باشید، اما بهتر است که جدیدترین نسخه را مجددا نصب کنید.
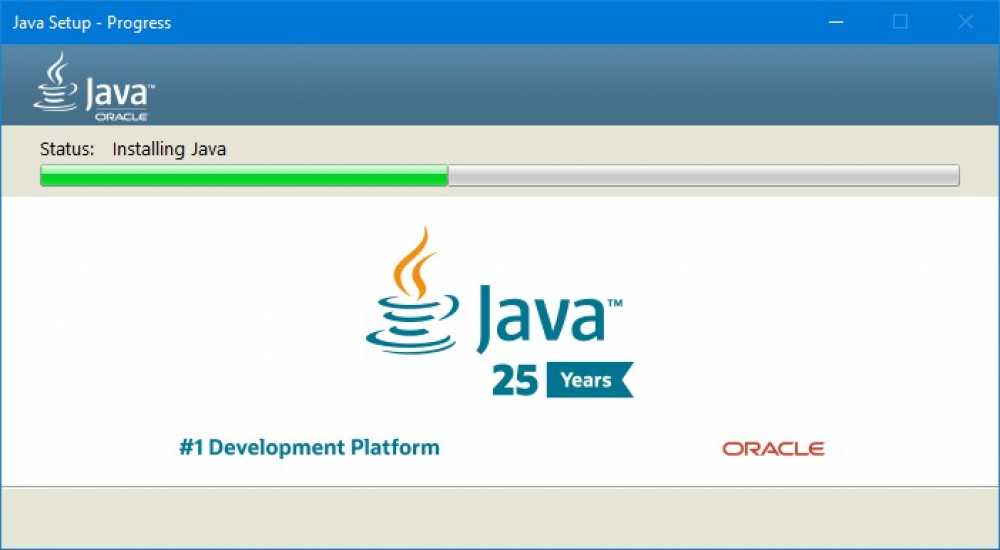
سپس باید یک ابزار سبک به نام Jarx را نیز دانلود کنید. این ابزار باعث میشود که فایلهای JAR، رفتاری همانند سایر برنامههای موجود بر روی کامپیوتر شما داشته باشند. پس از نصب Jarx میتوانید فایلهای JAR را نیز همانند سایرین، اجرا کنید.
همچنین میتوانید فایل JAR خود را از طریق Command Prompt نیز اجرا کنید. کلیدهای “Windows + X” را فشار داده و سپس بر روی “Command Prompt (Admin)” کلیک کنید. سپس باید دستور زیر را وارد کنید. البته باید عبارت “sample.jar” را با مسیر کامل فایل JAR موردنظر خود، جایگزین کنید.
این مطلب را نیز بخوانید: آموزش باز کردن فایلهای WIM در ویندوز 10
نحوه استخراج کردن یک فایل JAR در ویندوز 10
همچنین میتوانید فایلهای JAR را نیز از حالت بستهبندی خارج کنید. معمولا اگر بخواهید که محتویات فایل را مشاهده کرده و یا اینکه اگر فایل JAR شما، یک فایل اجرایی نباشد، آنگاه این روش کاربرد دارد.
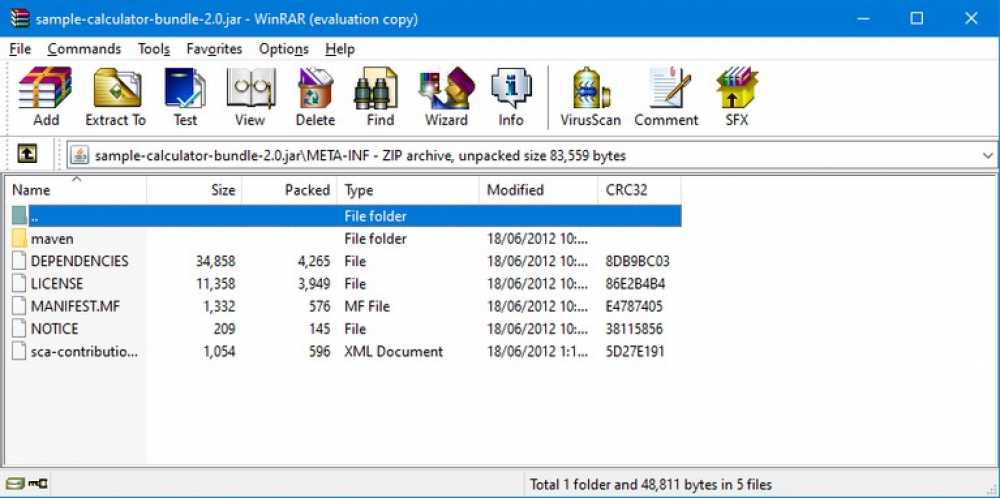
جهت استخراج کردن فایلهای JAR به یک برنامه که بتواند فایلهای فشرده را استخراج کند، نیاز دارید. خود ویندوز در این رابطه عملکردهایی را ارائه میدهد، اما همچنان میتوانید از اپلیکیشنهایی همانند 7-Zip و یا WinRAR نیز استفاده کنید.
با استفاده از یکی از نرمافزارهای مربوطه باید فایل JAR خود را باز کنید تا بتوانید به فایلها و پوشههای موجود در داخل آن، دسترسی پیدا کنید. طبیعتا میتوانید جهت بررسی بیشتر، فایلهای موجود در آرشیو JAR خود را نیز استخراج کنید.
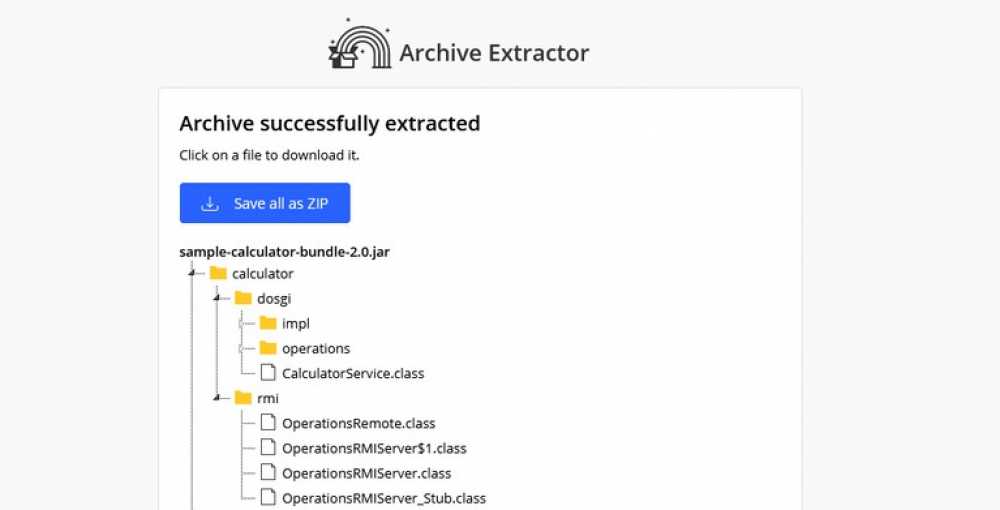
البته میتوانید از استخراجکنندههای آنلاین نیز استفاده کنید. یکی از بهترین گزینهها در این رابطه، Archive Extractor است. دلیل این انتخاب نیز به سادگی استفاده و همچنین پشتیبانی از فایلهای JAR (همه اپلیکیشنهای آنلاین از چنین قابلیتی برخوردار نیستند) بازمیگردد.
با آپلود کردن فایل JAR خود میتوانید محتوای آن را در یک قالب درختمانند، مشاهده کنید. با کلیک بر روی یک پوشه میتوانید آن را باز و یا بسط دهید و همچنین با کلیک بر روی یک فایل نیز میتوانید آن را بهصورت جداگانه، دانلود کنید.
در نهایت اینکه اگر در زمینه شناسایی یک فایل اجرایی JAR به مشکل برخوردید، آنگاه باید بر روی آن کلیک-راست کرده، “Rename” را برگزیده و سپس “ZIP.” را بهعنوان پسوند آن قرار دهید. به دلیل شباهتهایی که در بین دو فرمت JAR و ZIP وجود دارد، این ترفند میتواند به شما کمک کند.
شیوه ایجاد فایلهای JAR
در بالا به مبحث باز کردن فایل های JAR در ویندوز 10 پرداختیم. حال اگر بخواهید که خودتان یک فایل JAR ایجاد کنید چه؟ باید به یاد داشته باشید که چنین فایلهایی، کاربرد خاصی دارند: قرار دادن فایلها در کنار یکدیگر جهت استفاده بهعنوان یک اپلیکیشن جاوا. اگر قصد انجام چنین کاری را دارید، آنگاه میتوانید به وبسایت شرکت Oracle مراجعه کرده تا اطلاعات بیشتری را در این رابطه به دست آورید.
این مطلب را نیز بخوانید: جاوا اسکریپت چیست و چگونه کار میکند؟
رفع مشکلات مربوط به باز کردن فایلهای JAR
شاید در هنگام باز کردن فایلهای JAR، با ارورهایی مواجه شوید که میتوانند به دلیل عدم سازگاری و یا تنظیمات امنیتی باشند.
Java Runtime Environment را بهروزرسانی کنید
بهتر است که همیشه از آخرین نسخه Java Runtime Environment استفاده کنید.
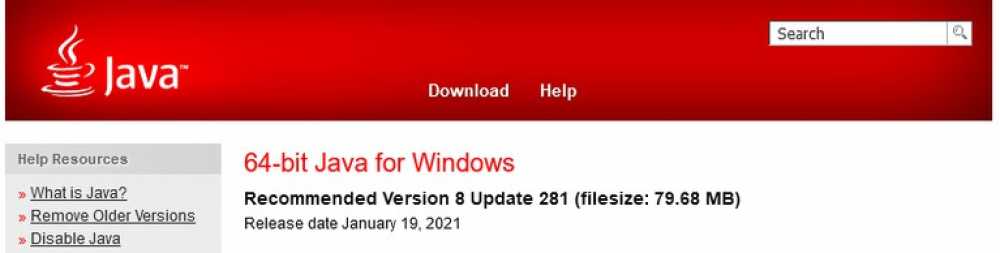
اگر میخواهید بدانید که از کدام نسخه Java Runtime Environment استفاده میکنید، آنگاه میتوانید به منوی استارت رفته، عبارت “configure java” را تایپ کرده و سپس نتیجه متناظر را برگزینید. در ادامه Java Control Panel در مقابل شما باز میشود.
در برگه “General” باید بر روی “About” کلیک کرده و سپس نسخه نصب شده خود را با آخرین نسخه موجود در وبسایت اوراکل، مقایسه کنید. اگر از نسخه پایینتر استفاده میکنید، آنگاه باید نسخه جدید را دانلود و نصب نمایید.
فایل JAR شما در یک برنامه اشتباهی باز میشود
شاید در مواقعی، ویندوز نداند که باید با فایل JAR موردنظر شما چه کار کند و بنابراین آن را در یک برنامه که از این فرمت پشتیبانی نمیکند، باز کند.
جهت رفع این مشکل باید بر روی فایل موردنظر کلیک-راست کرده و سپس نشانگر موس را بر روی “Open with” ببرید. در اینجا میتوانید از میان چندین اپلیکیشن به انتخاب بپردازید. اگر اپلیکیشن مناسب را در این لیست پیدا نکردید، آنگاه باید بر روی “Choose another app” کلیک کنید. اگر میخواهید که فایل موردنظر را مستقیما در داخل Java Runtime Environment اجرا کنید، آنگاه باید:
- به “Program Files\Java” بروید.
- تنها پوشهای که نام آن ” jre1.8.0_281″ و یا مشابه است را باز کنید.
- به پوشه “bin\” بروید.
- فایل ” java.exe” را اجرا کنید.
مشاهده اخطارهای امنیتی در هنگام باز کردن فایلهای JAR
خطراتی در رابطه با امنیت جاوا وجود دارند، بنابراین اگر در هنگام اجرای فایلهای JAR، با اخطارهایی مواجه شدید، آنگاه نباید چندان تعجب کنید.
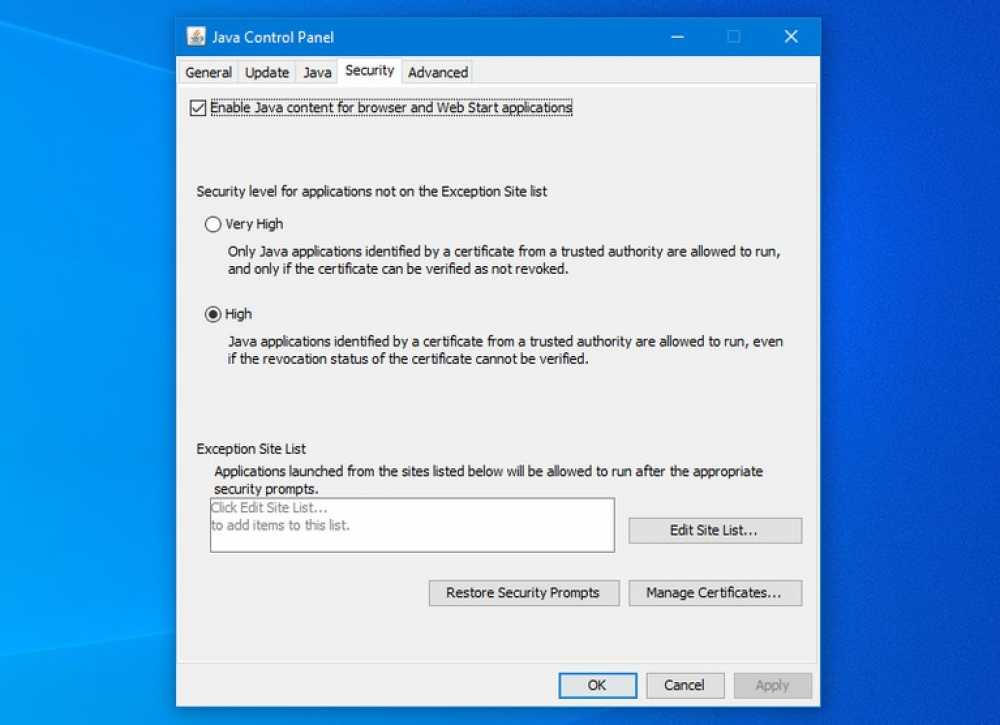
جهت رفع این مشکل باید به منوی استارت رفته، عبارت “configure java” را تایپ کنید و سپس نتیجه درست را انتخاب نمایید. در ادامه، Java Control Panel باز میشود. سپس:
- بر روی برگه “Security” کلیک کنید.
- تیک گزینه “Enable Java content for browser and Web Start applications” را فعال کنید.
- Security level را بر روی “High” قرار دهید.
- اگر لازم بود، آنگاه میتوانید آیتم موردنظر خود را به لیست Exception Site List اضافه کنید.
- بر روی “OK”، کلیک نمایید.
سخن پایانی
در بالا سعی کردیم که شیوه باز کردن فایل های JAR در ویندوز 10 را به شما آموزش دهیم. خوشبختانه اکنون با این نوع از فایلها و مسائل مربوط به آنها، بیشتر آشنا شدهاید. این آموزش مبتنی بر سیستمعامل ویندوز بود، اما میتوانید بر روی سایر سیستمعاملها نیز از جاوا استفاده کنید. یکی از این سیستمعاملها، Ubuntu بوده و این موضوع میتواند شامل کد زدن در زبان جاوا و یا استفاده از یک اپلیکیشن باشد.
نوشته چگونه فایلهای JAR را در ویندوز 10 اجرا کنیم؟ اولین بار در اخبار فناوری و موبایل پدیدار شد.
