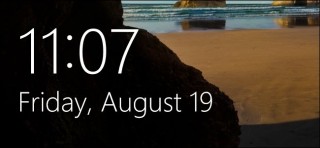چگونه مدت زمان نمایش لاک اسکرین ویندوز ۱۰ را تغییر دهیم؟!
به طور پیش فرض، زمان صفحه قفل ویندوز ۱۰ پس از ۱ دقیقه به اتمام میرسد و موجب خاموش شدن نمایشگر شما میشود. در صورتی که شما مایل هستید تا این زمان را به مقدار بیشتری افزایش دهید، دوست دارید تصویر پسزمینه دلخواه خود را در این هنگام مشاهده کنید یا اینکه استفاده از اپلیکیشن کورتانا برای شما لذتبخش است، ترفند آسانی برای رجیستری ویندوز وجود دارد که توسط آن تنظیماتی به بخش پاور اضافه میشود.
در ابتدا، لازم است تا از قسمت رجیستری، تنظیمات اتمام زمانی را اعمال کنید. میتوانید این کار را به وسیله ویرایش رجیستری به صورت دستی یا دانلود تنظیمات انجام دهید. پس از اعمال تغییرات، باید از بخش Power Options در Control Panel زمان مورد نظر خود را تنظیم کنید. در ادامه چگونگی انجام این کار را شرح میدهیم.
افزودن تنظیمات اتمام زمانی به Power Option به صورت دستی
برای این منظور تنها کافی است یکی از تنظیمات رجیستری ویندوز را تغییر دهید.
هشدار: ویرایشگر رجیستری ابزار قدرتمندی است که استفاده نادرست از آن ممکن است موجب ناپایداری سیستم و حتی غیرقابل تعمیرشدن آن شود. این یک ترفند بسیار ساده است که با دقت به مراحل ذکر شده، مشکلی برایتان پیش نخواهد آمد. توصیه ما این است که اگر قبلا هرگز با این ابزار کار نکردهاید، بهتر است نحوه استفاده از آن را یاد بگیرید و پیش از اعمال تنظیمات از این قسمت نسخه پشتیبان تهیه کنید.
برای اجرای Registry Editor میبایست با رفتن به منوی استارت، عبارت “regedit” را تایپ کنید و اینتر را بزنید. سپس درخواست اجازه برای اعمال تغییرات را تایید کنید.
در ویرایشگر رجیستری، از نوار کناری این برنامه مسیر زیر را دنبال کنید:
HKEYLOCAL_MACHINE\SYSTEM\CurrentControlSet\Control\Power\PowerSettings\7516b95f-f776-4464-8c53-06167f40cc99\8EC4B3A5-6868-48c2-BE75-4F3044BE88A7
در پنل سمت راست، روی عبارت Attributes دوبار کلیک کنید تا پنجره خصوصیات آن باز شود.
مقدار قرار گرفته در کادر “Value data” را از ۱ به ۲ تغییر دهید و سپس OK را بزنید.
تمام کاری که به وسیله رجیستری باید انجام میدادید به اینجا ختم میشود. گام بعدی تغییر تنظیمات اتمام زمانی از طریق Power Options است. در صورتی که بعدا بخواهید این تنظیمات را از Power Options حذف کنید، کافی است مراحل فوق را تکرار کنید و این بار مقدار Attributes را از ۲ به ۱ برگردانید.
دانلود تنظیمات
اگر که مایل نیستید تا خودتان به تنظیمات رجیستری داخل شوید، ما یک سری ترفندها را برای این منظور ایجاد کردهایم که میتوانید از آن استفاده کنید. استفاده از فایل “Add Lock Screen Timeout Setting to Power Options” باعث میشود تا مقدار Attributes ذکر شده از ۱ به ۲ تغییر کند و همچنین “Remove Lock Screen Timeout Setting from Power Options (Default)” گزینه فوق را به مقدار پیشفرض ۱ باز میگرداند. هر دوی این تنظیمات در این فایل فشرده قرار داده شدهاند. پس از اعمال تنظیمات مورد نظر، تغییرات بلافاصله انجام میگیرد.
تغییر تنظیمات اتمام زمانی در Power Options
اکنون که تنظیمات مربوط به اتمام زمانی را فعال نمودید، وقت آن رسیده است تا از آن در قسمت Power Options استفاده کنید. روی دکمه استارت کلیک کنید، عبارت “Power Options” را تایپ نمایید و سپس اینتر را بزنید.
در پنجره Power Options، روی لینک “Change plan settings” در کنار گزینه علامت خورده کلیک کنید.
در پنجره Edit Plan Settings، لینک “Change advanced power settings” را بزنید.
در کادر Power Options، آیتم “Display” را باز کنید تا عبارت جدید “Console lock display off timeout” را در زیر آن مشاهده کنید. روی این مقدار دوبار کلیک کنید تا بتوانید زمان مورد نظر خود را بر حسب دقیقه تنظیم کنید.
با پیمودن این مراحل بدون دردسر کار با رجیستری میتوانید تنظیمات گفتهشده را اعمال کنید. اگر که از لپتاپ یا رایانهای استفاده میکنید که به منبع تغذیه متصل شده، خوب است که بدانید از این طریق میتوانید در صورت نیاز زمان صفحه قفل ویندوز را به مقداری بیش از ۱ دقیقه افزایش دهید.
نوشته چگونه مدت زمان نمایش لاک اسکرین ویندوز ۱۰ را تغییر دهیم؟! اولین بار در - آیتیرسان پدیدار شد.