چگونه مشکل نصب نشدن نرمافزارها در ویندوز ۱۰ را رفع کنیم؟

آیا شما نیز با مشکل نصب نشدن نرم افزار در ویندوز 10 خود مواجه هستید؟ معمولا منظور از نصب نشدن، هنگامی است که نصب کننده نرمافزارها اجرا نشده، یا اینکه اجرا شده ولی اروری بر روی صفحه نشان داده میشود و … در ادامه قصد داریم که راهکارهای رفع این مشکل را برای شما بازگو کنیم.
1. کامپیوتر خود را ریبوت کنید
ریستارت کردن را میتوان یک راهکار عمومی برای رفع مشکلات کامپیوتر دانست. شاید یک مشکل موقتی باعث نصب نشدن نرمافزارهای شما شود. پیش از اینکه به سایر راهکارها بپردازیم، بهتر است که ابتدا کامپیوتر خود را ریستارت کنید. اگر پس از ریستارت کردن کامپیوتر، بازهم مشکلتان حل نشد، آنگاه باید به سایر راهکارهای زیر، نگاهی بیندازید.
2. تنظیمات نصب اپلیکیشن را بررسی کنید
در ویندوز 10 میتوانید هم اپلیکیشنهای Microsoft Store و هم اپلیکیشنهای دانلود شده از سایر منابع را نصب کنید. برخی از تنظیمات از نصب نرمافزار از طریق منابع غیر Microsoft Store جلوگیری میکنند. بنابراین بهتر است که پیش از ادامه دادن، این گزینهها را بررسی کنید.
جهت انجام این کار باید به “Settings > Apps > Apps & features” بروید. در بالا میتوانید بخش “Choose where to get apps” را مشاهده کنید. اگر در منوی کشویی، گزینه “(The Microsoft Store only (recommended را مشاهده کردید، آنگاه باید بدانید که نمیتوانید از طریق منابع متفرقه، اپلیکیشن نصب کنید.
این گزینه را باید به “Anywhere” و یا “Anywhere, but let me know” تغییر دهید. بدین ترتیب میتوانید از هر طریقی که بخواهید، نسبت به دانلود و نصب نرمافزار اقدام کنید.
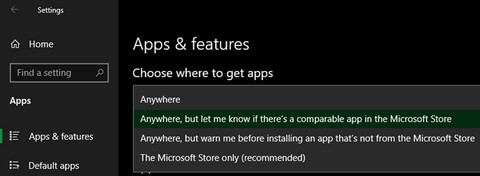
همچنین باید در “Settings > Update & Security > For developers” نیز گزینهای مشابه را بررسی کنید. در اینجا باید مطمئن شوید که در زیر بخش “Use developer features”، گزینه “Sideload apps” را انتخاب کردهاید. اگر در اینجا گزینه “Microsoft Store apps” را انتخاب کرده باشید، آنگاه نمیتوانید نرمافزارهای عادی را نصب کنید.
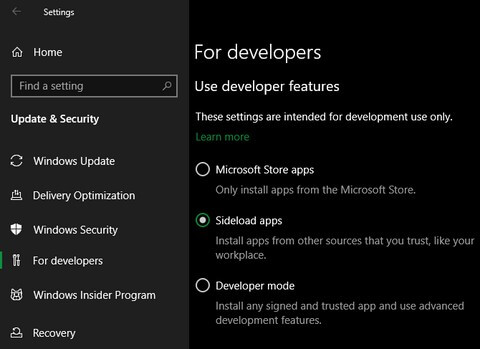
اگر در ویندوز 10 خود بر روی S Mode هستید، آنگاه فقط میتوانید از طریق Microsoft Store، نسبت به نصب نرمافزارها اقدام کنید. البته خارج شدن از این حالت نیز آسان است و با جستوجو کردن در اینترنت میتوانید شیوه انجام این کار را نیز فرا بگیرید.
این مطلب را نیز بخوانید: چگونه ارور Nvlddmkm.Sys را در ویندوز 10 حل کنیم؟
3. خالی کردن فضای ذخیرهسازی
اگر فضای ذخیرهسازی باقی مانده کامپیوتر شما بسیار کم باشد، آنگاه شاید دلیل نصب نشدن نرم افزار در ویندوز 10 شما نیز همین موضوع باشد. شاید اپلیکیشنهای کوچک، فضای چندانی نیاز نداشته باشند، اما مواردی همچون مایکروسافت آفیس و یا محصولات شرکت ادوبی، میتوانند چندین گیگابایت فضا اشغال کنند.
4. فایل نصب کننده را بهصورت Administrator اجرا کنید
به لطف قابلیت User Account Control یا همان UAC ویندوز، اکثر کارهای حساب شما فقط زمانی قابل انجام هستند که دسترسی سطح Administrator داشته باشید. از آنجایی که اکثر نرمافزارها جهت نصب، نیازمند دسترسی Administrator هستند، پس طبیعی است که پیامهای UAC را در هنگام نصب اپلیکیشنها، زیاد مشاهده کنید.
البته این رویه همیشه آنطور که باید، پیش نمیرود. شاید با اروری مواجه شوید که بگوید فایل نصب کننده نمیتواند فایلها را در پوشهای خاص نوشته و یا اینکه اصلا فایل نصب کننده شما، اجرا نشود. در چنین مواردی باید فایل نصب کننده را بهصورت Administrator اجرا کنید.
جهت انجام این کار باید کادرهای خطای مربوط به فایل نصب کننده را بسته و سپس بر روی فایل نصب کننده مجددا کلیک-راست کرده و در ادامه گزینه “Run as administrator” را انتخاب کنید. اگر مشکل شما به این دلیل بوده باشد، اکنون باید بتوانید اپلیکیشن موردنظر را نصب کنید.
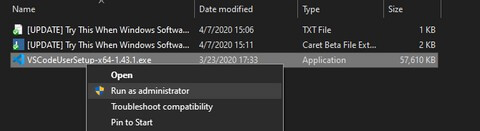
اگر هم دسترسی سطح Administrator ندارید، آنگاه باید این کار را از طریق صاحب اصلی کامپیوتر انجام دهید.
این مطلب را نیز بخوانید: چگونه مشکل استفاده بیش از حد از CPU در ویندوز 10 را حل کنیم؟
5. سازگاری با سیستمهای 64 بیتی را بررسی کنید
اکثر نرمافزارها، هم نسخه 32 بیتی و هم نسخه 64 بیتی را ارائه میدهند. نسخه 64 بیتی اپلیکیشنها فقط با نسخههای 64 بیتی ویندوز، سازگاری دارند. این در حالی است که اپلیکیشنهای 32 بیتی بر روی ویندوزهای 32 و 64 بیتی، قابل اجرا هستند. دلیل این قضیه نیز این است که نسخههای 64 بیتی ویندوز، از معماری 32 بیتی نیز پشتیبانی میکنند.
اکثر اوقات، خود اپلیکیشن نسخه مناسب ویندوز شما را انتخاب کرده و یا اینکه فقط نسخه 32 بیتی را نصب میکند. اگر کامپیوتر خود را بهتازگی خریداری کرده باشید، آنگاه به احتمال زیاد، هم نسخه ویندوز و هم معماری سختافزارهای رایانه شما، از نوع 64 بیتی است. بنابراین میتوان گفت که در این زمینه، مشکل چندانی ندارید.
در ادامه باید به صفحه دانلود نرمافزار موردنظر خود رفته و از دانلود نسخه سازگار با کامپیوتر خود، اطمینان حاصل کنید. x86 همان 32 بیتی بوده و x64 نیز مترادف همان 64 بیتی است.
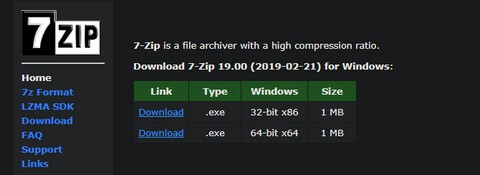
6. از عیبیاب خود ویندوز استفاده کنید
در ویندوز 10 میتوانید چندین ابزار داخلی مربوط به عیبیابی را پیدا کنید. شاید عملکرد این ابزارها بینقص نباشد، اما اگر نتوانستید که دلیل نصب نشدن نرم افزار خاصی در ویندوز 10 خود را پیدا کنید، آنگاه این ابزارها، ارزش امتحان کردن را دارند.
جهت دسترسی به عیبیاب ویندوز باید به “Settings > Update & Security > Troubleshoot” بروید. در اینجا باید “Program Compatibility Troubleshooter” را اجرا کرده و ببینید که آیا میتواند مشکلی را حل کند یا خیر؟ اگر نرمافزار مشکلدار خود را از Microsoft Store دانلود کرده باشید، آنگاه باید از ابزار “Windows Store Apps” بهره ببرید.
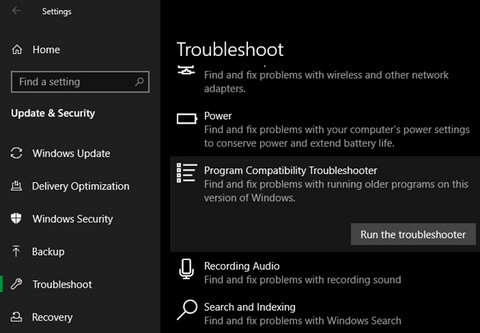
اگر این راهکار نیز کارساز نبود، آنگاه میتوانید از نرمافزار Program Install and Uninstall troubleshooter شرکت مایکروسافت استفاده کنید.
7. نسخههای قدیمیتر نرمافزار موردنظر را حذف کنید
اکثر اوقات اگر بخواهید که یک آپدیت (هر چند که حجم آپدیت نیز بالا باشد) را بر روی یکی از اپلیکیشنهای موجود خود نصب کنید، آنگاه میبینید که فرایند نصب، بدون مشکل پیش میرود. البته گاهی اوقات نیز پیش میآید که میخواهید آخرین نسخه یک نرمافزار را نصب کنید، اما به دلیل نصب کردن نسخه قدیمیتر، امکان انجام این کار وجود ندارد و با ارورهایی مواجه میشوید.
اگر بازهم مشکلتان حل نشد، آنگاه باید به “Settings > Apps > Apps & features” رفته و نسخه فعلی نرمافزار موردنظر را حذف کنید. طبیعتا این فرایند نباید دادههای ذخیره شده شما در اپلیکیشن موردنظر را حذف کند، اما در هر صورت جهت اطمینان، بهتر است که ابتدا از تنظیمات و اطلاعات مهم خود، پشتیبان تهیه کنید.
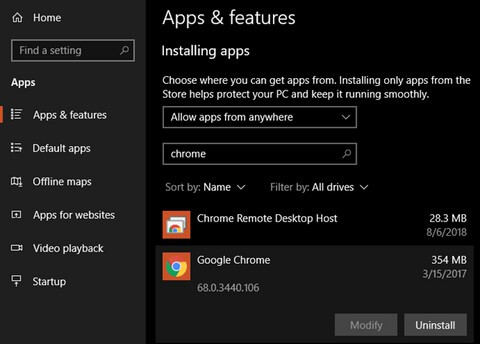
در برخی موارد نیز باید سایر اجزاهای نصب شده یک نرمافزار را نیز حذف کرده تا بتوانید بهطور کامل، برنامه موردنظر را حذف کنید. بهعنوان مثال، در وبسایت شرکت اپل میتوانید راهمای حذف کامل اپلیکیشن iTunes را مشاهده کنید.
این مطلب را نیز بخوانید: راهکارهای رفع خطای Bad System Config Info در ویندوز 10
8. تنظیمات آنتی ویروس خود را بررسی کنید
گاهی اوقات، آنتی ویروس شما از نصب نرمافزاری خاص، جلوگیری میکند. این موضوع بسته به شرایط میتواند شما را از دردسری بزرگ نجات داده و یا اینکه باعث دردسر شما شود.
گاهی اوقات شاید متوجه نشده باشید که نرمافزار موردنظر شما، در واقع یک بدافزار است. اگر آنتی ویروس شما بتواند این موضوع را تشخیص دهد، آنگاه شما را از نصب اپلیکیشن موردنظر، منع خواهد کرد. حال اگر اعلانهای نرمافزار امنیتی خود را غیرفعال کرده باشید، آنگاه احتمالا متوجه این موضوع نیز نخواهید شد. به همین دلیل باید آنتی ویروس خود را باز کرده و جهت پی بردن به این موضوع، هشدارهای اخیر را بررسی کنید. اگر فکر میکنید که احتمال دارد نرمافزار موردنظر شما، به ویروس و یا هرگونه بدافزار دیگری آلوده باشد، آنگاه بهتر است که پیش از دانلود کردن، آن را از طریق یک آنتی ویروس آنلاین، بررسی کنید.
از طرفی دیگر نیز شاید آنتی ویروس شما در این زمینه زیادهروی کرده و اجازه دسترسیهای لازم را به اپلیکیشن موردنظر شما، ندهد. Malwarebytes Premium یکی از آنتی ویروسهایی است که با چنین اقداماتی شناخته میشود. اگر قضیه از این قرار بود، آنگاه باید آنتی ویروس خود را بهصورت موقت غیرفعال کرده و سپس به نصب اپلیکیشن موردنظر بپردازید.
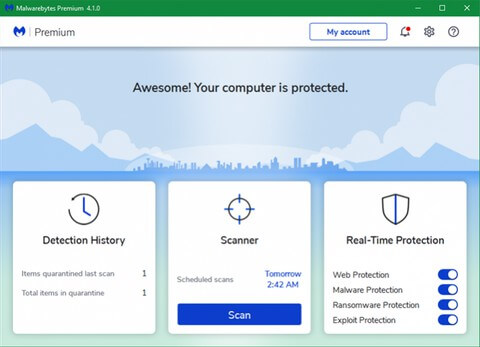
شیوه انجام این کار نیز به آنتی ویروس شما بستگی دارد. اکثر نرمافزارهای امنیتی، قابلیت غیرفعال شده به مدت چند دقیقه را دارند. البته پیش از انجام این کار، حتما از سالم بودن اپلیکیشن موردنظر خود، اطمینان حاصل کنید.
9. از سازگار بودن نرمافزار با نسخه ویندوز خود، اطمینان حاصل کنید
برخی از اپلیکیشنها با نسخههای جدیدتر ویندوز، سازگاری ندارند. در این رابطه میتوان به اپلیکیشنهایی اشاره کرد که سالهای پیش توسعه داده شده و هیچوقت هم بهروزرسانی مخصوص ویندوز 10 را دریافت نکردهاند. در چنین مواقعی باید از ویژگی پشتیبانی و سازگاری با اپلیکیشنهای قدیمی موجود در خود ویندوز، استفاده کرد. البته این روش نیز لزوما همیشه جواب نمیدهد.
ابتدا باید به وبسایت اپلیکیشن موردنظر رفته و ببینید که آیا با نسخه ویندوز شما سازگار است یا خیر؟ البته در هر صورت میتوانید نرمافزار موردنظر را دانلود و نصب کنید، اما به هر حال، آگاهی از توضیحات رسمی توسعهدهنده نیز میتواند مفید باشد.
اگر اپلیکیشن موردنظر نصب شد، اما بهدرستی اجرا نشد، آنگاه باید گامهای زیر را طی کنید. البته اگر نتوانستید که آن را نصب کنید، آنگاه باید همین کارها را نیز بر روی فایل اجرایی نصب کننده اپلیکیشن خود، انجام دهید.
بر روی فایل اجرایی اپلیکیشن موردنظر، کلیک-راست کرده و سپس “Properties” را برگزینید. در صفحه ظاهر شده باید به برگه “Compatibility” بروید. در اینجا باید تیک گزینه “Run this program in compatibility mode” را فعال کنید.
اگر بدانید که نرمافزار موردنظر شما بر روی کدام نسخه از ویندوز کار میکند، آنگاه این روش میتواند برای شما مفید باشد. گزینههای بیشتری نیز در بخش “Settings” وجود دارند، اما اکثر اوقات به آنها نیازی ندارید.
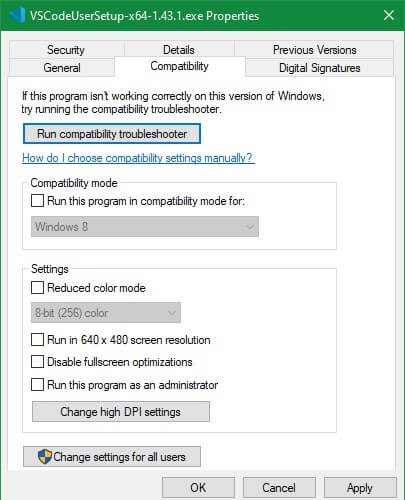
اگر بازهم مشکلتان حل نشد، آنگاه باید به سراغ راهکارهای دیگری همانند استفاده از یک ماشین مجازی بروید.
رفع مشکل نصب نشدن نرم افزار در ویندوز 10
امیدواریم که راهکارهای بالا توانسته باشند که شما را در زمینه نصب نشدن نرمافزارها بر روی ویندوز 10، یاری برسانند. اکثر اوقات دلیل این موضوع به سازگاری با ویندوز و یا مشکلات ناشی از نرمافزارهای امنیتی بازمیگردد.
نوشته چگونه مشکل نصب نشدن نرمافزارها در ویندوز 10 را رفع کنیم؟ اولین بار در اخبار فناوری و موبایل پدیدار شد.
