چگونه نرخ فریم بازیهای استیم را بر روی نمایشگر مشاهده کنیم؟

اپلیکیشن استیم (Steam) از یک قابلیت داخلی برخوردار بوده که با استفاده از آن میتوانید در حین اجرای بازیها، مقدار فریم بر ثانیه (FPS) را مشاهده کنید. فعال کردن این ویژگی، آسان بوده و تقریبا در تمامی بازیهای استیم نیز میتوانید از آن استفاده کنید. در ادامه به نحوه نمایش فریم در استیم ویندوز 10، مک و یا لینوکس میپردازیم.
نحوه نمایش نرخ فریم در استیم
ابتدا باید در اپلیکیشن “Steam”، بر روی “Steam > Settings” کلیک کنید.
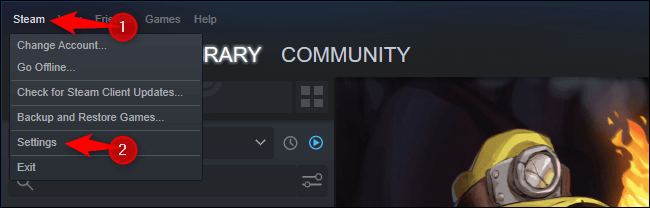
باید در نوار کناری سمت چپ پنجرهای که ظاهر میشود، بر روی “In-Game” کلیک کنید.
در ادامه باید بر روی کادر “In-game FPS counter” کلیک کرده و سپس مکان موردنظر خود را انتخاب کنید. در حالت پیشفرض، این گزینه بر روی حالت “Off” قرار داشته و بنابراین نرخ فریم نیز به شما نمایش داده نمیشود. کاربران در اینجا میتوانند شمارنده فریم را در بالا سمت چپ، بالا سمت راست، پایین سمت راست و پایین سمت چپ نمایشگر خود، قرار دهند.
در حالت پیشفرض، شمارنده نرخ فریم به رنگ خاکستری است. بدین ترتیب شاید با بسیاری از بازیها ترکیب شده و کاربران به آسانی نتوانند اعداد آن را تشخیص دهند. جهت بهبود خوانایی شمارنده فریم، باید تیک گزینه “High contrast color” را فعال کنید. اکنون اعداد فریم بازیهای شما با رنگ سبز نئونی روشن نشان داده شده و بدین ترتیب بهتر میتوانید آنها را ببینید.
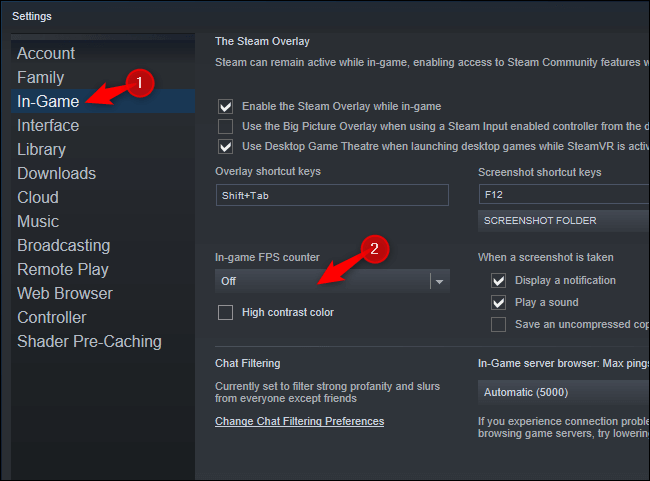
پس از انجام دادن کارهای بالا، باید بر روی “OK” کلیک کرده تا تنظیمات اعمال شده شما ذخیره شوند. سپس باید یکی از بازیهای استیم خود را اجرا کنید.
نکته: اگر در حین اجرای بازی، با استفاده از کلیدهای “Alt+Tab” به لانچر استیم رفته و تنظیمات را تغییر دهید، آنگاه تا زمان اجرای مجدد بازی، تغییرات را مشاهده نخواهید کرد.
در تصویر زیر میتوانید شمارنده استاندارد نرخ فریم استیم را در گوشه بالا سمت چپ، مشاهده کنید.
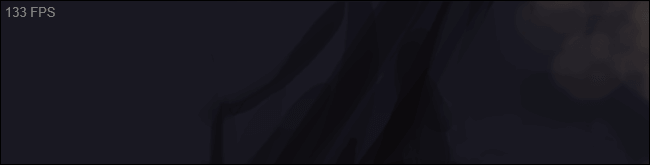
در حالت “High contrast color”، شمارنده نرخ فریم، روشنتر شده و ظاهری همانند تصویر زیر دارد.
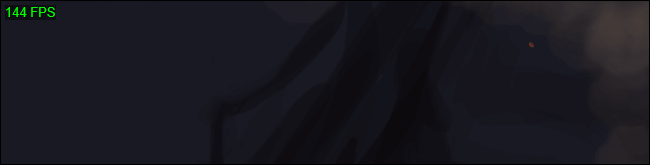
در نهایت تصمیم با شما است که آیا میخواهید اعداد با بازیهای شما ترکیب شده و یا اینکه بیشتر خود را برجسته کنند.
نوشته چگونه نرخ فریم بازیهای استیم را بر روی نمایشگر مشاهده کنیم؟ اولین بار در اخبار فناوری و موبایل پدیدار شد.
