چگونه هوم پیج و صفحه اول مرورگر گوگل کروم را تغییر دهیم؟
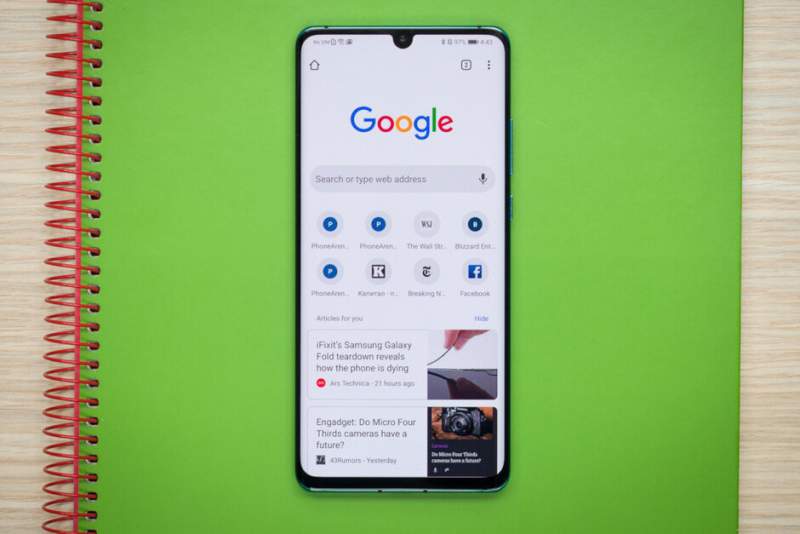
گوگل کروم در حالت پیشفرض، از طریق یک “New Tab” باز میشود. البته میتوانید یک صفحه آغازین را نیز برای خود تعیین کنید. همچنین میتوانید صفحهای را که در هنگام کلیک بر روی آیکون “Home” باز میشود، شخصیسازی کنید. در زیر به شیوه تغییر هوم پیج مرورگر گوگل کروم میپردازیم.
نحوه فعال کردن کلید Home و تغییر هوم پیج در گوگل کروم
در حالت پیشفرض، کلید “Home” در نوار ابزار گوگل کروم نمایش داده نمیشود. اگر قصد فعال کردن کلید صفحه اصلی را داشته و همچنین میخواهید که وبسایت متصل شده به آن را نیز تعیین کنید، آنگاه باید به تنظیمات بروید.
ابتدا باید گوگل کروم را باز کرده و سپس در گوشه بالا سمت راست، بر روی علامت سه-نقطه، کلیک کنید. در منوی ظاهر شده، باید “Settings” را برگزینید.
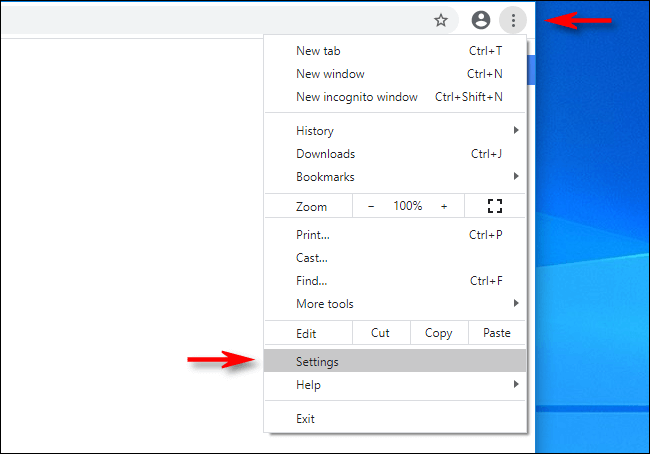
در صفحه Settings باید به بخش “Appearance” بروید. در بخش Appearance هم باید به بخش فرعی “Appearance” بروید. سویچ کنار گزینه “Show Home Button” را پیدا کرده و سپس آن را فعال کنید. در ادامه باید کادر خالی پایینتر را انتخاب کرده و سپس آدرس وبسایت مدنظر خود را در آن تایپ و یا پیست کنید. این همان آدرس صفحه اصلی (Home) شما است.
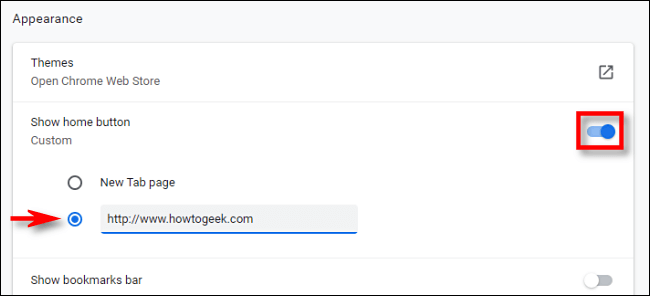
پس از خروج از تنظیمات، آیکون کوچکی را که ظاهری شبیه به خانه داشته، در نوار ابزار کروم خود مشاهده میکنید. این همان کلید “Home” شما است.
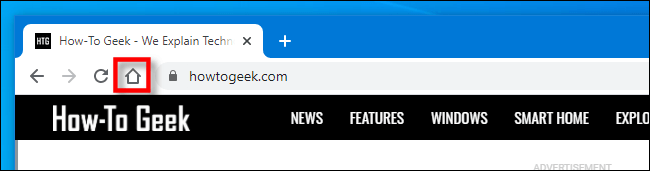
پس از کلیک بر روی این آیکون، صفحهای که در تنظیمات مشخص کردهاید، بارگذاری میشود. برخلاف آنچه که شاید تصور کنید، تغییر هوم پیج مرورگر کروم بهمعنای تغییر صفحهای که پس از باز شدن نرمافزار بارگذاری میشود، نیست. جهت انجام این کار باید ادامه مطلب را در زیر دنبال کنید.
این مطلب را نیز بخوانید: چگونه ارسال اعلانهای پاپآپ در مرورگر کروم را مدیریت کنیم؟
نحوه تغییر صفحه اول (استارتاپ) گوگل کروم
اگر میخواهید صفحهای را که پس از باز شدن گوگل کروم بارگذاری میشود، تغییر دهید، آنگاه باید به بخش “On Startup” در تنظیمات بروید. در زیر به شیوه انجام این کار میپردازیم.
ابتدا باید گوگل کروم خود را باز کنید. در گوشه بالا سمت راست، بر روی علامت سه-نقطه کلیک کنید. در ادامه باید گزینه “Settings” را انتخاب کنید. در پنجره Settings نیز باید به بخش “On Startup” بروید.
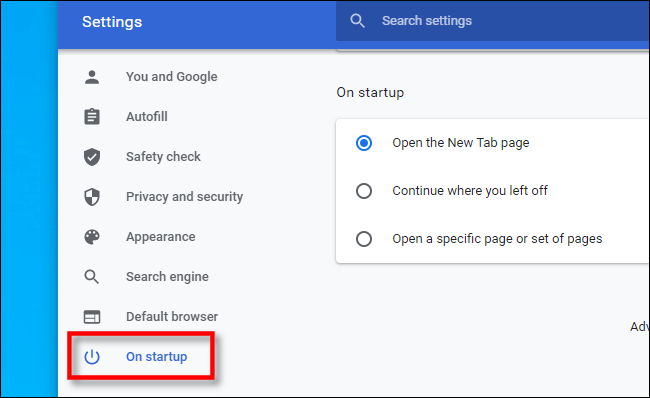
در قسمت On Startup باید گزینه “Open a specific page or pages” را انتخاب کرده و سپس بر روی “Add a new page” کلیک کنید.
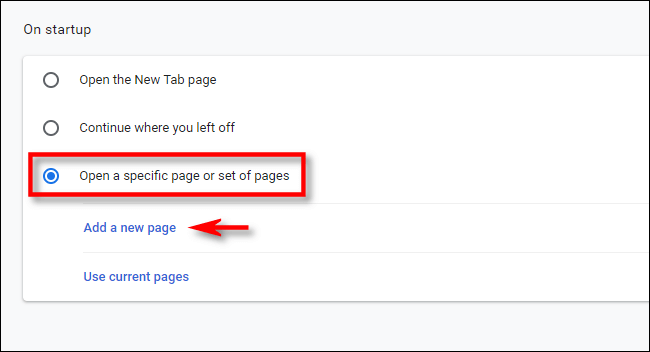
در کادری که ظاهر میشود، آدرس وبسایت موردنظر را تایپ و یا پیست کنید. این همان آدرسی است که در هنگام باز کردن گوگل کروم، بهصورت خودکار بارگذاری میشود. در ادامه بر روی “Add” کلیک کنید.
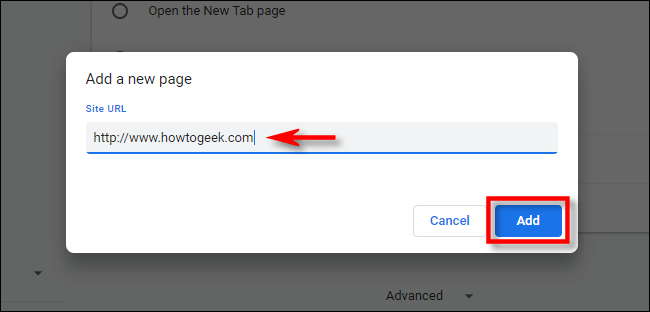
در ادامه میتوانید وبسایت اضافه شده خود را در بخش تنظیمات، مشاهده کنید. اگر مایل بودید، میتوانید صفحات بیشتری را اضافه کنید تا بهصورت همزمان پس از اجرای مرورگر، آنها نیز بارگذاری شوند. جهت انجام این کار نیز باید از گزینه “Add a new page” استفاده کنید.
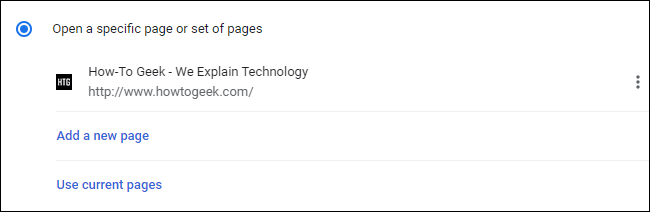
پس از اتمام کار، تنظیمات را ببندید. دفعه بعد که مرورگر خود را باز کنید، صفحات تعیین شده شما در بالا، بهصورت خودکار بارگذاری خواهند شد. از وبگردی لذت ببرید.
نوشته چگونه هوم پیج و صفحه اول مرورگر گوگل کروم را تغییر دهیم؟ اولین بار در اخبار فناوری و موبایل پدیدار شد.
