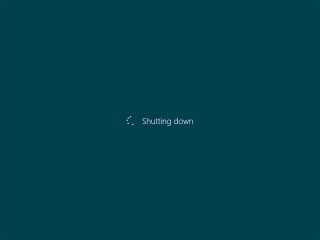چگونه ویندوز را سریعتر خاموش کنیم؟!
کامپیوترهای ویندوزی طبیعتا باید خیلی زود خاموش شوند، مگر اینکه مشکلی بوجود آمده باشد و باعث ایجاد تاخیر در روند خاموش شدن سیستم گردد. با ما در این مقاله همراه باشید تا روش خاموش کردن سریع ویندوز را با هم بررسی کنیم.
- مطمین شوید که ویندوز در هنگام خاموش شدن حافظه Page File را پاک نمیکند
سیستم عامل ویندوز از قابلیتی به نام Page File بعنوان حافظه مجازی سیستم استفاده میکند (نحوه کار Page File به این صورت است که مقداری از فضای هارد دیسک را به عنوان حافظه RAM در نظر میگیرد). پاک کردن Page File (که از این پس نام آن را “حافظه مجازی” خواهیم گذاشت) در هنگام خاموش شدن سیستم، به صورت پیشفرض در ویندوز غیرفعال است. با فعال شدن این ویژگی هر اطلاعاتی که در حافظه مجازی ذخیره شده باشد در هنگام خاموش شدن سیستم پاک میشود. پاک شدن حافظه مجازی باعث میشود که اگر شخصی به هر طریقی به هارد دیسک کامپیوتر دسترسی پیدا کند، نتواند اطلاعات حساس ذخیره شده در این قسمت از حافظه را استخراج نماید.
پاک کردن حافظه مجازی توسط ویندوز باعث تاخیری چند دقیقهای در روند خاموش شدن سیستم میشود. مدت زمان این تاخیر به عواملی همچون میزان حافظه مجازی و سرعت هارد دیسک سیستم بستگی دارد. به هر حال اگر هارد دیسک شما رمزگذاری (Encrypt) شده باشد، نیازی به پاک شدن حافظه مجازی نخواهید داشت زیرا رمزنگاری مانع از دستیابی فرد مهاجم به اطلاعات شخصی و اطلاعات ذخیره شده در حافظه مجازی خواهد شد.
اگر در محیط اداری مشغول به کار هستید و رایانه شما توسط واحد IT مدیریت میشود، ممکن است به هر دلیلی این ویژگی فعال شده باشد. در این صورت تنها راه حلی که وجود دارد این است که میزان فضای اختصاص داده شده به حافظه مجازی را کاهش دهید.
از طریق رجیستری ویندوز میتوانید بررسی کنید که آیا سیستم عامل در هنگام خاموش شدن کامپیوتر حافظه مجازی را پاک میکند یا خیر.
- کلیدهای ویندوز و “R” از صفحه کلید را فشار دهید. در پنجره باز شده (Run) عبارت “regedit” را وارد کرده و سپس اینتر کنید.
- صفحه مربوط به رجیستری ویندوز باز میشود. در این صفحه و از قسمت سمت چپ مسیر زیر را دنبال کنید:
HKEY_LOCAL_MACHINE -> SYSTEM -> CurrentControlSet -> Control -> Session Manager -> Memory Management
- در پنجره سمت راست گزینه “ClearPageFileAtShutdown” را بیابید. اگر مقدار این رجیستر (که در ستون Data قابل مشاهده است) بر روی “(۰x00000000 (0” تنظیم شده است، حافظه مجازی در هنگام خاموش شدن سیستم پاک نمیشود. ولی اگر مقدار این رجیستر “(۰x00000001 (1” باشد، ویندوز در زمان Shutdown حافظه Page File را پاک میکند. در این حالت برای جلوگیری از این امر باید مقدار این رجیستر را به صفر تغییر داد. برای این منظور کافی است روی گزینه “ClearPageFileAtShutdown” دو بار کلیک کرده و در پنجره باز شده در زیر قسمت “Value Data” به جای عدد ۱، عدد ۰ را وارد کنید. با این کار روند خاموش شدن سیستم شما به مراتب سریعتر از پیش خواهد شد.
اگر گزینه “ClearPageFileAtShutdown” را در صفحه سمت راست پیدا نکردید نشانه خوبی است! این بدین معنی است که حافظه مجازی توسط ویندوز در هنگام خاموش شدن سیستم پاک نمیشود.
- تذکر: رجیستری ویندوز ابزاری بسیار قدرتمند است و استفاده نادرست از آن تاثیرات مخربی روی ویندوز خواهد داشت. اگر دقیقا طبق دستورالعمل گفته شده عمل نمایید جای هیچ نگرانی نیست و مشکلی برای سیستم شما بوجود نخواهد آمد.
- سرویسهایی که باعث ایجاد تاخیر در روند خاموش شدن سیستم میشوند را شناسایی کنید
اگر فکر میکنید یک سرویس در پسزمینه سیستم عامل ویندوز شما در حال اجرا است که باعث طولانی شدن زمان Shutdown میشود، از طریق Event Viewer میتوانید مطمین شوید که آیا واقعا اینطور هست یا خیر.
- اگر از ویندوز ۸ یا ۱۰ استفاده میکنید بر روی دکمه Start راست کلیک کرده و “Event Viewer” را انتخاب کنید (در ویندوز ۷ پس از کلیک بر روی Start، عبارت Event Viewer را جستجو کنید تا به آن دسترسی پیدا کنید).
- مسیر زیر را دنبال کنید:
Applications And Services Logs -> Microsoft -> Windows -> Diagnostics-Performance -> Operational
- روی گزینه “Operational” کلیک راست کرده و “Filter Current Log” را انتخاب کنید.
- در قسمت “Event Ids” عدد “۲۰۳” را وارد کرده و سپس OK کنید. با انجام این کار فقط رخدادهای مربوط به خاموش شدن سیستم نمایش داده میشوند.
- لیستی که مشاهده میکنید نشان دهنده سرویسهایی است که باعث ایجاد تاخیر در روند Shutdown میشوند. با کلیک بر روی هر یک از آنها، میتوانید نام سرویس را در برگه “General” در قسمت “File Name” و “Friendly Name” مشاهده کنید.
همانطور که گفته شد اطلاعات موجود در این صفحه نشان دهنده سرویسهایی است که باعث کندی روند خاموش شدن سیستم میشوند. برای مثال در این تصویر، نرمافزار VPN ممکن است یکی از عوامل طولانی شدن زمان Shutdown باشد. اگر نرمافزاری در این لیست وجود دارد که استفاده چندانی از آن نمیکنید، آن را Uninstall کرده و با این کار زمان خاموش شدن سیستم را کاهش دهید. توجه داشته باشید که برخی از سرویسهای موجود در این لیست، سرویسهای خود سیستم عامل هستند و شما نمیتوانید هیچ کاری در مورد آنها انجام دهید.
مقدار “WaitToKillServiceTimeout” را در رجیستری ویندوز بررسی کنید
هنگامی که بر روی گزینه “Shut Down” کلیک میکنید، ویندوز بلافاصله سیستم را خاموش نمیکند. بلکه ابتدا پیام (سیگنال) “سیستم در حال خاموش شدن است” را به تمام برنامههایی که در پسزمینه سیستم عامل در حال اجرا هستند میفرستد. سپس مدت زمان مشخصی به این برنامهها و سرویسها فرصت میدهد تا اطلاعات خود را ذخیره کرده و به کار خود پایان دهند. سپس تمام برنامهها را بسته و کامپیوتر را خاموش میکند.
بصورت پیشفرض ویندوز پنج ثانیه برای این منظور در نظر میگیرد و اگر سرویسها و برنامههای در حال اجرا در پسزمینه در زمانی کمتر از پنج ثانیه بسته شوند، سیستم منتظر پایان یافتن این بازه زمانی نمیماند و بلافاصله خاموش خواهد شد.
رجیستر “WaitToKillServiceTimeout” مقدار این بازه زمانی را در خود نگه میدارد. برخی از برنامهها پس از نصب مقدار این رجیستر را افزایش میدهند، چراکه ممکن است برای ذخیره اطلاعات و پایان دادن به کار خود به مدت زمان بیشتری نیاز داشته باشند. با اضافه شدن این بازه زمانی، روند خاموش شدن سیستم نیز طولانیتر خواهد شد.
- صفحه رجیستری ویندوز را از طریق پنجره Run و تایپ کردن عبارت regedit باز کنید.
- مسیر زیر را دنبال کنید:
HKEY_LOCAL_MACHINE -> SYSTEM -> CurrentControlSet ->Control
- در پنجره سمت راست گزینه “WaitToKillServiceTimeout” را بیابید. عددی که در زیر ستون Data نوشته شده است نشان دهنده بازه زمانی بر حسب میلی ثانیه است. بعنوان مثال در تصویر زیر عدد ۵۰۰۰ نشان دهنده این است که ویندوز در زمان خاموش شدن، ۵ ثانیه به سرویسها و برنامهها برای بسته شدن فرصت میدهد.
- برای تغییر مقدار بازه زمانی بر روی “WaitToKillServiceTimeout” دو بار کلیک کنید. زمان مورد نظر را (بر حسب میلی ثانیه) در قسمت “Value Data” وارد کرده و سپس اینتر کنید.
زمان کمتر از ۵ ثانیه برای این مقدار پیشنهاد نمیشود، زیرا برخی برنامهها ممکن است نتوانند اطلاعات را در زمانی کمتر از این مقدار ذخیره نمایند و این امر منجر به از دست رفتن این اطلاعات و احتمالا کارایی نادرست این برنامه در آینده خواهد شد.
روشهای بسیار زیادی برای اینکه سرعت خاموش شدن سیستم خود را کاهش دهید وجود ندارد، ولی با انجام کارهای فوق میتوانید مطمین باشید که این روند در کوتاهترین زمان ممکن انجام خواهد شد.
نوشته چگونه ویندوز را سریعتر خاموش کنیم؟! اولین بار در پدیدار شد.