چگونه پنجره پیشنمایش نوار وظیفه (Taskbar) را در ویندوز ۱۰ بزرگتر کنیم؟
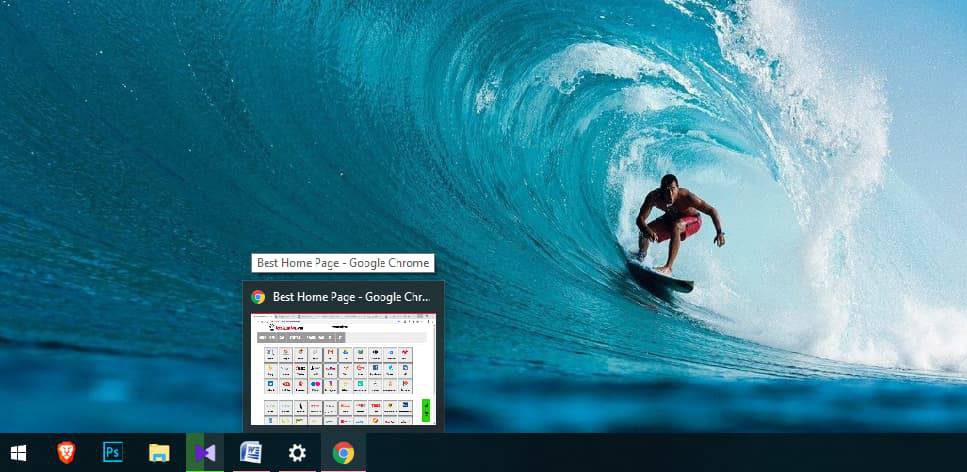
یکی از بخشهای پرکاربرد ویندوز، نوار وظیفه (Taskbar) آن است. اگر دقت کرده باشید، زمانی که نشانگر ماوس را بر روی آیکنهای پین شده فعال بر روی نوار وظیفه میبرید محتویات آن در یک پنجره کوچک نشان داده میشود. این ویژگی جالب و سبک برای دیدن سریع محتوای در حال نمایش بسیار کاربردی است به خصوص اگر شما چندین فایل را با یک برنامه باز کرده باشید برای مثال چند فایل ورد را باز کردهاید و به دنبال یک فایل ورد خاص میگردید، کافی است با نگاه به پنجرههای کوچک نمایش داده شده سریع آن را بیابید.
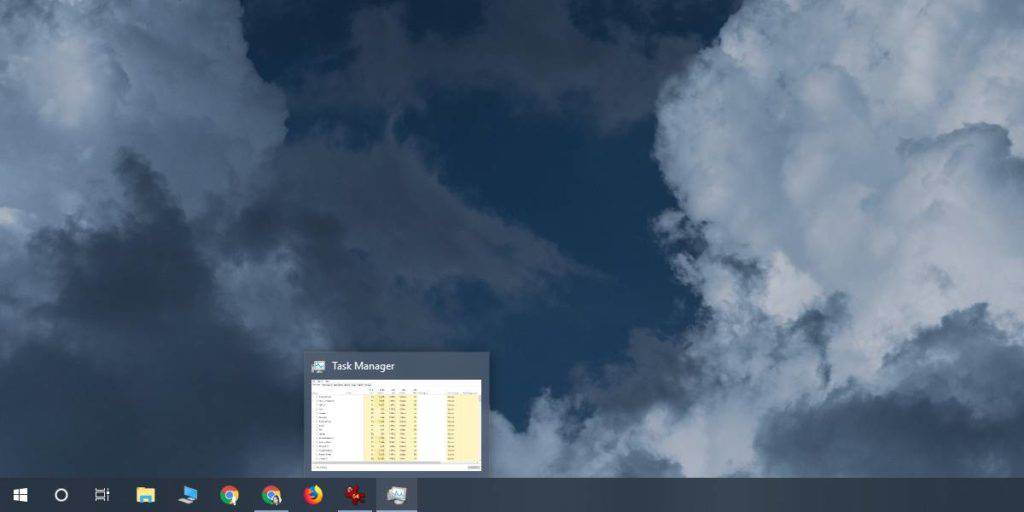
با این حال برخی مواقع به دلیل کوچک بودن پنجره، محتوای آن به درستی معلوم نیست و این مسئله برای برخی کاربران ایجاد مشکل مینماید. بنابراین احتمالا ترجیح میدهند اندازه آن بزرگتر باشد. اما چگونه؟ خب در این مطلب به شما یاد خواهیم داد تا با انجام یک ویرایش کوچک در بخش رجیستری ویندوز اندازه پنجرههای پیشنمایش را بزرگتر نمایید.
چون برای این کار نیاز به تغییر رجیستری است شما باید دسترسی مدیرسیستم (Admin) را داشته باشید. بعد از زدن کلیدهای ترکیبی Win+R در کادر باز شده، کلمه regedit را تایپ کرده و OK را بزنید. البته میتوانید این کار را با سرچ کلمه regedit در ابزار جستجوی ویندوز نیز انجام دهید. هنگامی که بخش ویرایش رجیستری باز شد طبق مسیر زیر به پیش روید. البته برای راحتی کار میتوانید آن را در نوار جستجوی بالای صفحه کپی کرده و اینتر را بزنید تا سریعا به آن برسید!
HKEY_CURRENT_USER\SOFTWARE\Microsoft\Windows\CurrentVersion\Explorer\Taskband
بر روی کلید Taskband راست کلیک کرده و در منو موجود یک ارزش از نوع New>DWORD(32-bit)Value ایجاد کنید و نام آن را نیز مطابق با اسم زیر تغییر دهید. بعد از این کار بر روی مقدار ایجاد شده دابلکلیک کرده و مقدار آن را به عدد کمتر از 500 تغییر دهید و OK کنید. ممکن است با زدن OK این عدد تغییر کند ولی شما نگران نباشید و ویرایشگر رجیستری را ببندید.
MinThumbSizePx
اکنون برای اعمال این تغییر باید فایل اکسپلورر را ریستارت کنید. چند راه برای این کار وجود دارد ولی سریعترین روش باز کردن Task Manager و پیدا کردن گزینه Windows Explorer از لیست است. بعد از یافتنش بر روی آن کلیک کرده و دکمه Restart را از گوشه سمت راست در پایین بزنید. بعد از اینکار اگر شما بار دیگر نشانگر ماوس را بر روی آیکنهای نوار وظیفه ببرید، مشاهده خواهید کرد که اندازه پنجرهها بزرگتر و دیدن محتویات آنها بسیار سادهتر شده است.
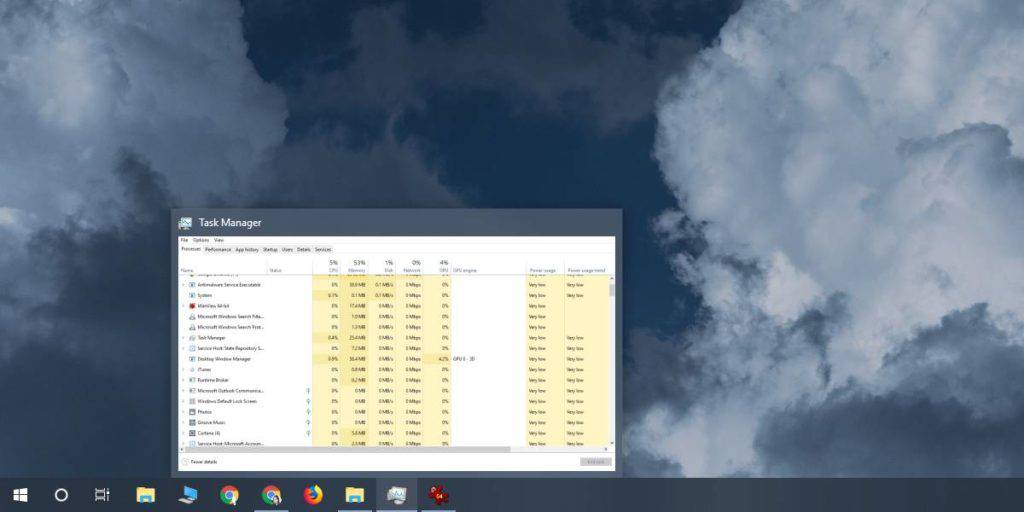
برای رسیدن به اندازه دلخواه شما باید مقدار ارزش DWORD که ایجاد کردهاید را دستکاری نمایید. برای نمونه اندازهای که در تصویر بالا مشاهده میکنید در نتیجه اعمال عدد 450 است. پس با کم و زیاد کردن این مقدار شما میتوانید به سایز دلخواهتان برسید. دقت کنید این مقدار بستگی به وضوح تصویر مانیتور شما دارد پس اصلا نگران نباشید که مقدار اشتباهی وارد کنید، زیرا اکنون تمامی نمایشگرها دارای وضوح تصویر HD و بالاتر هستند!
ولی به یاد داشته باشید شما نمیتوانید برای کوچکتر کردن پنجره پیشنمایش از اندازه پیشفرض، مقداری بیشتر از 500 را وارد نمایید. ضمنا وارد کردن مقدار 0 تاثیری در اندازه پنجره ایجاد نخواهد کرد. این نمایش جدید پنجره در هر دو حالت دسکتاپ و اپلیکیشنهای UWP کار میکند ولی در موارد نادری این احتمال وجود دارد اندازه پنجره پیشنمایش هیچ تغییری نداشته باشد. اگر هم زمانی خواستید بار دیگر پنجره را در اندازه پیشفرض برگردانید کافی است فایل DWORD که ایجاد کردهاید را حذف کرده و بار دیگر explorer.exe را ریستارت نمایید.
نوشته چگونه پنجره پیشنمایش نوار وظیفه (Taskbar) را در ویندوز 10 بزرگتر کنیم؟ اولین بار در وبسایت فناوری پدیدار شد.
