چگونه کنترلر DualSense پلیاستیشن ۵ را به مک خود متصل کنیم؟

کنترلر DualSense کنسول پلیاستیشن 5، بهترین هماهنگی و کارایی را با کنسول نسل نهمی شرکت سونی دارد، اما طبیعتا میتوانید آن را به مک خود نیز متصل کرده و از انجام بازیها لذت ببرید. در حقیقت، اتصال دسته PS5 به مک، فرایند آسانی دارد. در ادامه این مطلب میتوانید شیوه استفاده از کنترلر PS5 را بر روی مک خود (فارغ از آنکه از مدلهای مبتنی بر M1 Apple Silicon یا قدیمیتر استفاده میکنید)، فرا بگیرید.
شیوه اتصال دسته PS5 به مک
بلوتوث بهترین راهکار جهت اتصال کنترلر کنسول پلیاستیشن 5 به کامپیوترهای مک است. فرایند جفتسازی نیز فارغ از نسخه macOS مورد استفاده شما، همچنان یکسان باقی مانده است. پیش از اینکه کنترلر را بر روی حالت جفتسازی قرار دهید، ابتدا باید مطمئن شوید که شارژ کافی دارد و سپس گامهای زیر را طی کنید.
- در مک خود باید در گوشه بالا سمت چپ، بر روی آیکون اپل کلیک کرده و سپس “System Preferences” را انتخاب کنید.
- اگر بلوتوث شما خاموش باشد، آنگاه باید بر روی “Bluetooth” و سپس کلید “Turn Bluetooth On”، کلیک کنید.
- در کنترلر DualSense خود نیز باید کلید “PlayStation” موجود در وسط دسته و همچنین کلید “Share” موجود در گوشه بالا سمت چپ را بهصورت همزمان نگه دارید.

- دو کلید یاد شده را نگه داشته تا چراغ آبی رنگ، شروع به چشمک زدن کند. این قضیه بدین معنا است که کنترلر شما در حالت جفتسازی قرار دارد.
- در مک خود باید پس از ظاهر شدن دسته PS5 در پنجره بلوتوث، بر روی کلید “Connect” موجود در کنار آن، کلیک کنید.
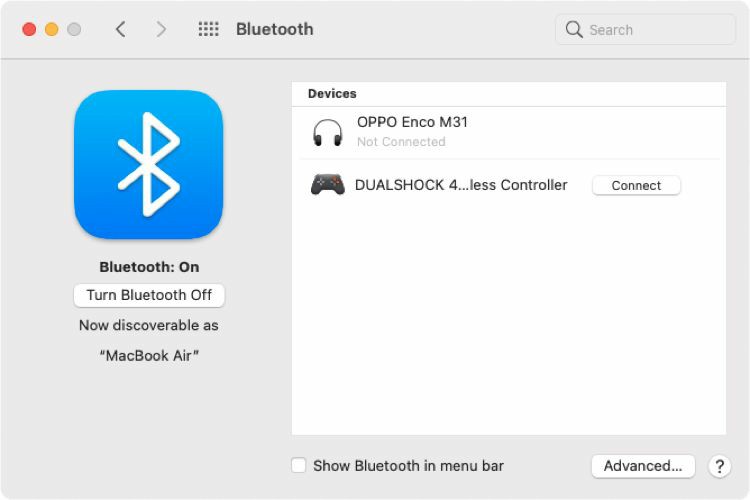
اگر دسته پلیاستیشن 5 شما با نام DUALSHOCK 4 Wireless Controller شناخته شد، نگران نباشید، زیرا بازهم کار خواهد کرد.
نکته: اگر از اتصال بیسیم استفاده کنید، آنگاه باید موضوع کاهش عمر باتری دسته و همچنین مک خود را نیز در نظر داشته باشید.
اگر مک شما قدیمی است، آنگاه میتوانید از یک کابل USB-A به USB-C و اگر مک شما نیز جدید است، آنگاه میتوانید از یک کابل USB-C به USB-C جهت اتصال به درگاه Thunderbolt 3 یا بالاتر مک خود و همچنین کنترلر، استفاده کنید. بدین ترتیب میتوانید از مصرف باتری دسته، جلوگیری کنید. حال که کنترلر PS5 را به مک خود متصل کردید، وقت آن فرا رسیده که آن را به لانچر استیم نیز متصل کرده و سپس به بازی کردن بپردازید.
این مطلب را نیز بخوانید: چگونه دسته پلیاستیشن 5 را به گوشی اندروید متصل کنیم؟
شیوه متصل کردن دسته پلیاستیشن 5 به استیم در مک
در استیم میتوانید چندین بازی سازگار با سیستمعامل مک و همچنین کنترلر را پیدا کنید. در رابطه با این بازیها نیز کافی است که کنترلر DualSense خود را به استیم متصل کرده و سپس از بازیهایی که از پیکربندی کلیدهای پلیاستیشن پشتیبانی میکنند، لذت ببرید. دسته PS5 خود را با مک خود جفت کرده و سپس جهت شناساندن آن به استیم، گامهای زیر را طی کنید:
- اپلیکیشن استیم را بر روی مک خود اجرا کنید.
- در گوشه بالا سمت چپ باید بر روی آیکون استیم کلیک کرده و سپس “Preferences” را برگزینید.
- با باز شدن پنجره Preferences، باید در قسمت موجود در سمت چپ، گزینه “Controller” را انتخاب نمایید.
- در پنل سمت راست نیز باید بر روی “General Controller Settings” کلیک کنید.
- در پنجره Controller Settings باید تیک گزینه “PlayStation Configuration Support” را فعال نمایید.
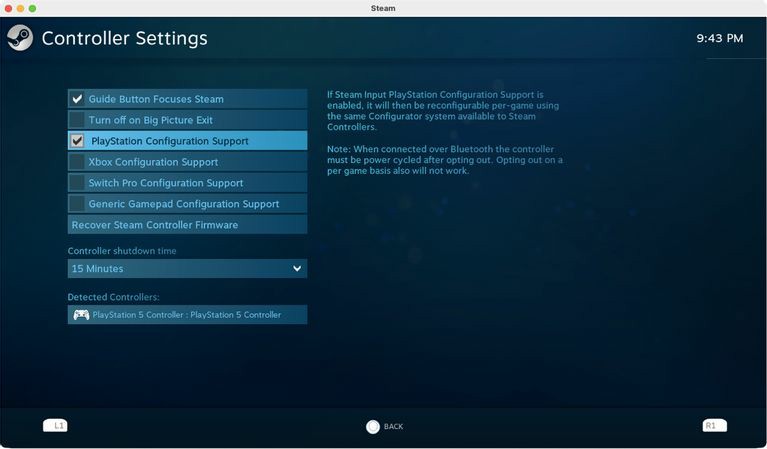
در ادامه استیم نیز کنترلر DualSense شما را در بخش “Detected Controllers” نمایش میدهد.
نحوه شخصیسازی تنظیمات کنترلر DualSense در استیم
در همین ابتدا باید به شما بگوییم که از طریق تنظیمات کنترلر در استیم خود میتوانید حتی نور موجود بر روی دسته را نیز شخصیسازی کنید. لانچر استیم را باز کرده و سپس به “Preferences > Controller > General Controller Settings” بروید. در ادامه باید در پایین سمت چپ پنجره و در زیر “Detected Controllers”، کنترلر پلیاستیشن 5 خود را انتخاب کنید.
بدین ترتیب در ادامه میتوانید در سمت راست صفحه نسبت به تغییر “Preferences” ،”Identify” و “Calibrate”، اقدام کنید.
در گوشه بالا سمت راست بر روی کلید “Preferences” کلیک کنید تا بتوانید به تنظیمات شخصیسازی، دسترسی پیدا کنید. از تنظیمات موجود در این بخش میتوان به تغییر نام کنترلر، تنظیمات لرزش (Rumble preferences)، تغییر رنگ نور دسته و … اشاره کرد. پس از اعمال تنظیمات موردنظر خود باید جهت دخیره تغییرات اعمال شده، بر روی “Submit” کلیک کنید.
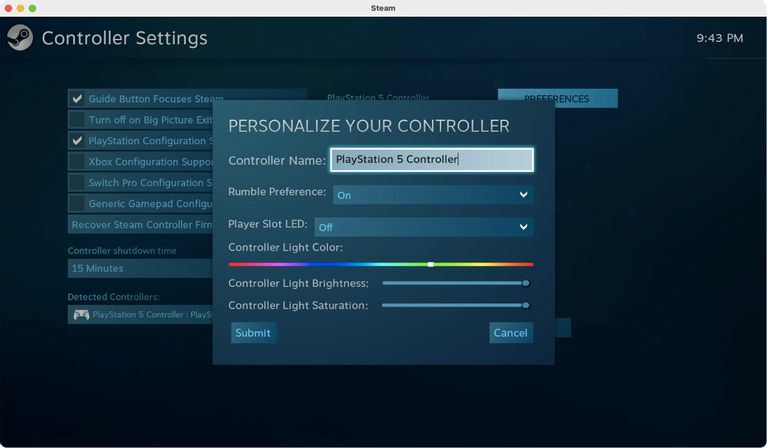
در پنجره Controller Settings باید منوی کشویی موجود در زیر “Controller shutdown time” را باز کرده تا بدین ترتیب بتوانید مدت زمانی را که اگر از کنترلر خود استفاده نکنید، آنگاه بهصورت خودکار خاموش شود، مشخص نمایید.
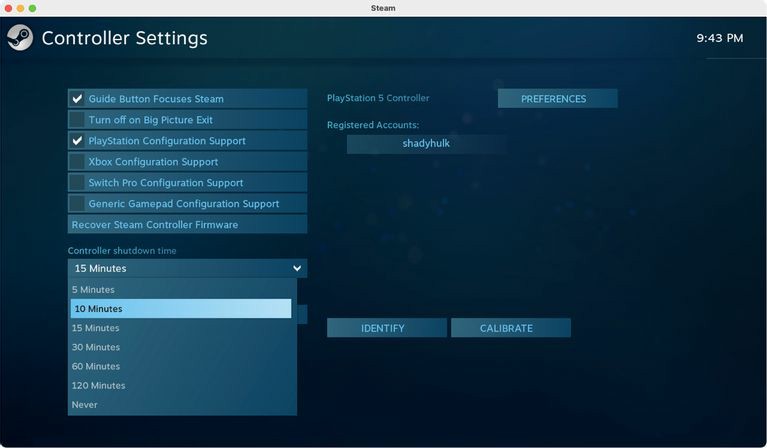
محدودیتهای استفاده از کنترلر پلیاستیشن 5 در مک
شاید از بازی کردن با کنترلرهای DualSense بر روی مک خود لذت ببرید، اما باید بدانید که نمیتوانید از تمامی ویژگیهای این کنترلر محبوب، بر روی مک خود استفاده کنید. بسیاری از بازیهای مک بهصورت خودکار میتوانند کنترلر DualSense شما را تشخیص دهند، اما تعداد بسیاری کمی از پیکربندی پیشفرض کلیدها، پشتیبانی میکنند.
همچنین در صورت عدم پشتیبانی از پیکربندی پیشفرض کلیدها، تعداد کمی از بازیها امکان تغییر پیکربندی کلیدها را فراهم میسازند. تا به امروز، هیچکدام از بازیهای macOS، از بازخورد لمسی پشتیبانی نمیکنند. این قضیه بدین معنا است که نمیتوانید لرزش حاصل از انفجارها و یا پرشهای بزرگ را در بازی، احساس کنید. علاوه بر این، قابلیت تریگرهای تطابقی نیز در دسترس کاربران مک نخواهد بود. این قضیه بدین معنا است که از یکی از ویژگیهای جذاب کنترلر DualSense، بیبهره خواهید ماند.
سخن پایانی
در بالا سعی کردیم که شیوه اتصال دسته PS5 به مک را به شما آموزش دهیم. کنترلر DualSense کنسول پلیاستیشن 5 با استیم، اپیک گیمز، Geforce Now، بازیهای مبتنی بر مرورگر و سایر سرویسها، سازگار است. جدا از این، میتوانید از بازیهای سرویس Apple Arcade نیز که بر روی iOS و iPadOS نیز در دسترس قرار دارند، لذت ببرید.
نوشته چگونه کنترلر DualSense پلیاستیشن 5 را به مک خود متصل کنیم؟ اولین بار در اخبار فناوری و موبایل پدیدار شد.
