چگونه یک اسلایدشوی پاورپوینت را به دام یک حلقه بیاندازیم!؟

بیگمان دیدهاید که گاهی از برخی از اسلایدشوها در نرمافزار مایکروسافت پاورپوینت برای نمایش دادن عکسها در رویدادهای گوناگونی به مانند عروسی یا جشن تولد بهره گرفته میشود. به هر رو، فراخور هرچه که باشد، شاید بخواهید که پس از نمایش داده شدن عکس پایانی، اسلایدشو به عکس نخست بازگردد و همگی را از نو نمایش دهد. به گزارهای دیگر، بتوانید آن را در یک حلقه یا چنبره بیاندازید.
از این رو، اگر میخواهید که بینندگان شما پس از به نمایش درآمدن عکس پایانی، به صفحه سپید خیره نشوند، به مانند همیشه آیتیرسان برای شما راهکاری دارد. پس با ما به دنبال این نوشته همگام باشید.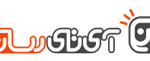
شیوه پیکربندی اسلایدشو برای گرفتار کردن آن در یک حلقه
نخست پیشآوری (فایل پرزنتیشن) خود که میخواهید آن را در یک حلقه گرفتار کنید را در پاورپوینت باز کنید. سپس در سربرگ Slide Show به گروه Set Up بروید و در آنجا بر روی دکمه Set Up Slide Show کلیک کنید.
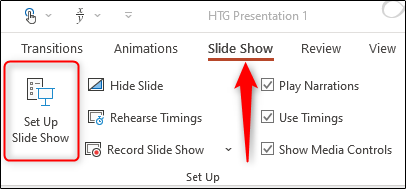
پس از پدیدار شدن پنجره Set Up Show، در گروه Show options، تیک گزینه Loop Continuously until Esc را بزنید. پس از آن بر روی دکمه OK در پایین و راست پنجره کلیک کنید تا گزینهها به همین گونه نگهداری شوند و پنجره بسته شود.
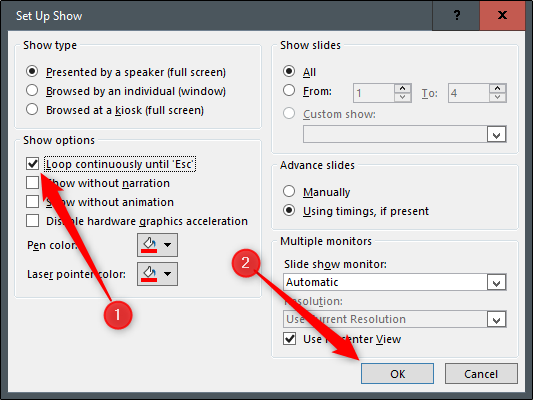
اکنون، پس از آنکه اسلایدشوی خود را اجرا و رانش کردید، تنها زمانی ایست میکند که شما دکمه Esc روی کیبورد خود را فشار دهید.
نکته: با روشی که ما برای بهرهگیری از آن ویژگی پیکربندی کردیم، اسلایدشو تنها زمانی عکسها را نمایش میدهد که شما دکمه ماوس را فشار دهید. این روش مادامی که اسلایدشو دارای یادداشت گوینده همیشگی باشد، دردسری ندارد. وگرنه نیازمند به پیکربندی جابجایی خودکار اسلاید هستید.
شیوه پیکربندی جابجایی خودکار اسلاید
با پیمودن گامهای پیشین، دوباره باید پنجره Set Up Show را باز کنید. از این رو، دوباره به سربرگ Slide Show و سپس به گروه Set Up بروید و در پایان بر روی دکمه Set Up Slide Show کلیک کنید.
در این پنجره چند گزینه دیده میشوند. پیش از هر چیز باید در گروه Advance Slides، تیک گزینه Using Timings, If Present را بزنید.
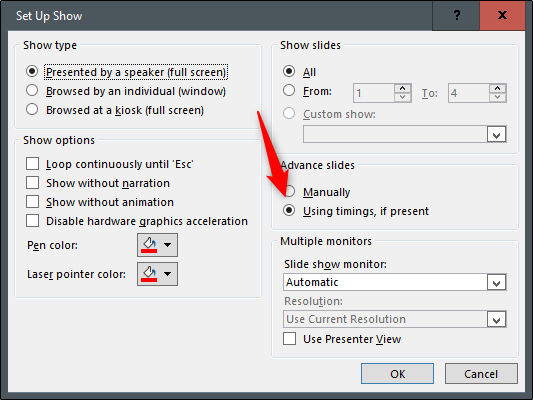
ویژگی دیگری که میخواهیم آن را برگزینیم، برخی از ویژگیهای دیگر را قفل میکند. به همین سبب است که پیش از هر چیز باید تیک گزینه Using Timings, If Present را بزنیم.
در پایین گروه Show Type، تیک گزینه (Browsed at a Kiosk (Full Screen را بزنید. اکنون میبینید که گزینه Loop Continuously until Esc روشن میشود اگر پیشتر خاموش بود، و گزینهای که در پایین گروه Advance Slides تیک آن را زدید، ایستا میماند.
در پایان بر روی دکمه OK کلیک کنید.
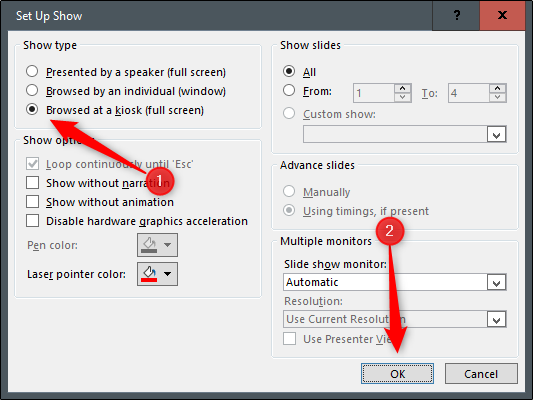
بدون روشن بودن ویژگی Browsed at a Kiosk، روند خودکار پیشروی اسلاید با فشرده شدن دکمه Back روی کیبورد خاموش میشود. با روشن بودن آن گزینه، دکمههای Forward و Back روی کیبورد قفل میشوند. این به اسلایدشو این چاره را میدهد تا به شیوه خودکار به کار بسته شود، بدون آنکه کسی بخواهد کنشی در روند کار برپا کند.
اکنون زمان آن فرا رسیده تا هریک از اسلایدها را زمانبندی کنیم. از این رو، نخست به سربرگ Transitions بروید. در گروه Timing، تیک گزینه After را بزنید. اکنون میتوانید زمانی را برای نمایش هر اسلاید گزینش کنید. فراموش نکنید که تیک گزینه On Mouse Click چه روشن باشد چه خاموش، اثری بر روند پیکربندیشده تدارد.
در پایان بر روی گزینه Apply to All کلیک کنید.
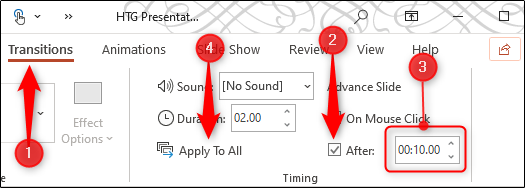
از این پس، هنگامی که اسلایدشوی خود را اجرا و رانش کردید، تا زمانی که دکمه Esc (در گوشه چپ و بالای کیبورد است) را نزدهاید، همواره در یک حلقه به نمایش عکسها میپردازد.
نوشته چگونه یک اسلایدشوی پاورپوینت را به دام یک حلقه بیاندازیم!؟ اولین بار در اخبار تکنولوژی و فناوری پدیدار شد.
