راهکاری ساده جهت ایجاد پوشه مخفی در ویندوز ۱۰
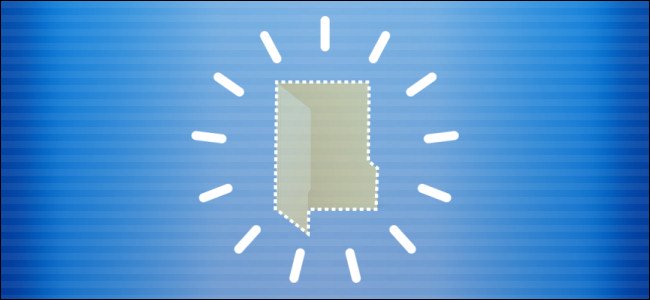
آیا تا به حال قصد داشتهاید که فایلی را در مقابل چشمان کاربری دیگر پنهان کنید؟ در این مقاله قصد داریم تا شیوه ایجاد پوشه مخفی در ویندوز 10 را به شما آموزش دهیم. هرچند که راههایی بهتر و امنتری نیز جهت انجام این کار وجود دارند، اما در هر صورت راهکارهای سریع همیشه جذابتر هستند. در این روش شما یک پوشه را ایجاد میکنید که نام و آیکون آن مخفی هستند، پس در ادامه با آیتیرسان همراه باشید.
مخفی کردن نام یک پوشه
جهت شروع باید بر روی فضای خالی دسکتاپ خود کلیک-راست کرده و از زبانه «New»، گزینه «Folder» را انتخاب کنید.
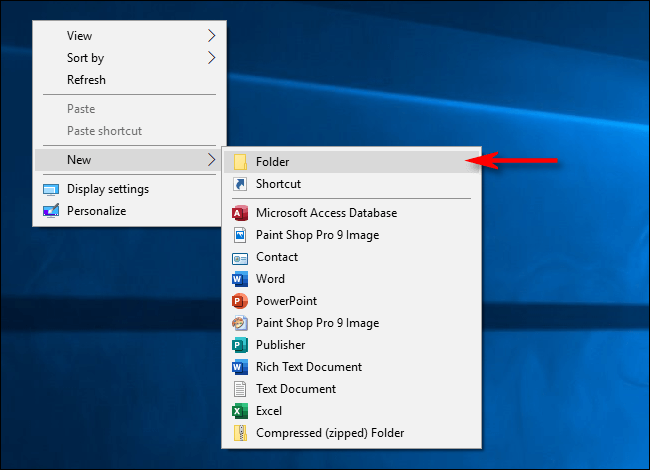
میبینید که پوشهای جدید بر روی دسکتاپ شما ایجاد شده و نام آن نیز «New Folder» است. در اینجا نام آن را باب میل خود تغییر دهید.
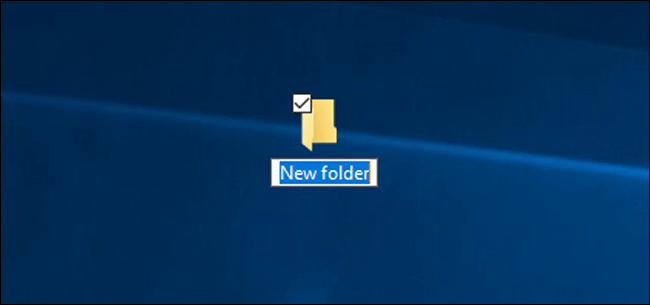
پس از اینکه نام پوشه خود را ویرایش کردید، کلید «Alt» را نگه داشته، عدد «255» را تایپ و سپس کلید «Enter» را فشار دهید. لازم به ذکر است که شما باید عدد بالا را از طریق شمارههای سمت راست صفحهکلید خود تایپ کنید، زیرا استفاده از شمارههای قسمت بالای صفحهکلید کارساز نخواهد بود.
شیوه کار این فرآیند در ایجاد یک پوشه مخفی بدین صورت است که شما کاراکترهای مخصوصی را تایپ میکنید که در صفحهکلید شما از کد کاراکتر ASCII بهره نمیبرند. با این روش شما نامی را برای پوشه خود انتخاب میکنید که قابل مشاهده نیست و همچنین فضایی را نیز از لحاظ حروف اشغال نمیکند، بنابراین در اکسپلورر ویندوز نیز ظاهر نمیشود.
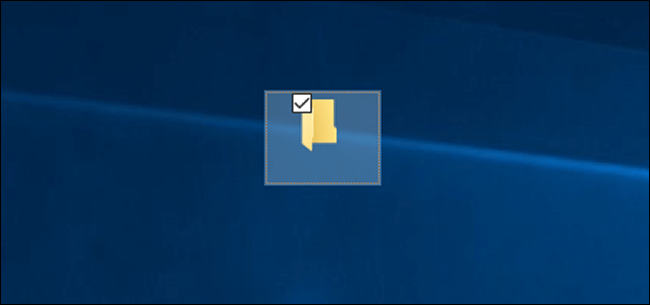
مخفی کردن آیکون یک پوشه
حال که نام پوشه خود را مخفی کردید، به سراغ مخفی کردن آیکون آن میرویم. بر روی پوشه خود کلیک-راست کرده و سپس گزینه «Properties» را انتخاب کنید.
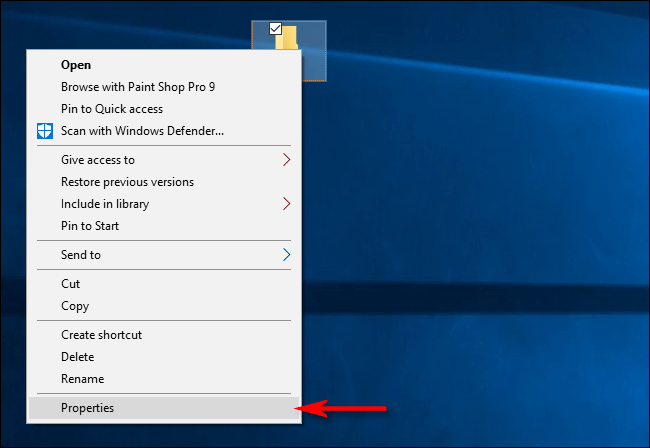
بر روی زبانه «Customize» کلیک کرده و سپس در بخش «Folder Icons» باید گزینه «Change Icon» را انتخاب کنید.
![]()
در پنجره «Change Icon for Folder» به سمت راست حرکت کرده، آیکون نامرئی را انتخاب و سپس بر روی «OK» کلیک کنید.
![]()
مجددا بر روی گزینه «OK» کلیک کنید تا بتوانید پنجره «Properties» را ببندید. حال میبینید که پوشه شما ناپدید شده است.
![]()
اگر قصد انتخاب بخش وسیعی از دسکتاپ خود را داشته باشید، آنگاه میتوانید پوشه مخفی خود را نیز مشاهده کنید. در غیر این صورت پوشه موردنظر همچنان مخفی خواهد ماند. پوشه شما به همراه محتویات آن در فایل اکسپلورر مخفی میماند (معمولا در اکسپلورر، پیشنمایشی از محتویات یک پوشه نشان داده میشود).
ایجاد چندین پوشه مخفی بهصورت همزمان
اگر قصد دارید که چندین پوشه را بهصورت همزمان بر روی دسکتاپ خود مخفی کنید، باید رویه بالا را تکرار کرده و همچنین جهت تایپ چندین کاراکتر مخفی، باید بیش از یک بار کلید «Alt» را فشار داده و عدد 255 را وارد کنید. دو پوشه نمیتوانند یک نام یکسان داشته باشند، بنابراین در نام پوشه دومی باید دو کاراکتر فضای خالی (space) را وارد کنید.
در کل باید هر بار که پوشه جدیدی را ایجاد میکنید، بک عدد کاراکتر فضای خالی را نیز به نام پوشه موردنظر خود اضافه کنید.
ایجاد یک پوشه مخفی روشی نامطمئن است
مشخصا رویه بالا را نمیتوان فرآیندی مطمئن جهت مخفی کردن فایلها دانست. همگان میتوانند با جستوجو کردن، محتوای پوشه موردنظر را پیدا کنند. همچنین گاهی اوقات امکان دارد که شخصی دیگری در هنگام کار با دسکتاپ، بهصورت تصادفی پوشه موردنظر را پیدا کند.
اگر قصد مخفی کردن موقت و یا شوخی با کسی را دارید، شیوه بالا میتواند مفید واقع شود. اگر واقعا قصد افزایش امنیت فایلهای خود را دارید، مشخصا باید آن را رمزنگاری کنید.
ترفند یادشده جهت ایجاد یک پوشه مخفی، یکی از قابلیتهای رسمی ویندوز به شمار نمیآید، بنابراین احتمال خطا در آن وجود دارد. گاهی اوقات ممکن است که آیکون پوشه موردنظر بهجای ناپدید شدن، به رنگ مشکی درآمده و یا اینکه آیکون آن کمرنگتر شود. این قضیه ممکن است که به اندازه آیکون پوشه موردنظر مرتبط باشد. اگر آیکون شما ناپدید نشده است، کلید «Ctrl» را نگه داشته و سپس با استفاده از غلتک موس، اندازه آن را آنقدر تغییر دهید تا مخفی شود.
اگر هم مشکلی برایتان پیش آمد، میتوانید بهسادگی محتویات پوشه موردنظر را به یک پوشه دیگر منتقل کرده و سپس پوشه مخفی را حذف نمایید. همچنین میتوانید پوشه مخفی را به حالت اولیه خود نیز بازگردانید.
چگونه یک پوشه مخفی را دوباره نمایان سازیم؟
جهت نمایانسازی یک پوشه مخفی، باید بر روی آن کلیک-راست کرده، «Properties» را انتخاب، به زبانه «Customize» رفته و سپس بر روی «Change Icon» کلیک کنید. این بار باید بهجای انتخاب آیکون مخفی، یک آیکون قابلمشاهده را برگزینید.
جهت نمایش نام پوشه مخفی نیز باید بر روی آن کلیک-راست کرده، نام آن را تغییر داده و سپس کلید «Enter» را فشار دهید.
نوشته راهکاری ساده جهت ایجاد پوشه مخفی در ویندوز 10 اولین بار در اخبار تکنولوژی و فناوری پدیدار شد.
