روشهای تایپ سریعتر ایمیل در جیمیل
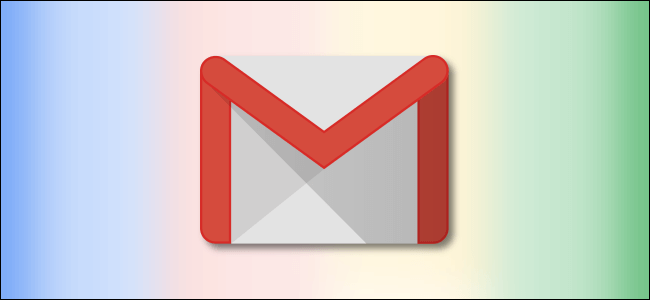
اکثر کاربران، ایمیلهای به تعویق افتاده دارند. اگر تایپ سریع در جیمیل همان چیزی است که به دنبال آن میگردید، باید بگوییم که در حال مطالعه مطلب درستی هستید.
سرویس ایمیل شرکت گوگل یا همان جیمیل، ابزارهای گوناگونی را به کاربران ارائه میدهد. بنابراین در هنگام تایپ ایمیلهای خود میتوانید از این قابلیتها کمک گرفته و بدین ترتیب امور خود را بهتر و سریعتر پیش ببرید. در ادامه به راهکارهای تایپ سریع در جیمیل میپردازیم.
ایمیلهای خود را بهصورت خودکار کامل کنید
ابزار Smart Compose در سرویس جیمیل، نقش کاملکننده خودکار ایمیلها را برعهده دارد. این قابلیت سعی میکند که شیوه نوشتار شما را یاد گرفته تا بدین ترتیب بتواند جملههای شما را تکمیل کند. این موضوع باعث میشود تا بتوانید سریعتر یک پیغام را تایپ کرده و در نتیجه بتوانید ایمیلهای بیشتری نیز بفرستید. پیشنهادات بهمحض تایپ کردن یک حرف، به شما نمایش داده میشوند. شما میتوانید پیشنهادات را قبول و یا رد کنید. Smart Compose در ورودیهای رایج، عملکرد بهتری را از خود نشان میدهد. بهعنوان مثال، اگر دریافت کننده ایمیل شما، “Susan” نام داشته باشد، آنگاه این ویژگی میتواند عبارت “Hello, Susan” را بهصورت خودکار در ابتدای ایمیل، اضافه کند.
جهت فعال کردن Smart Compose در نسخه تحت وب جیمیل، باید به حساب خود وارد شده و سپس در بالا سمت راست، بر روی علامت “چرخدنده” کلیک کنید. در ادامه باید گزینه “See All Settings” را انتخاب کنید.

در زیر برگه “General” باید به پایین رفته تا به بخش “Smart Compose” برسید. حال باید گزینه “Writing Suggestions On” را انتخاب کنید.
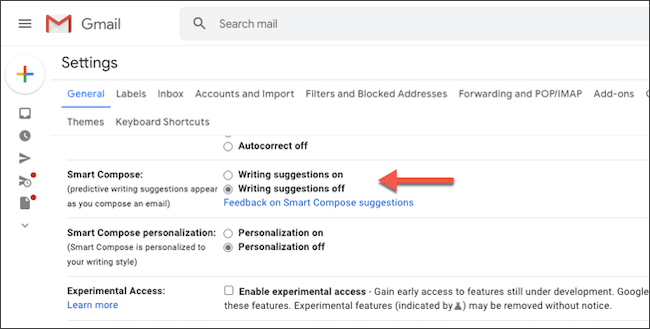
این ویژگی همچنین میتواند سبک نوشتار شخصی شما را نیز تشخیص دهد، اما این موضوع بهمعنای جمعآوری اطلاعات بیشتر از جانب گوگل خواهد بود. جهت استفاده از این قابلیت نیز باید گزینه “Personalization On” را در بخش “Smart Compose Personalization” فعال کنید.
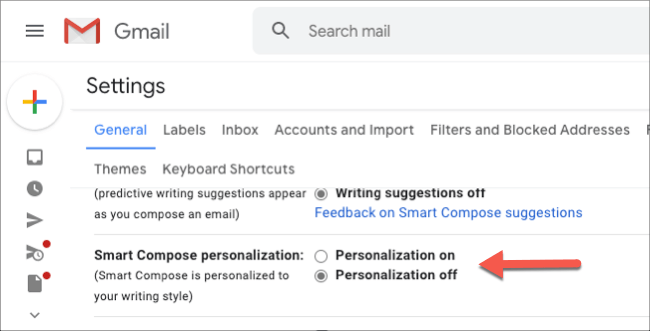
جهت اعمال تغییرات باید در پایین بر روی “Save Changes” کلیک کنید.
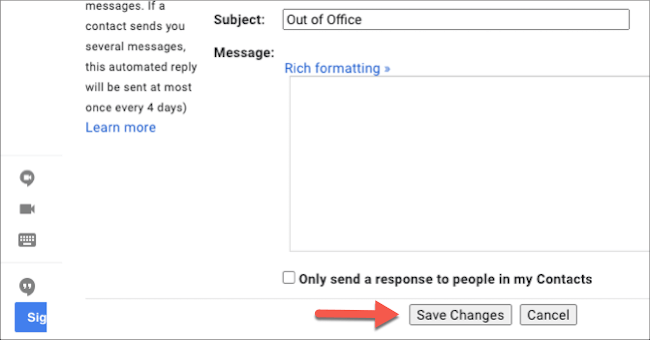
در آیفون، آیپد و یا گجت اندرویدی خود، اپلیکیشن Gmail را اجرا کنید. منوی همبرگری را در بالا سمت چپ، لمس کنید.
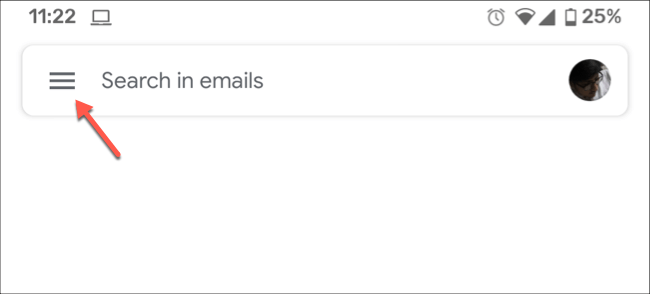
به پایین لیست رفته و سپس گزینه “Settings” را انتخاب کنید.
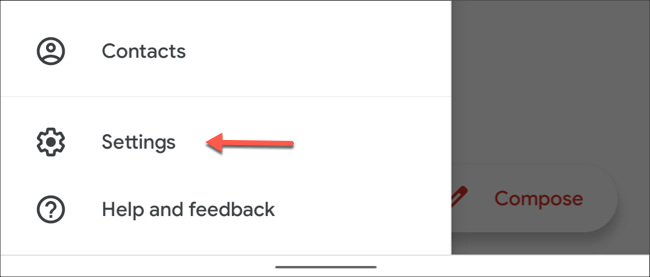
آدرس ایمیل خود را لمس کنید. در صفحه بعد، تیک کنار گزینه “Smart Compose” را فعال کنید.
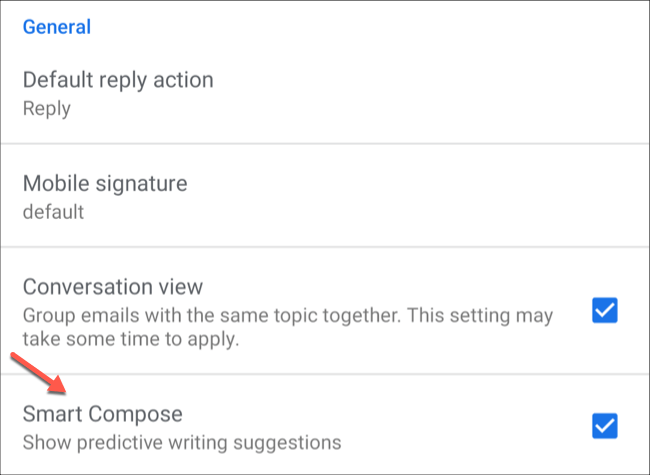
اکنون اگر یک ایمیل را تایپ کنید، آنگاه پیشنهادات جیمیل نیز در رنگ خاکستری روشن، نمایش داده خواهند شد. جهت انتخاب یک پیشنهاد، باید بر روی آن به سمت راست سوایپ کرده و یا اینکه کلید “Tab” را بر روی صفحهکلید خود، فشار دهید. لازم به ذکر است که بگوییم این ویژگی در حال حاضر از زبان فارسی پشتیبانی نمیکند.
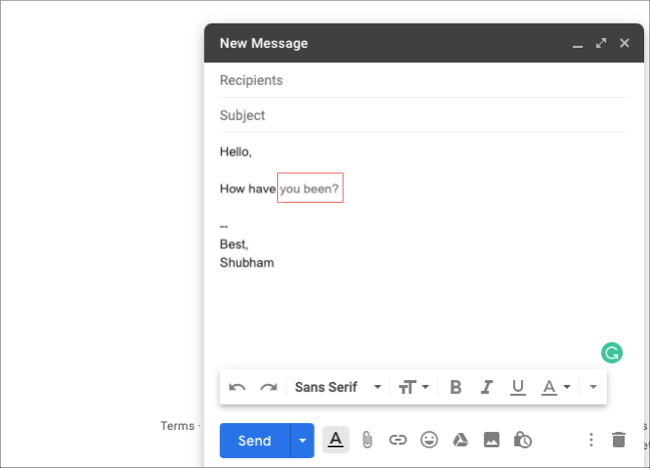
با Smart Reply، تایپ کردن را فراموش کنید!
Smart Reply را میتوان یکی دیگر از راههای تایپ سریع در جیمیل به حساب آورد. پاسخ بسیاری از ایمیلها فقط به چند کلمه نیاز دارد. گاهی اوقات شاید فقط عباراتی همانند “sounds good” و یا “thank you so much” موردنیاز باشند. قابلیت Smart Reply جیمیل به شما امکان میدهد تا از تایپ کردن عباراتی اینچنینی، اجتناب کنید.
با توجه به متنی که دریافت کردهاید، جیمیل میتواند سه پاسخ آماده را به شما پیشنهاد دهد. بهعنوان مثال، اگر شخصی برای شام از شما دعوت کند، آنگاه پاسخهایی همانند “I’ll be there” ،”Sorry, I can’t make it” و یا “Looking forward to it” به شما پیشنهاد میشوند. کاربران میتوانند یکی از این موارد را انتخاب کرده و بنابراین دیگر تایپ نکنند.
در کامپیوتر خود باید به وبسایت جیمیل رفته و سپس به حساب خود وارد شوید. جهت فعال کردن قابلیت “Smart Reply” باید بر روی آیکون “چرخدنده” کلیک کرده و سپس ” See All Settings > General” را انتخاب کنید. در بخش “Smart Reply” باید گزینه “Smart Reply On” را برگزینید.
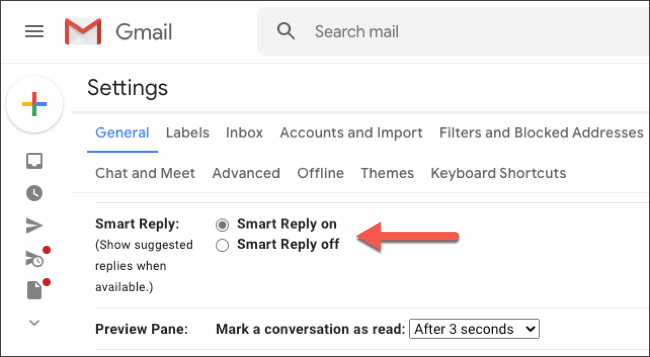
در اپلیکیشن جیمیل آیفون، آیپد و یا دستگاههای اندرویدی، باید منوی همبرگری را لمس کنید. در ادامه باید “Settings” را لمس کرده و سپس آدرس ایمیل خود را انتخاب کنید. سپس باید تیک کنار گزینه “Smart Reply” را فعال کنید.
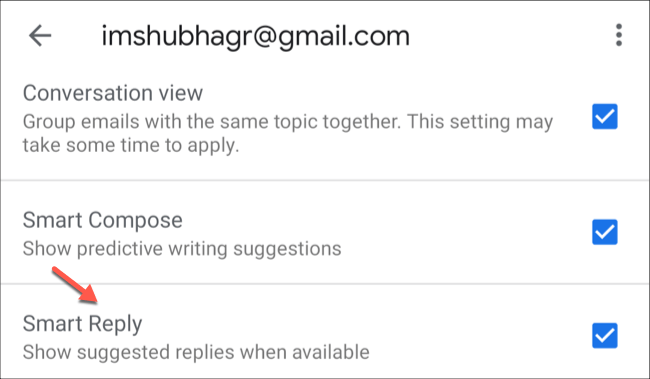
مدتی پس از فعال کردن ویژگی Smart Reply، جیمیل در بین ایمیلهای دریافتی شما، سه پاسخ آماده را قرار میدهد. این ویژگی در حال حاضر فقط از زبان انگلیسی پشتیبانی میکند.
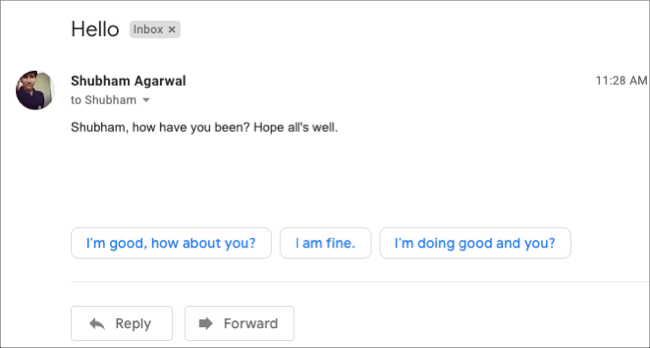
با Templates میتوانید متون تکراری را تایپ نکنید
بسیاری از مردم، چندین بار از یک ایمیل تکراری استفاده میکنند. مواردی همچون بهروزرسانی وضعیت پروژهها و یا یادآورهای پرداختیها، از اینگونه موارد هستند. جیمیل به شما این امکان را میدهد که چنین متونی را به الگو تبدیل کنید. بنابراین هر بار مجبور به تایپ این عبارات نخواهید بود.
تنها در نسخه تحت وب جیمیل میتوانید به ایجاد و افزودن الگوها اقدام کنید. ابتدا باید این ویژگی را در منوی تنظیمات، فعال کنید. در گوشه بالا سمت راست باید بر روی آیکون “چرخدنده” و سپس “See All Settings > Advanced” کلیک کنید. در بخش “Templates” باید گزینه “Enable” را انتخاب کنید.
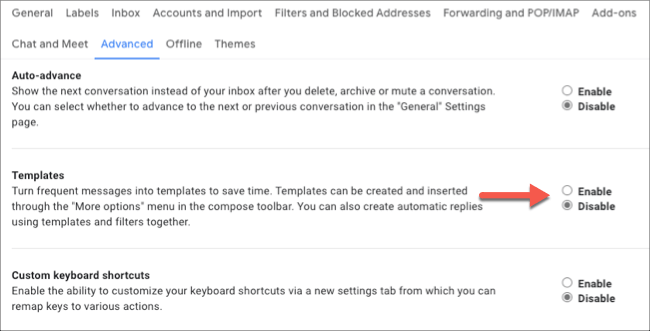
جهت ذخیره یک الگوی جدید، باید به صندوق ورودی ایمیل بازگشته و سپس در سمت چپ بر روی علامت “+” کلیک کرده تا بتوانید ایمیل جدیدی را بنویسید. موضوع و متنی را که در حالت عادی برای ایمیلهای تکراری خود استفاده میکنید، تایپ کنید. اگر چنین ایمیلی را هر بار به چند نفر مشخص نمیفرستید، آنگاه باید بخش “Recipients” را خالی بگذارید.
پس از اینکه پیشنویس خود را تکمیل کردید، آنگاه باید بر روی سه-نقطه موجود در پایین سمت راست، کلیک کنید. بر روی “Templates > Save Draft As Template” کلیک کرده و سپس گزینه “Save as New Template” را انتخاب کنید. نامی را برای الگوی خود برگزیده و سپس بر روی “Save” کلیک کنید.

دفعه بعد که قصد ارسال ایمیلی تکراری را داشتید، باید بر روی علامت (+) کلیک کرده تا بتوانید ایمیلی جدید بنویسید. سپس باید سه-نقطه موجود در پایین را انتخاب، به بخش “Templates” رفته و در نهایت نیز الگوی موردنظر را برگزینید.
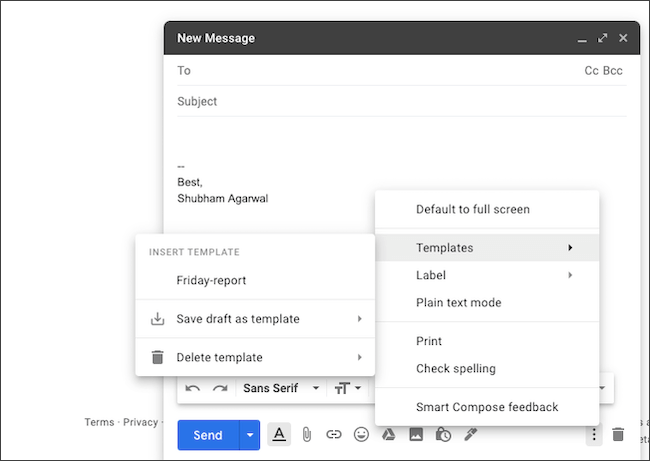
یک امضای ایمیل ایجاد کنید
اگر هر روز مجبور نباشید که نام خود را در انتهای ایمیلهای ارسالی تایپ کنید، آنگاه میتوانید روزانه چند دقیقه در وقت خود صرفهجویی کنید. به همین دلیل، استفاده از امضا را میتوان یکی دیگر از راهکارهای تایپ سریعتر ایمیل در جیمیل دانست. خوشبختانه میتوانید یک امضا ایجاد کرده و سپس آن را بهصورت خودکار، به انتهای ایمیلهای خود اضافه کنید.
در وبسایت جیمیل باید به حساب خود وارد شده و سپس بر روی آیکون “چرخدنده” کلیک کنید. در ادامه باید به “See All Settings > General” بروید. در بخش “Signature” باید بر روی “Create New” کلیک کنید.
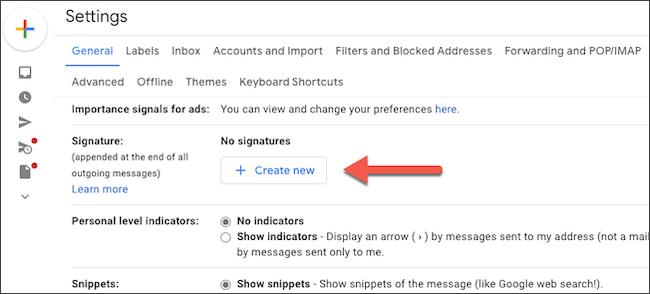
نامی را برای امضای خود برگزیده و سپس “Create” را انتخاب کنید. همچنین میتوانید امضاهای مختلفی را برای ایمیلهای جدید و پاسخها، ذخیره کنید. در کادر متنی میتوانید امضای شخصی خود را تایپ و سپس با استفاده از ابزارهای قالببندی، آن را شخصیسازی کنید.
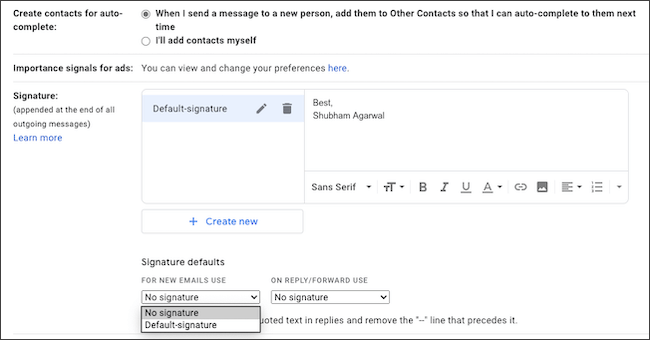
در زیر کادر متنی میتوانید منوهای کشویی “For New Emails Use” و “On Reply/Forward Use” را مشاهده کنید. امضای موردنظر خود را برای هرکدام از این موارد، انتخاب کرده و سپس بر روی “Save Changes” کلیک کنید. بدین ترتیب در انتهای ایمیلها، امضای شما نیز بهصورت خودکار قرار داده خواهد شد.
نوشته روشهای تایپ سریعتر ایمیل در جیمیل اولین بار در اخبار فناوری و موبایل پدیدار شد.
