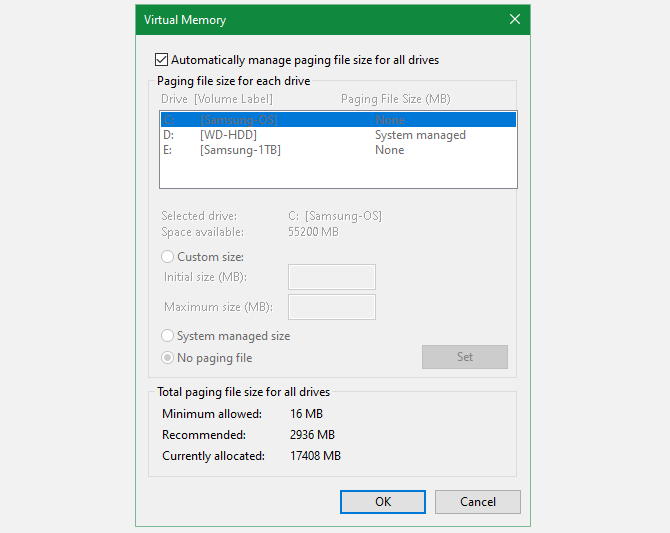فایلها و پوشههای سیستمی ویندوز کدامند و چرا نباید آنها را تغییر دهیم؟

علاوه بر فایلها و پوشههای شخصی شما، فایلها و پوشههای سیستمی ویندوز (متعلق به سیستمعامل) نیز فضای زیادی را بر روی رایانه شما اشغال میکنند. با کمی جستوجو میتوانید فایلهای کش مخفی شده را پیدا کنید. بدین ترتیب با حذف این فایلها و بدون لطمه زدن به عملکردهای کامپیوتر خود، میتوانید فضای بیشتری در اختیار داشته باشید.
البته فایلها و پوشههای دیگری نیز در ویندوز وجود داشته که باید کاری به آنها نداشته باشید. دستکاری کردن این فایلها میتواند منجر به ناپایداری سیستمعامل، از دست رفتن دادهها و سایر عواقب ناخوشایند منجر شود. در ادامه به معرفی فایلها و پوشههای سیستمی ویندوز میپردازیم.
(Program Files (X86 و Program Files
محل قرارگیری: (C:\Program Files (x86 و C:\Program Files
هر زمان که بخواهید نرمافزاری را نصب کنید، آنگاه باید یک فایل EXE را باز کرده و سپس فرایند نصب را آغاز کنید. در غیر این صورت میتوان گفت که از یک اپلیکیشن قابل حمل (portable) استفاده میکنید. در این زمان اپلیکیشن موردنظر در پوشه Program Files، یک پوشه مختص به خود را ایجاد کرده، مقادیر رجیستری را اضافه و سایر اموری را که جهت عملکرد مناسب نیاز دارد، انجام میدهد. بنابراین اگر به پوشه Program Files بروید، آنگاه میتوانید پوشههای مربوط به اکثر برنامههای نصب شده خود را پیدا کنید.
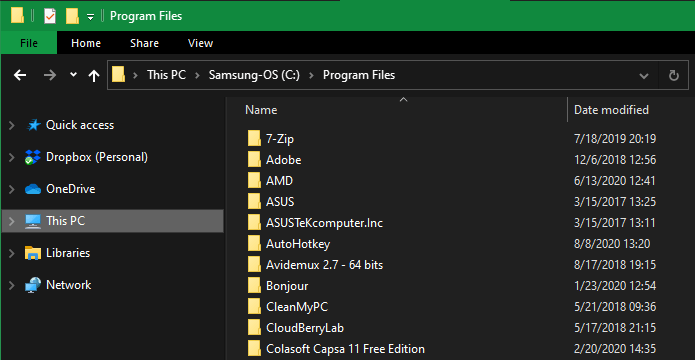
به غیر از چند مورد استثنا، نباید محتوای این پوشهها ((Program Files (X86 و Program Files) را دستکاری کنید. این پوشهها حاوی اطلاعات پیکربندی شده جهت عملکرد صحیح اپلیکیشنهای شما هستند. اگر محتوای این پوشه آسیب ببیند، آنگاه مجبور میشوید که برنامه ناقص را از ابتدا نصب کنید.
بهترین روش جهت حذف نرمافزارها، این است که به “Settings > Apps > Apps & features” بروید. حذف پوشه اپلیکیشن موردنظر در پوشه Program Files، نمیتواند سایر الحاقات برنامه مدنظر را حذف کند. بنابراین میتوان گفت که اپلیکیشن یاد شده را کاملا حذف نکردهاید.
اگر نسخه 32 بیتی ویندوز را نصب کرده باشید، آنگاه تنها قادر به نصب برنامههای 32 بیتی خواهید بود. به همین دلیل تنها پوشه “Program Files” در رایانه شما وجود خواهد داشت. در نسخههای 64 بیتی ویندوز میتوانید پوشه “(Program Files (x86” را نیز مشاهده کنید. بدین ترتیب برنامههای 32 بیتی شما در پوشه “(Program Files (x86” ذخیره شده و اپلیکیشنهای 64 بیتی نیز در پوشه “Program Files” نگهداری خواهند شد.
این مطلب را نیز بخوانید: آموزش کار با ویندوز دیفندر در ویندوز 10 برای یافتن و نابودی ویروسها
System32
محل نگهداری: C:\Windows\System32
تقریبا تمامی فایلهای موجود در پوشه “C:\Windows”، حائز اهمیت بوده، اما محتویات پوشه “System32” از اهمیت بالاتری برخوردار است. این پوشه صدها فایل DLL را که جهت عملکرد درست کامپیوتر شما لازم هستند، در خود نگهداری میکند. همچنین برنامههای سیستمی نیز در این پوشه قرار دارند.
سرویسهای مدیریت صدای کامپیوتر شما، فایلهای موردنیاز برای بوت ویندوز، منابع موردنیاز جهت نمایش صحیح فونتها و … در پوشه System32 قرار داده میشوند. فایل اجرایی ابزارهای کاربردی پیشفرض ویندوز نیز همانند “calc.exe” (ماشین حساب) و “mspaint.exe” (همان Microsoft Paint)، در اینجا قرار میگیرند.
اکثر کاربران نیازی به دستکاری System32 ندارند. الیته گاهی اوقات برخی از کاربران حرفهایتر، قصد اذیت کردن کاربران تازهوارد را دارند، بنابراین به آنها میگویند که System32 یک ویروس است! یا اینکه حذف این پوشه میتواند سرعت رایانه را افزایش دهد! واضح است که به دلیل نقش کلیدی این پوشه در عملکرد ویندوز، در صورت آسیب دیدن آن، باید مجددا سیستمعامل را نصب کنید.
این مطلب را نیز بخوانید: راهکاری ساده جهت ایجاد پوشه مخفی در ویندوز 10
Page File
محل قرارگیری: C:\pagefile.sys
به یاد داشته باشید که جهت مشاهده این فایل، باید فایل اکسپلورر را باز کرده و سپس به زبانه “View” بروید. در ادامه باید بر روی “Options > View: کلیک کرده و سپس تیک کنار گزینه “Hide protected operating system files” را بردارید. در هر صورت ما انجام این کار را پیشنهاد نمیکنیم.
حافظه دسترسی تصادفی (رم) در رایانه شما، مسئول نگهداری موقت برنامههای باز است. مثلا پس از باز کردن مایکروسافت ورد، این برنامه جهت دسترسی سریع، در حافظه رم قرار داده میشود. به همین دلیل است که در صورت داشتن حافظه رم بیشتر، میتوانید چندین اپلیکیشن را بهصورت همزمان اجرا کنید.
اگر حافظه رم شما شروع به پر شدن کند، آنگاه ویندوز نیز از فایلی به نام “page file” و یا “swap file” استفاده میکند. این همان بخش اختصاصی هارد درایو شما بوده که همانند رم عمل میکند. اگر حافظه رم کافی داشته باشید، انگاه باید به ندرت با این فایلها مواجه شوید.
در هر صورت، اتکا بر “page file” و یا “swap file”، میتواند باعث کندی سرعت رایانه شما شود، زیرا حافظههای ذخیرهسازی انبوه همانند هارد درایو، سرعت کمتری نسبت به رم دارند. البته لازم به ذکر است که بگوییم در صورت استفاده از SSD، افت سرعت کمتری را تجربه خواهید کرد.
اگر بخواهید که فایلهای حجیم رایانه خود را بررسی کنید، آنگاه این احتمال وجود دارد که page file نیز یکی از آنها باشد. شاید بخواهید که از ایجاد این فایل جلوگیری کنید، اما این کار ایده خوبی نیست. اگر page file وجود نداشته باشد، آنگاه در صورت تکمیل ظرفیت رم، برنامههای شما به جای استفاده از حافظه اضافی، احتمالا کرش میکنند.
اگر بخواهید، میتوانید حافظه مجازی رایانه خود را مدیریت کنید، اما در هر صورت بهتر است که تنظیمات پیشفرض را تغییر ندهید. اگر مشکلات مربوط به رم داشتید، آنگاه میتوانید آن را خالی کنید. هر چند که بهترین راهکار، افزودن حافظه رم بیشتر است.
System Volume Information
محل قرارگیری: C:\System Volume Information. البته اگر تیک کنار گزینه “Hide protected operating system files” را فعال کرده باشید، آنگاه این پوشه نیز مخفی میشود.
System Volume Information نیز یک پوشه حجیم دیگر بوده که شاید دلیل وجود آن چندان قابل درک نباشد، اما در حقیقت عملکردهای ویندوزی مهمی در اینجا حضور دارند. اگر بخواهید به این پوشه دسترسی پیدا کنید، آنگاه با اخطار “Access Denied” مواجه خواهید شد.
تاریخهای بازگردانی سیستم (System Restore points)، در این پوشه قرار دارند. جهت کاهش حجم این پوشه، باید در منوی استارت، عبارت “Restore Point” را تایپ کرده و سپس در نتایج، بر روی “Create a Restore Point” کلیک کنید. در پنجره باز شده باید بر روی درایو “:C” خود کلیک کرده و سپس “Configure” را انتخاب کنید.
میتوانید اسلایدر “Max Usage” را بر روی حداکثر مقدار مدنظر خود، قرار دهید. بدین ترتیب System Restore بیش از این، حافظه شما را اشغال نمیکند. فقط به یاد داشته باشید که اگر در آینده بخواهید سیستمعامل خود را به یک نقطه زمانی خاصی بازگردانید، آنگاه انتخابهای محدودتری در اختیار خواهید داشت.
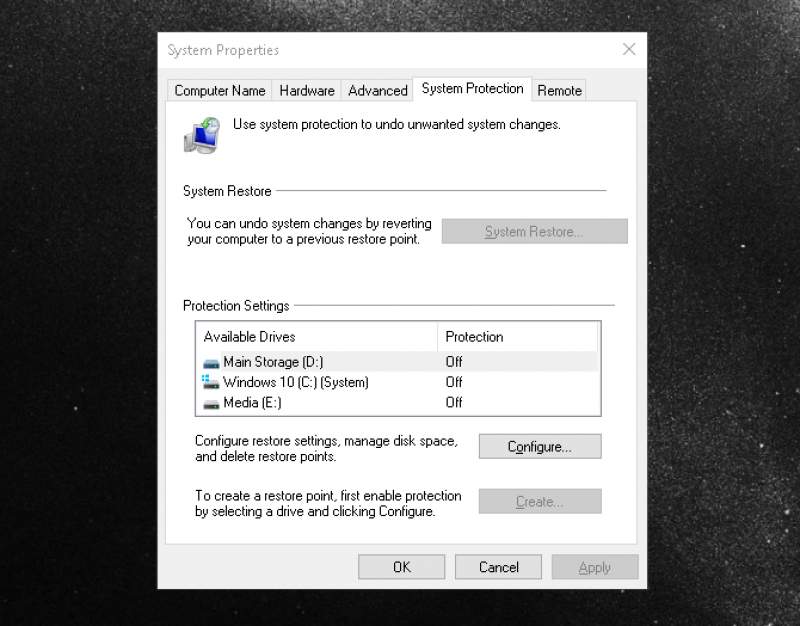
علاوه بر تاریخهای بازگردانی سیستم، پوشه System Volume Information اطلاعات موردنیاز ویندوز جهت فهرستبندی درایوهای شما را نیز در خود جای میدهد. بدون این دادهها، جستوجوهای سریع، بیشتر طول خواهند کشید. همچنین سرویس Volume Shadow Copy که جهت فایلهای پشتیبان موردنیاز است، در این پوشه نگهداری میشود.
همانند سایر فایلها و پوشههای سیستمی مهم در ویندوز 10، باید از این پوشه نیز دور بمانید. سعی نکنید که به محتوای این پوشه دسترسی پیدا کنید، زیرا خود ویندوز جهت انجام عملکردهای اساسی، به محتوای این پوشه نیاز دارد. همچنین دلیلی برای ویرایش محتویات این پوشه وجود ندارد.
WinSxS
محل قرارگیری: C:\Windows\WinSxS
WinSxS بهمعنای Windows Side By Side بوده و در پاسخ به مشکلات ناشی از کار با نسخههای ویندوز 9x به وجود آمد. اصطلاح محاورهای اطلاق شده به این پوشه، “DLL Hell” بوده و به مشکلاتی اشاره دارد که در هنگام ایجاد نواقصی در فایلهای DLL (کتابخانه پیوند پویا)، به وجود میآیند.
جهت رفع این مشکل، مایکروسافت پوشه WinSxS را ایجاد کرد. در این پوشه نسخههای مختلف فایلهای DLL ذخیره شده تا در هنگام نیاز، از آنها استفاده شود. این قضیه باعث سازگاری بیشتر میشود، زیرا زمانی که یک برنامه به یک فایل DLL قدیمیتر (فایلی که دیگر بخشی از ویندوز نیست) نیاز داشته باشد، میتواند در این پوشه به آن دسترسی پیدا کند.
به مرور زمان، حجم این پوشه نیز بیشتر میشود. همانطور که شاید حدس بزنید، حذف فایلهای موجود در این پوشه، ایده خوبی نیست. در حقیقت، شما نباید هیچوقت مستقیما به این پوشه مراجعه کنید. در عوض بهتر است که جهت حذف فایلهای غیرضروری، از ابزار Disk Cleanup بهره ببرید.
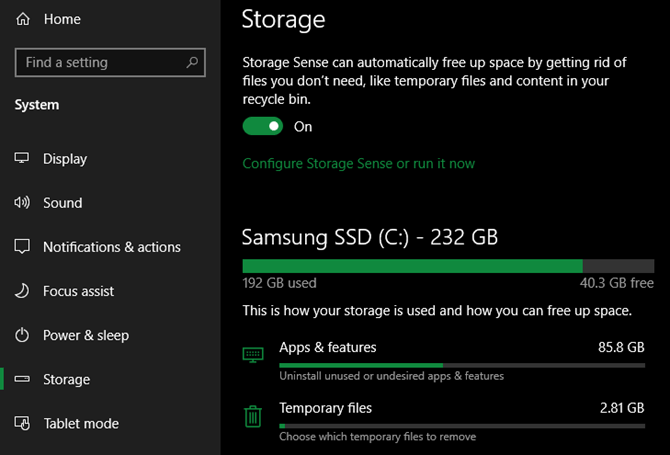
این مطلب را نیز بخوانید: آموزش استفاده از Disk Cleanup در ویندوز 10
D3DSCache
محل نگهداری: C:\Users\[username]\AppData\Local
این پوشه همانند موارد ذکر شده در بالا، چندان برای سیستمعامل ضروری نیست. اما از آنجایی که ماهیت آن برای بسیاری از کاربران جای سؤال است، پس به معرفی آن میپردازیم. D3DSCache پوشهای بوده که اطلاعات کش مربوط به Microsoft Direct3D API را در خود نگه میدارد.
Direct3D API بخشی از DirectX بوده و جهت نمایش جلوههای بصری بازیها و یا موارد اینچنینی، کاربرد دارد. در شرایط عادی نیازی به دستکاری محتوای این پوشه ندارید. حجم پوشه D3DSCache در حدود چند مگابایت است. در هر صورت اگر کرش بازی موردعلاقه شما به فایلهای گرافیکی مربوط باشد، آنگاه پاک کردن محتویات این پوشه میتواند مفید واقع شود.
فایلها و پوشههای سیستمی ویندوز را حذف نکنید
ویندوز به دلایلی، پوشههای زیادی را مخفی میکند. خود سیستمعامل راهکارهای امنی را جهت مدیریت محتوای این پوشهها، در اختیار کاربران قرار میدهد. بنابراین لازم نیست که کاربران بهصورت مستقیم خودشان در این موضوع دخالت کنند.
اگر با فایل و یا پوشهای مواجه شده و اطلاعات چندانی در رابطه با آن نداشتید، آنگاه بهتر است که پیش از دستکاری کردن آن، در گوگل به تحقیق بپردازید. بدین ترتیب دیگر ناخواسته به رایانه خود صدمه وارد نمیکنید. همچنین نباید تهیه منظم پشتیبان را نیز فراموش کنید، زیرا در صورت بروز مشکلات، فایلهای پشتیبان میتوانند شما را نجات دهند.
نوشته فایلها و پوشههای سیستمی ویندوز کدامند و چرا نباید آنها را تغییر دهیم؟ اولین بار در اخبار فناوری و موبایل پدیدار شد.