چگونه در آیفون و آیپد از استیکرهای مموجی استفاده کنیم؟

ضبط و ارسال ویدیوهای مموجی در ایفون ، فعالیتی جالب است. اما آیا میدانستید که اپل بهصورت خودکار برای هر کاراکتر مموجی، یک پک استیکر ایجاد میکند؟ این ویژگی بیشتر شبیه به Bitmoji و یا حتی بهتر از آن است. در ادامه به شیوه استفاده از استیکرهای مموجی در ایفون و آیپد میپردازیم.
ابتدا باید مموجی خود را ایجاد کنید
از آنجایی که اپل بهصورت خودکار این استیکرها را ایجاد میکند، پس میتوانید از آنها در اپلیکیشن Messages و همچنین صفحهکلید ایموجی، استفاده کنید. این قضیه بدین معناست که شما میتوانید استیکرهای مموجی را در تمامی اپلیکیشنهای شخص ثالث مورد پشتیبانی (همانند واتساپ) نیز استفاده کنید. تنها چیزی که جهت شروع به آن نیاز دارید، یک کاراکتر مموجی است.
شیوه ارسال استیکرهای مموجی در مکالمات iMessage
پیش از آموزش استفاده از مموجی در ایفون بیایید تا ابتدا در رابطه با ارسال استیکرهای مموجی در مکالمات متنی اپلیکیشن Messages صحبت کنیم.
در صفحه اصلی آیفون خود، به سمت پایین سوایپ کرده تا بتوانید به Spotlight Search دسترسی پیدا کنید. در اینجا باید واژه “Messages” را تایپ کرده و سپس بر روی آیکون آن ضربه زده تا وارد اپلیکیشن شوید.
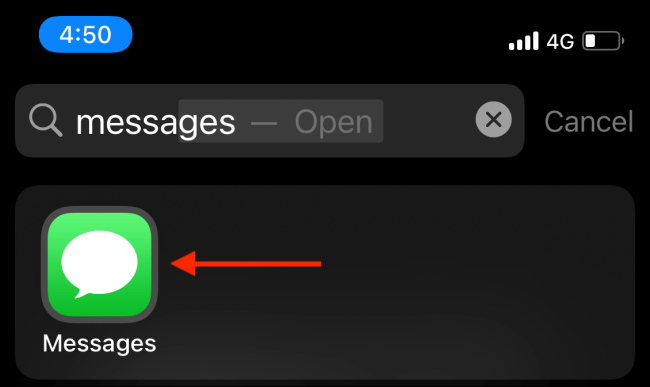
در اپلیکیشن Messages باید یکی از مکالمات خود را لمس کنید.
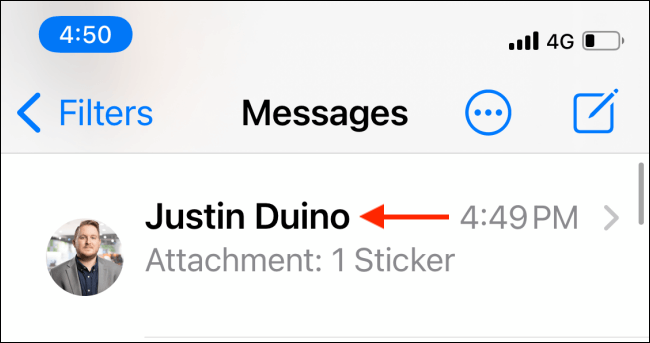
در داخل بخش مکالمات باید در نوار ابزار بالای صفحهکلید، اپلیکیشن “Memoji Stickers” را لمس کنید (ظاهری شبیه به یک چهره به همراه چند قلب موجود بر روی آن دارد).
اگر هم نمیتوانید این آیکون را مشاهده کنید، آنگاه باید آیکون خاکستری اپ استور را (ظاهری شبیه به یک “A” دارد) در سمت چپ نوار متن و سمت راست آیکون دوربین، لمس کنید.
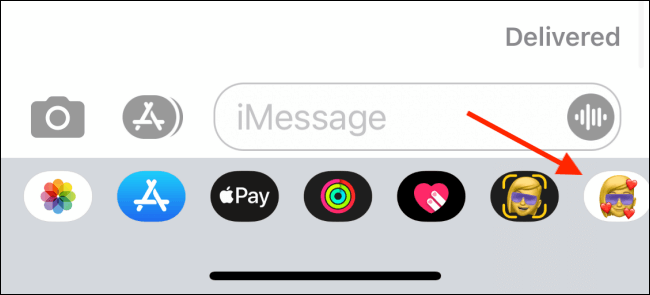
اکنون میتوانید تمامی کاراکترهای مموجی و انیموجی (Animoji) موجود را مشاهده کنید. کاراکتر مموجی موردنظر خود را انتخاب کنید.
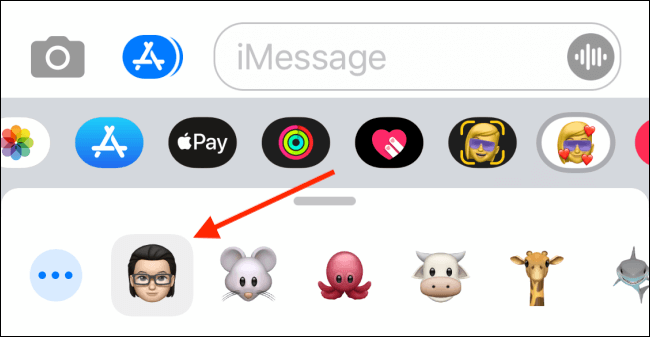
در اینجا باید به سمت بالا سوایپ کرده تا بتوانید اپلیکیشن Memoji Stickers را بسط دهید. در ادامه باید از بین استیکرهای موجود، گزینه دلخواه خود را برگزینید.
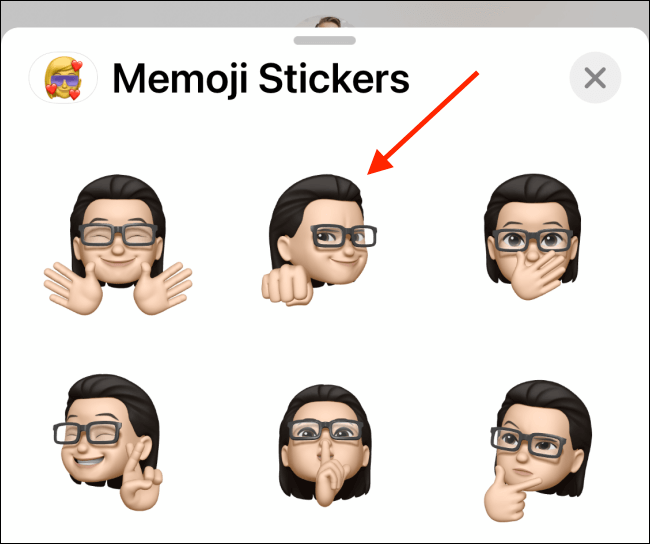
خواهید دید که استیکر شما به کادر متنی متصل شده است. اگر بخواهید، میتوانید یک پیام نیز اضافه کنید. جهت ارسال استیکر خود، باید کلید “Send” را لمس کنید.
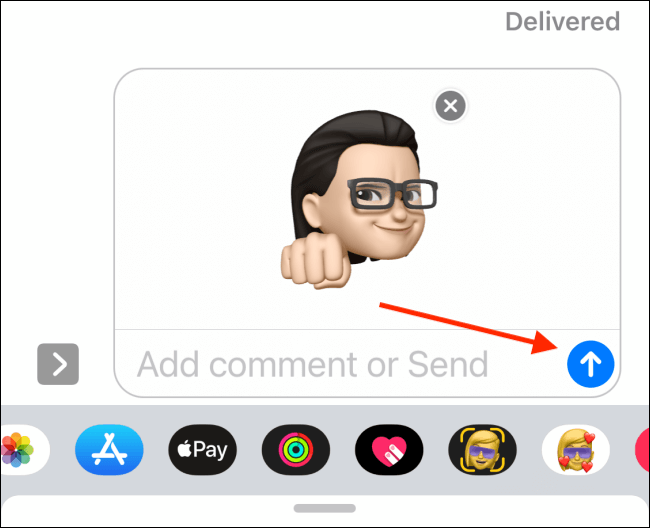
اکنون استیکر موردنظر در مکالمه iMessage شما، ارسال میشود.
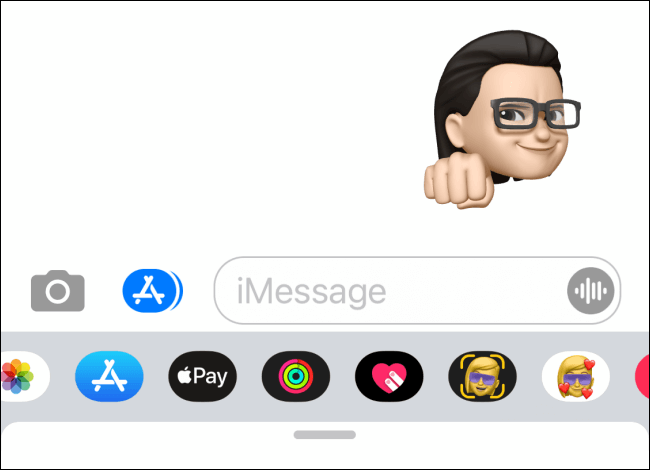
این مطلب را نیز بخوانید: معرفی دو روش ساده برای پیدا کردن پیامهای قدیمی در آیفون
شیوه ارسال استیکرهای مموجی در اپلیکیشنهای پیامرسان شخص ثالث
از آنجایی که استیکرهای مموجی مستقیما با صفحهکلید آیفون شما یکپارچه شدهاند، پس میتوان آنها را در اپلیکیشنهای پیامرسان شخص ثالث نیز مورد استفاده قرار داد. یکی از بارزترین نمونهها در این زمینه، واتساپ است.
جهت ارسال استیکرهای مموجی در واتساپ، باید یک مکالمه واتساپی را باز کرده و سپس با لمس کلید “ایموجی” موجود در سمت چپ کلید فاصله، به صفحهکلید ایموجیها بروید.
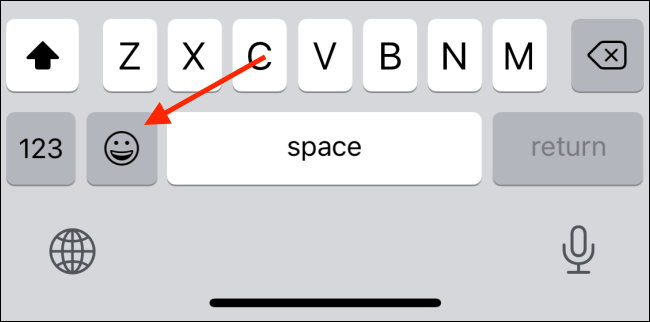
در ادامه میتوانید لیستی از استیکرهای مموجی را که از بخش “بیشتر استفاده شدهها” آغاز میشود، مشاهده کنید. اگر هم بخش “بیشتر استفاده شدهها” را مشاهده نمیکنید، آنگاه باید بر روی کیبورد به سمت چپ سوایپ کرده تا به این بخش دسترسی پیدا کنید.
حال اگر پیشتر از مموجیها استفاده کرده باشید، آنگاه میتوانید آنها را در بخش “اخیرا استفاده شدهها”، مشاهده کنید. اکنون جهت دسترسی به تمامی مموجیها، باید کلید “منو” را که شبیه به “…” است، لمس کنید.

در اینجا باید یک کاراکتر مموجی را انتخاب کنید. همچنین جهت مشاهده تمامی استیکرهای موجود، باید به سمت بالا سوایپ کنید.
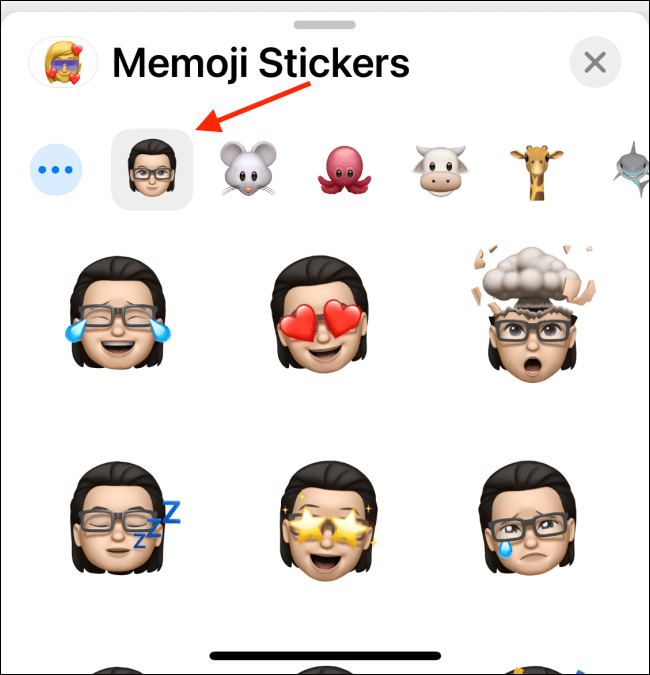
استیکر دلخواه خود را لمس کنید.
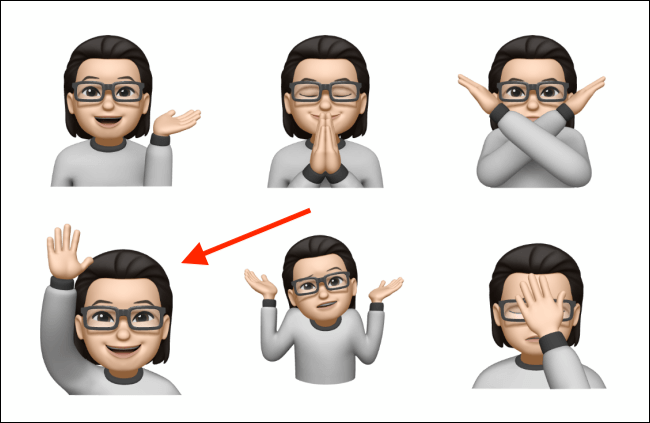
در ادامه واتساپ استیکر شما را آماده میکند. در عرض یک ثانیه، مموجی شما در مکالمه مشاهده خواهد شد.
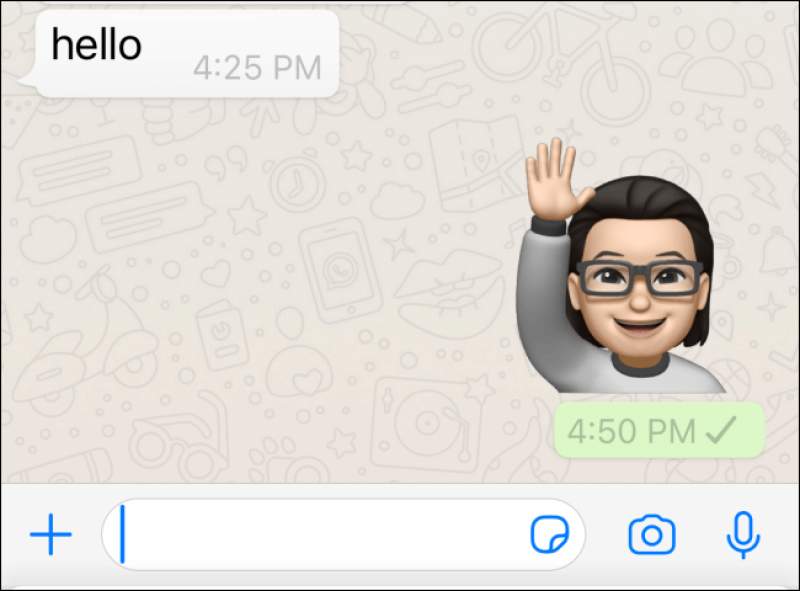
نوشته چگونه در آیفون و آیپد از استیکرهای مموجی استفاده کنیم؟ اولین بار در اخبار فناوری و موبایل پدیدار شد.
