چگونه به ایمیلهای ارسالی از طریق جیمیل، تاریخ انقضاء اضافه کنیم؟
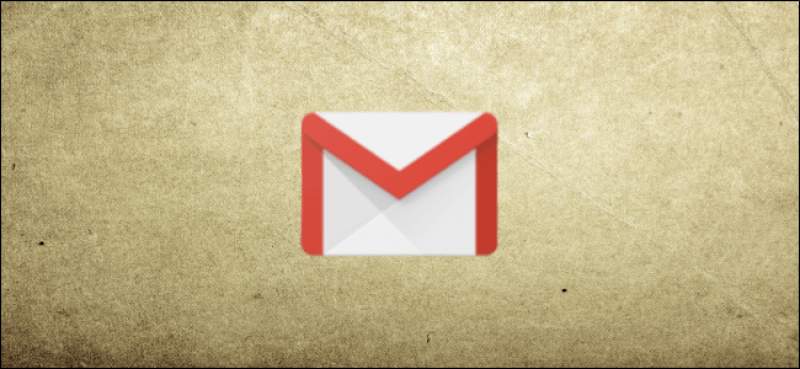
احتمالا در رابطه با ارسال پیامهای محو شونده در اپلیکیشن پیامرسانهای محبوب، شنیدهاید، اما آیا میدانستید که میتوانید به ایمیلهای ارسال شده از طریق جیمیل نیز تاریخ انقضاء اضافه کنید؟ بدین ترتیب پس از تاریخ تعیین شده، محتوای ارسال شده نیز از دسترس خارج میشود. در ادامه به نحوه افزودن تاریخ انقضا ایمیل در جیمیل میپردازیم.
نحوه افزودن تاریخ انقضا ایمیل در جیمیل (مک و ویندوز)
با استفاده از ویژگی Confidential Mode جیمیل میتوانید به ایمیلهای خود، تاریخ انقضاء اضافه کنید. بدین ترتیب پس از تاریخ مشخص شده، دریافت کننده ایمیل نمیتواند به محتوای موردنظر، دسترسی پیدا کند.
جهت افزودن تاریخ انقضا به ایمیلهای خود، باید با استفاده از مرورگر ویندوز 10 و یا مک، به حساب جیمیل خود وارد شوید. در ادامه باید در گوشه بالا سمت چپ پنجره بر روی “Compose” کلیک کنید.
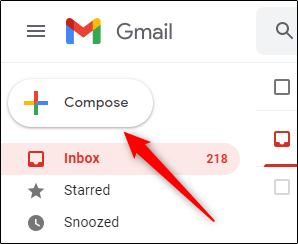
در پنجره نوشتن ایمیل باید به ترتیب در کادر شماره 1، آدرس ایمیل دریافت کننده، در کادر شماره 2، موضوع ایمیل و در کادر شماره 3، محتوای ایمیل را تایپ کنید.
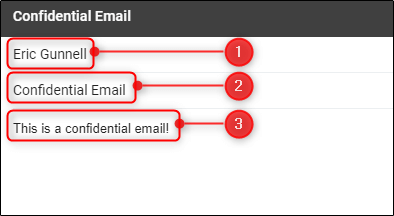
در ادامه باید در پایین پنجره نوشتن ایمیل، بر روی آیکون قفلی که در کنار آن یک ساعت وجود دارد، کلیک کنید. این همان آیکون Confidential Mode است.
![]()
پس از کلیک بر روی آیکون “Confidential Mode”، پنجره مربوط به آن باز میشود. در بخش “Set Expiration” باید بر روی پیکان رو به پایین کلیک کرده تا بتوانید لیستی از تاریخهای انقضای متفاوت را انتخاب کنید.
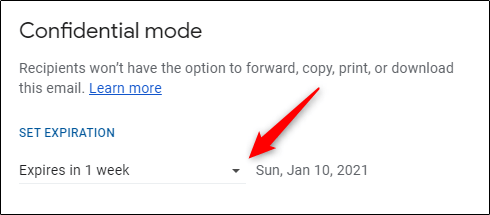
تاریخ انقضا میتواند از بین یک روز الی 5 سال، متغیر باشد. با کلیک بر روی زمان موردنظر میتوانید آن را انتخاب کنید.

در ادامه، تاریخ انقضاء در سمت راست زمان انتخاب شده، به نمایش درمیآید. به علاوه میتوانید یک گذرواژه را نیز درخواست کنید. با انتخاب گزینه “No SMS Passcode”، دریافت کننده میتواند سریعا ایمیل را باز کند. این در حالی است که با انتخاب “SMS Passcode”، دریافت کننده ابتدا باید پسوردی را که از طریق پیامک دریافت کرده، وارد کند.
اگر دومی را برگزینید، آنگاه باید شماره تلفن دریافت کننده را نیز وارد کنید.
پس از آماده شدن، بر روی “Save” کلیک کنید.
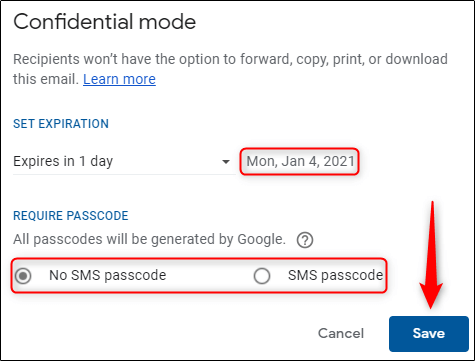
اکنون تاریخ انقضای انتخاب شده بر روی ایمیل موردنظر، اعمال میشود. پیغامی نیز در پایین ایمیل شما ظاهر شده و این موضوع را تأیید میکند. جهت ارسال ایمیل خود باید بر روی “Send” کلیک کنید.
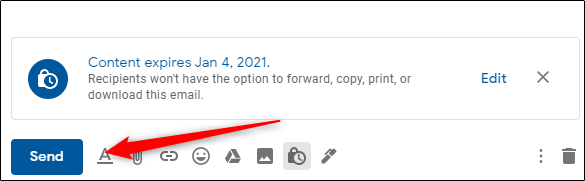
اگر بخواهید که پیش از تاریخ تعیین شده، دسترسی به ایمیل را قطع کنید، آنگاه باید در صفحه سمت چپ، بر روی “Sent” کلیک کنید. سپس باید در لیست ایمیلها، ایمیلی را که دارای تاریخ انقضاء است، انتخاب کنید.
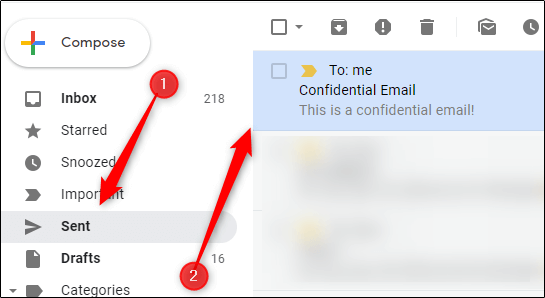
در پایین ایمیل، بر روی “Remove Access” کلیک کنید.
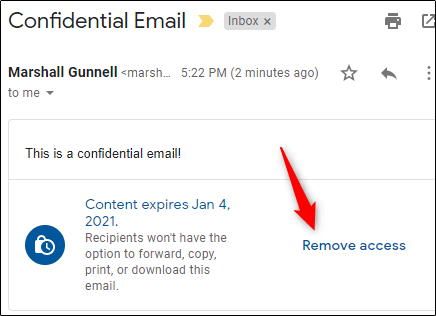
اکنون دریافت کننده دیگر نمیتواند به ایمیل ارسال شده شما، دسترسی پیدا کند.
این مطلب را نیز بخوانید: آموزش بازگردانی ایمیلهای ارسال شده در جیمیل
اضافه کردن تاریخ انقضا به ایمیل در اندروید، آیفون و آیپد
امکان اضافه کردن تاریخ انقضاء به ایمیلهایی که با استفاده از اپلیکیشن جیمیل اندروید، آیفون و یا آیپد نوشته میشوند نیز وجود دارد.
جهت انجام این کار باید از طریق اپلیکیشن موبایلی Gmail، به حساب خود وارد شوید. در ادامه باید در گوشه پایین سمت راست صفحه، گزینه “Compose” را لمس کنید.
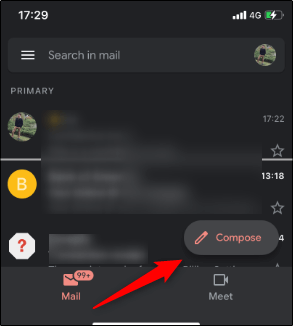
اکنون باید در کادر شماره 1، 2 و 3، به ترتیب آدرس ایمیل دریافت کننده، موضوع ایمیل و محتوای ایمیل را وارد کنید. پس از اتمام کار، باید آیکون سه-نقطه موجود در گوشه بالا سمت راست صفحه را لمس کنید.
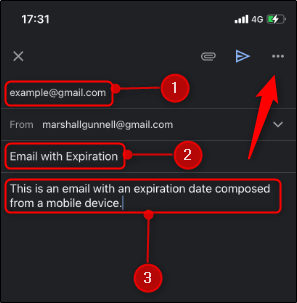
در منوی ظاهر شده باید “Confidential Mode” را لمس کنید.
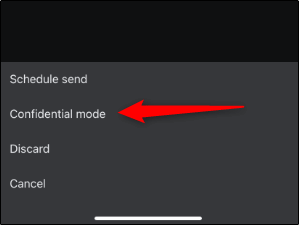
در بخش “Set Expiration” باید متن “# Expires in” را که به رنگ آبی است، انتخاب کنید.
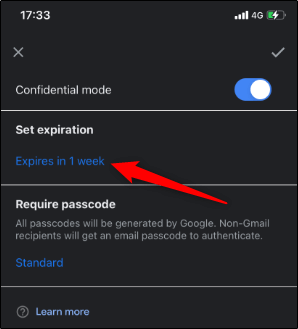
اکنون لیستی از تاریخهای انقضای مختلف، نشان داده میشود. محدوده این بخش از یک روز الی 5 سال، متغیر است. تاریخ موردنظر را انتخاب کرده و سپس بر روی گزینه “Done”، ضربه بزنید.

در اینجا همانند نسخه دسکتاپی نیز میتوانید پسوردی را برای ایمیل خود، تعیین کنید.
پس از آماده شدن باید تیک موجود در گوشه بالای صفحه را لمس کرده تا تنظیمات را تأیید کنید.

اکنون تاریخ انقضای شما، تنظیم شده است. جهت ارسال ایمیل باید گزینه “Send” را لمس کنید.
اگر هم خواستید که پیش از تاریخ انتخاب شده، دسترسی را قطع کنید، آنگاه باید آیکون همبرگری موجود در گوشه بالا سمت چپ برگه “Mail” را لمس کنید.
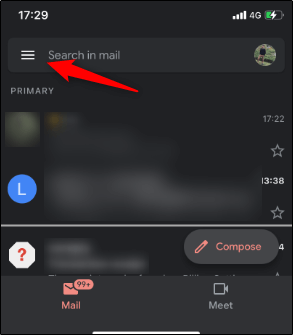
اکنون باید گزینه “Sent” را انتخاب کنید.
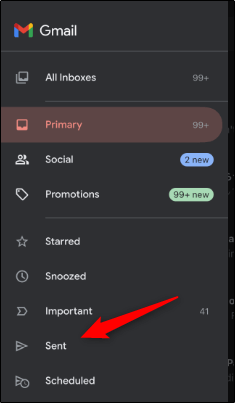
ایمیل موردنظر را انتخاب کرده و سپس در پایین آن، بر روی “Remove Access”، ضربه بزنید.
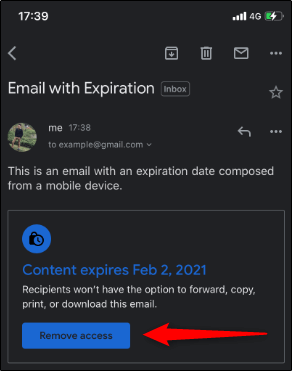
بدین ترتیب دریافت کننده ایمیل دیگر نمیتواند به محتوای ایمیل دریافت شده، دسترسی پیدا کند.
نوشته چگونه به ایمیلهای ارسالی از طریق جیمیل، تاریخ انقضاء اضافه کنیم؟ اولین بار در اخبار فناوری و موبایل پدیدار شد.
