چگونه آیکون اپلیکیشنها و پوشههای ویندوز ۱۰ را تغییر دهیم؟
درست است که آیکونهای پیشفرض ویندوز میتوانند کار شما را راهبیندازند، اما در هر صورت ظاهر آنها چندان جذاب نیست. اگر میخواهید که ظاهر سیستمعامل خود را شخصیسازی کنید، آنگاه تغییر آیکون های ویندوز 10 میتواند یک راهکار عالی در این زمینه باشد.
در ادامه این مطلب به شما یاد خواهیم داد که چگونه میتوانید آیکونهای ویندوز 10 خود را تغییر دهید. این تغییر را میتوانید بر آیکونهای اپلیکیشنها و پوشهها اعمال کنید. با کمی کار میتوانید به نتیجه دلخواه خود، دست پیدا کنید.
چگونه آیکونهای شخصیسازی شده پیدا کنیم؟
پیش از اینکه فرایند تغییر آیکون های ویندوز 10 را آغاز کنید، ابتدا نیاز دارید که آیکونهای جدید را پیدا کنید. در خود سیستمعامل میتوانید آیکونهای مختلفی را پیدا کنید، اما ظاهر آنها چندان جذاب نیست.
در وبسایت Flaticon میتوانید آیکونهای ویندوزی مختلفی را پیدا کنید. در این وبسایت میتوانید بیش از یک میلیون آیکون را که در هزاران پک مختلف دستهبندی شدهاند، مشاهده کنید. میتوانید یک پک را بهصورت کلی و یا اینکه فقط یک آیکون را دانلود کنید.
![]()
فایلهای این وبسایت در چندین فرمت، قابل دانلود هستند. جهت تبدیل آسانتر به فرمت ICO، پیشنهاد ما، دانلود در فرمت PNG است. فایلهای دانلود شده خود را در پوشهای به نام “PNG Icons”، ذخیره کنید. اگر آیکون موردنظر خود را پیدا نکردید، آنگاه میتوانید به وبسایتهای Findicons ،IconArchive و GraphicBurger نیز سر بزنید.
تبدیل تصاویر PNG به آیکونهای ICO
سیستمعامل ویندوز برای آیکونهای خود، از فایلهای ICO استفاده میکند. بنابراین پیش از اینکه بتوانید تصاویر دانلود شده خود را مورد استفاده قرار دهید، باید آنها را به فرمت ICO تبدیل کنید.
وبسایت ConvertICO میتواند این کار را بهآسانی برای شما انجام دهد. میتوانید بهصورت همزمان تا 50 فایل را به این وبسایت آپلود کرده و سپس آنها را به فرمت ICO تبدیل کنید. اگر هم بخواهید، میتوانید آدرس URL تصویر موردنظر خود را در این وبسایت، وارد کنید. بدین ترتیب دیگر لازم نیست که مرحله میانی دانلود فایلهای PNG را طی کنید.
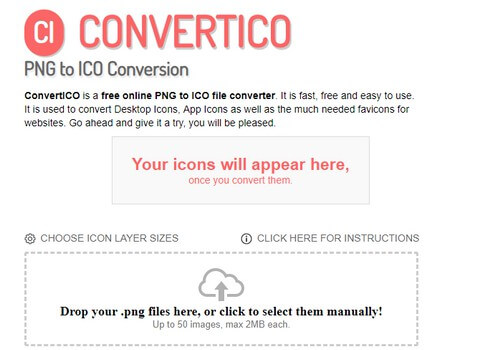
تمامی فایلهای ICO خود را در یک پوشه جداگانه قرار دهید. بهتر است که این پوشه را در یک مکان ثابت نگهداری کنید، زیرا اگر آیکونها را تخصیص داده و سپس آنها را جابجا کنید، آنگاه مشکلاتی برای شما، به وجود خواهد آمد.
این مطلب را نیز بخوانید: چگونه پسزمینه صفحه قفل ویندوز 10 خود را تغییر دهیم؟
شیوه تغییر آیکون های برنامهها در ویندوز 10
در ویندوز 10 میتوانید آیکون یک میانبر را تغییر دهید اما انجام این کار برای فایل اجرایی اصلی، امکانپذیر نیست. بنابراین باید برای اپلیکیشنی که میخواهید آیکون آن را تغییر دهید، یک میانبر دسکتاپی ایجاد کنید.
جهت انجام این کار باید در منوی استارت به دنبال اپلیکیشن موردنظر گشته، بر روی آن کلیک-راست کنید و سپس “Open file location” را انتخاب نمایید. در پوشه ظاهر شده، بر روی آیکون اپلیکیشن موردنظر کلیک کرده و سپس “(Send to > Desktop (create shortcut” را برگزینید.
اکنون میتوانید میانبر ایجاد شده بر روی دسکتاپ خود را تعدیل کنید. بر روی آن کلیک-راست کرده و سپس “Properties” را برگزینید. در پنجره ظاهر شده باید به برگه “Shortcut” رفته و سپس در پایین بر روی کلید “Change Icon” کلیک کنید.
گاهی اوقات میتوانید لیستی از آیکونهای جایگزین را در خود اپلیکیشن نیز پیدا کنید. جهت انتخاب آیکون خودتان باید بر روی “Browse” کلیک کرده و سپس به مکان ذخیره کردن فایلهای ICO بروید.
![]()
بر روی آیکون موردنظر خود دابل-کلیک کرده و سپس در هر دو صفحه باز شده، “OK” را انتخاب کنید. این تمام کاری است که جهت تغییر آیکون اپلیکیشنها در ویندوز 10 باید انجام دهید.
پین کردن آیکونهای شخصیسازی شده در نوار وظیفه
آیا میخواهید که آیکونهای قرار داده شده بر روی نوار وظیفه خود را نیز شخصیسازی کنید؟ آسانترین راه جهت انجام این کار این است که گامهای بالا جهت تغییر آیکون اپلیکیشنهای دسکتاپی را طی کنید. در ادامه فقط کافی است که بر روی میانبر اپلیکیشن موردنظر، کلیک-راست کرده و سپس “Pin to Taskbar” را برگزینید.
اگر هم بخواهید، میتوانید آیکونی را که اکنون در نوار وظیفه پین شده است نیز ویرایش کنید. کلید “Shift” را نگه داشته، بر روی آیکون موردنظر کلیک-راست کرده و سپس “Properties” را انتخاب کنید. از اینجا به بعد، فرایند همانند گامهای بالا است.
![]()
بهتر است که جهت اعمال تغییرات، چند لحظهای صبر کنید.
این مطلب را نیز بخوانید: آموزش تغییر مکان نوار وظیفه ویندوز 10
نحوه تغییر آیکون های پوشهها در ویندوز 10
تغییر آیکون پوشهها نیز همانند فرایند بالا است. بر روی پوشه موردنظر باید کلیک-راست کرده و سپس “Properties” را برگزینید.
در پنجره ظاهر شده باید به برگه “Customize” بروید. در پایین پنجره باید بر روی کلید “Change Icon” کلیک کنید تا بتوانید آیکون جدیدی را انتخاب کنید. در این رابطه، خود ویندوز آیکونهای زیادی را به شما پیشنهاد میدهد، اما اکثر آنها قدیمی بوده و زیبا نیستند. در عوض باید با کلیک بر روی “Browse”، آیکونهای دانلود شده خود را پیدا کنید.
![]()
اگر هم در آینده نظرتان عوض شد، آنگاه کافی است که به همین پنجره بازگشته و سپس با انتخاب “Restore Defaults”، آیکون اصلی را بازگردانید.
شیوه تغییر آیکون تمامی پوشههای ویندوز بهصورت یکجا
جهت انجام این کار باید به رجیستری ویندوز خود مراجعه کنید. به یاد داشته باشید که این محیط، پتانسیل این را دارد که به سیستمعامل شما آسیب برساند، بنابراین باید با احتیاط عمل کنید.
ابتدا باید واژه “regedit” را در منوی استارت، تایپ کرده و سپس اپلیکیشن متناظر را اجرا کنید .جهت ادامه دادن باید دسترسی ادمین داشته باشید. سپس باید به مسیر زیر بروید:
اکنون باید در صفحه سمت چپ بر روی پوشه “Explorer” کلیک-راست کرده و سپس “New > Key” را برگزینید. نام new key را به “Shell Icons” تغییر داده و سپس آن را در پنل سمت چپ، انتخاب کنید. در فضای خالی موجود در سمت راست باید کلیک-راست کرده و سپس “New > Expandable String Value” را برگزینید. عدد 3 را بهعنوان نام، وارد کنید. در ادامه باید یک بار دیگر این کار را تکرار کرده و این بار، عدد “4” را بهعنوان نام، وارد کنید.
![]()
حال باید بر روی فایل “3” که اکنون ایجاد کردهاید، دابل-کلیک کنید. در کادر “Value data” باید در داخل علامتهای نقل قول، محل ذخیره پوشه آیکونهای خود را وارد کنید. یکی از آسانترین راهکارها جهت انجام این کار این است که کلید “Shift” را نگه داشته و سپس بر روی فایل ICO خود، کلیک-راست کنید. در ادامه باید “Copy as path” را برگزینید. مسیر پوشه شما باید مشابه آدرس زیر باشد:
این کار را باید برای فایل “4” نیز تکرار کنید. در ادامه باید بر روی “OK” کلیک کرده و سپس از ویرایشگر رجیستری، خارج شوید.
![]()
اگر یک پنجره فایل اکسپلورر را باز کرده و دیدید که تغییرات بر روی آن اعمال نشده است، آنگاه باید فایل اکسپلورر را نیز ریستارت کنید. جهت انجام این کار باید کلیدهای “Ctrl + Shift + Esc” را فشار داده تا تسک منیجر باز شود. اگر لازم بود، جهت توسعه و بسط تسک منیجر خود بر روی “More details” کلیک کنید. در برگه “Processes” باید “Windows Explorer” را پیدا کنید. بر روی این گزینه کلیک-راست کرده و سپس “Restart” را برگزینید.
اکنون آیکونهای جدید باید بر روی تمامی پوشههای شما، اعمال شوند. اگر در آینده خواستید که تغییرات را به عقب بازگردانید، آنگاه کافی است که کلید رجیستری Shell Icons را که ایجاد کردهاید، حذف نمایید.
![]()
این راهکار بر روی ویندوز 10 نسخه 20H2 امتحان شده و جواب داده است، اما شاید کاربران برخی دیگر از نسخهها، نتوانند نتیجه موردنظر خود را به دست آورند. در هر صورت تجربه شما، به نسخه ویندوز مورد استفاده بستگی دارد.
این مطلب را نیز بخوانید: چگونه رنگهای محیط Command Prompt را تغییر دهیم؟
تغییر آیکونها بر اساس نوع فایل
در حالت عادی، ویندوز برای هر نوع فایل، آیکون برنامه پیشفرض آن را نمایش میدهد. اگر میخواهید که در این زمینه نیز تغییراتی را اعمال کنید، آنگاه میتوانید با استفاده از ابزار رایگان FileTypesMan، نسبت به تغییر آیکون انواع فایلها، اقدام کنید.
پس از دانلود و اجرای این نرمافزار، کلیدهای “Ctrl + F” را فشار داده و نوع فایل موردنظر خود را پیدا کنید. در ادامه باید بر روی نوع فایل موردنظر خود دابل-کلیک کرده تا پنجرهای دیگر به همراه گزینههای مختلف، برای شما باز شود. در کنار کادر “Default Icon” میتوانید کلید “…” را مشاهده کنید. بر روی این کلید، کلیک کرده و سپس در پنجره ظاهر شده، آیکون را تغییر دهید.
![]()
با استفاده از این روش میتوانید آیکون نوع فایلهای گوناگون را تغییر دهید، حتی اگر همگی آنها با استفاده از یک برنامه واحد باز شوند. شاید بخواهید که سریعا در نگاه اول بتوانید فایلهای JPG و HTML را از یکدیگر جدا کنید یا اینکه فایلهای قدیمی DOC Word را که از فرمت جدید DOCX استفاده نمیکنند، سریعا پیدا کنید. در هر صورت این راهکار میتواند برای شما مفید باشد.
شیوه تغییر آیکون درایوها در ویندوز 10
![]()
اگر میخواهید که آیکون درایوهای موجود در This PC را تغییر دهید، آنگاه میتوانید این کار را با استفاده از ابزاری به نام Drive Icon Changer، انجام دهید.
این نرمافزار نیز شبیه به FileTypesMan بوده، البته با قابلیتهای ابتداییتر. کافی است که درایو و آیکون دلخواه را انتخاب کنید تا تغییرات پس از ریستارت کردن، اعمال شوند. این تمام کاری است که باید در این زمینه انجام دهید.
ایجاد آیکونهای خالی در نوار وظیفه
در حالت عادی، تمامی آیکونهای موجود در نوار وظیفه شما، در کنار یکدیگر قرار میگیرند. اگر میخواهید که در بین آنها فاصله بیندازید (مثلا جهت جدا کردن آیکونها بر اساس نوع)، آنگاه در این زمینه نیز راهکاری وجود دارد.
ایجاد فایلهای ساختگی Batch
جهت شروع باید پوشهای را در مکانی که در آینده مجبور نشوید آن را جابجا کنید، ایجاد کنید. نام پوشه ایجاد شده را “Spaces” و یا موردی مشابه بگذارید. در داخل این پوشه باید کلیک-راست کرده و سپس “New > Text document” را برگزینید. جهت باز کردن فایل ایجاد شده، بر روی آن دابل-کلیک کنید.
در داخل این فایل متنی، عبارات زیر را وارد کنید. بدین ترتیب میتوانید یک فایل Batch ساختگی را ایجاد کنید. اگر بر روی چنین فایلهایی کلیک کنید، آنگاه Command Prompt سریعا باز و بسته میشود.
exit
پس از این باید بر روی “File > Save As” کلیک کنید. در کادر ذخیره باید یک نام منتهی به “BAT.” را برای فایل خود انتخاب کنید. اگر میخواهید که چندین فایل Batch (یا همان فضای خالی) داشته باشید، آنگاه کافی است که فایل ایجاد شده را کپی و پیست کرده و سپس فایلهای جدید را همانند “Space1.bat” ،”Space2.bat” و …، نامگذاری کنید.
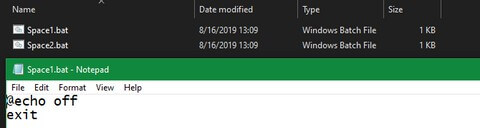 ایجاد یک آیکون خالی
ایجاد یک آیکون خالی
در خود سیستمعامل ویندوز میتوانید آیکونهای خالی را مشاهده کنید، اما بر اساس بررسیهای ما، اگر این آیکونها بر روی نوار وظیفه قرار داده شوند، آنگاه به جای آیکونهای شفاف، بهصورت مربعهای سیاه رنگ نشان داده خواهند شد که این موضوع برای کاربران خوشایند نیست. این قضیه بدین معنا است که باید خودتان یک آیکون خالی ایجاد کنید.
یک ویرایشگر تصویر را باز کرده (در اینجا ما از Paint.NET استفاده میکنیم) و سپس یک بوم مربعی با ابعاد 256×256 را ایجاد کنید. جهت انتخاب کل تصویر باید کلیدهای “Ctrl + A” را فشار داده و سپس با استفاده از کلید “Del”، کل تصویر را پاک کنید. حال اگر این فایل را با فرمت PNG ذخیره کنیم، آنگاه یک مربع شفاف، ایجاد خواهد شد.
در هر صورت اگر فایل ایجاد شده خود را همینطور رها کنید، آنگاه با همان مربع سیاه رنگ، مواجه خواهید شد. بنابراین نیاز دارید که ابزار “Pencil” را انتخاب کرده، در تصویر زوم کنید و سپس با استفاده از ابزار انتخاب شده، در گوشه تصویر یک پیکسل ایجاد کنید. حال اگر تصویر ایجاد شده را در نوار وظیفه قرار دهید، آنگاه پیکسل ایجاد شده نیز به چشم نخواهد آمد.
![]()
فایل را با فرمت PNG ذخیره کنید. سپس باید با استفاده از یک تبدیل کننده آنلاین، تصویر ایجاد شده را به یک فایل ICO تبدیل کنید.
این مطلب را نیز بخوانید: آموزش استخراج آیکون از فایل EXE اپلیکیشنها در ویندوز 10
ایجاد و پین کردن میانبرها
اکنون باید بر روی فایلهای Space ایجاد شده خود، کلیک-راست کرده و سپس “Create shortcut” را برگزینید. این کار بدین دلیل است که جهت تغییر آیکونها، به جای فایل BAT اصلی، به یک میانبر احتیاج دارید. در ادامه باید بر روی فایلهای میانبر، کلیک-راست کرده، “Properties” را انتخاب و سپس با استفاده از کلید “Change Icon”، آیکون خالی ایجاد شده خود را برگزینید.
پس از انجام این کار، باید یک کار دیگر را جهت افزودن این میانبرها به نوار وظیفه، انجام دهید. در برگه “Shortcut” مربوط به هر فایل BAT باید در جلوی عبارت نوشته شده در کادر “Target”، واژه “explorer” را وارد کنید. در اینجا باید پیش از علامت شروع نقل قول، یک فاصله قرار دهید.
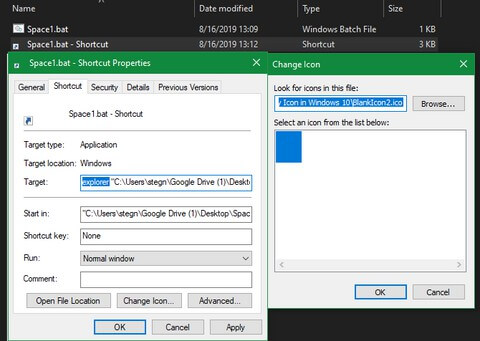
اکنون میتوانید بر روی فایلهای Space خود کلیک-راست کرده و سپس “Pin to taskbar” را برگزینید. سپس خواهید دید که این فایلها بهعنوان فضای خالی ظاهر شده و همچنین میتوانید جهت دستهبندی کردن اپلیکیشنهای موجود در نوار وظیفه، این فایلهای خالی را جابجا کنید.
![]()
تغییر اندازه آیکون های دسکتاپ در ویندوز 10
اگر میخواهید که اندازه آیکونهای موجود در دسکتاپ را نیز تغییر دهید، آنگاه راهکاری ساده را در پیش خواهید داشت. در دسکتاپ باید در یک فضای خالی کلیک-راست کرده و سپس به قسمت “View” رفته و در ادامه یکی از گزینههای “Small icons” ،”Medium icons” و یا “Large icons” را انتخاب کنید.
اگر هم از این گزینهها چندان راضی نیستید، آنگاه باید کلید “Ctrl” را نگه داشته و سپس با استفاده از غلتک موس، اندازه آیکونها را باب میل خود تغییر دهید.
![]()
در یک پنجره فایل اکسپلورر میتوانید در منوی “View”، گزینههای تغییر اندازه بیشتری را مشاهده کنید. در اینجا نیز میتوانید از روش نگه داشتن کلید “Ctrl” و کار با غلتک موس، استفاده کنید.
این مطلب را نیز بخوانید: تغییر اندازه منوی استارت ویندوز 10 چگونه انجام میشود؟
ناپدید شدن آیکونهای دسکتاپ
اگر بر روی دسکتاپ خود، هیچ آیکونی را مشاهده نکنید، آنگاه احتمال دارد که آنها را مخفی کرده باشید. بازگرداندن آیکونها تنها چند کلیک لازم دارد.
بر روی فضای خالی دسکتاپ خود، کلیک-راست کرده و سپس اگر گزینه “View > Show desktop icons” تیک زده نشده است، نگاه آن را تیک بزنید. بدین ترتیب باید بتوانید که مجددا آیکونهای دسکتاپ خود را مشاهده کنید.
اگر روش بالا کارساز نبود، آنگاه شاید کامپیوتر شما در حالت تبلت باشد. این حالت باعث میشود آیکونهای دسکتاپ شما، نمایان نشوند. جهت غیرفعال کردن حالت تبلت باید به “Settings > System > Tablet” بروید.
در نهایت نیز اگر میخواهید که آیکونهای پیشفرض ویندوز 10 را بر روی دسکتاپ خود مشاهده کنید، آنگاه باید آنها را با استفاده از منویی دیگر، بازگردانی کنید. به “Settings > Personalization > Themes” رفته و سپس در سمت راست پنجره باید “Desktop icon settings” را برگزینید.
در ادامه به پنجرهای رهنمون شده که با استفاده از آن میتوانید تیک گزینههای “This PC” ،”User’s Files” ،”Network” ،”Control Panel” و “Recycle Bin” را فعال کنید. در اینجا نیز میتوانید نسبت به تغییر آیکونهای این میانبرها، اقدام کنید.
![]()
سخن پایانی
در بالا سعی کردیم که راهکارهای تغییر آیکون های ویندوز 10 را برای شما بازگو کنیم. چه بخواهید که همه آیکونها را تغییر داده و چه بخواهید که فقط آیکون چند میانبر را تغییر دهید، آنگاه در هر صورت، ابزارهای موردنیاز را در اختیار خواهید داشت. اگر به شخصیسازی علاقه دارید، آنگاه باید بدانید که قطعا راهکارهای دیگری نیز در سیستمعامل محبوب مایکروسافت، جهت نیل به این هدف وجود دارند.
نوشته چگونه آیکون اپلیکیشنها و پوشههای ویندوز 10 را تغییر دهیم؟ اولین بار در اخبار فناوری و موبایل پدیدار شد.
