راهکارهای رفع ارور عدم شناسایی پروکسی در ویندوز

شاید شما نیز پس از رفع ایرادهای شبکه توسط ویندوز، با این پیام مواجه شده باشید: Windows Could Not Automatically Detect Network Proxy Settings. معنای این خطا چیست و چگونه میتوان آن را رفع کرد. در ادامه قصد داریم که راهکارهای رفع ارور Windows Could Not Automatically Detect Network Proxy Settings را برای شما بازگو کنیم.
1. کامپیوتر و روتر خود را ریبوت کنید
پیش از اینکه وارد فرایند عیبیابی پیشرفته شوید، بهتر است که ابتدا دستگاههای خود را ریستارت کنید. این احتمال وجود دارد که بدین ترتیب، مشکل شما نیز حل شود. از آنجایی که این ارور معمولا به اشتباهات پیکربندی تنظیمات کامپیوتر مربوط میشود، پس طبیعتا ریستارت کردن روتر نمیتواند تأثیری داشته باشد. البته در هر صورت انجام این کار، ارزشش را دارد. اگر پس از ریستارت کردن روتر و کامپیوتر، مشکل همچنان پابرجا بود، آنگاه باید به سراغ راهکارهای دیگر بروید.
2. بررسی تنظیمات پراکسی در ویندوز
از آنجایی که این مشکل به پراکسی ویندوز شما مربوط بوده، پس طبیعتا باید ابتدا تنظیمات پراکسی را بازبینی کنید. در این رابطه باید در ویندوز 10، تنظیمات را باز کرده و سپس دستهبندی “Network & Internet” را برگزینید. سپس باید در نوار کناری سمت چپ، به برگه “Proxy” بروید.
در اینجا میتوانید لیستی از گزینههای مرتبط با سرورهای پراکسی را مشاهده کنید. اگر از پراکسی استفاده نمیکنید (اکثر کاربران خانگی، چنین وضعیتی دارند)، پس آنگاه باید از غیرفعال بودن “Use a proxy server” در پایین پنجره، اطمینان حاصل کنید. اگر “Automatically detect settings” بر روی فعال قرار دارد، آنگاه باید آن را همینطور رها کنید.
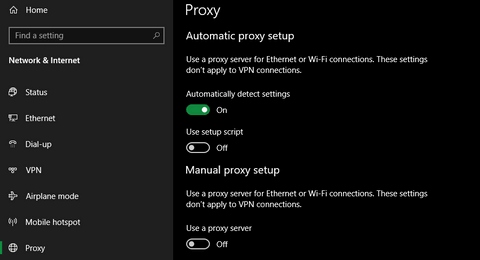
کاربرانی که از پراکسی استفاده میکنند (مثلا در محیطهای کاری یا مدرسه)، بهتر است که با ادمین سیستم در رابطه با در اختیار داشتن اطلاعات صحیح پراکسی، صحبت کنند. پس از این، سعی کنید که مجددا به شبکه وصل شوید. اگر مجددا با خطا مواجه شدید، آنگاه باید “Automatically detect settings” را غیرفعال کرده و سپس یک بار دیگر تلاش کنید.
این مطلب را نیز بخوانید: چگونه خطای Err_Connection_Reset مرورگر گوگل کروم را رفع کنیم؟
سرور پراکسی چیست؟
از آنجایی که هدف شما از مطالعه این مطلب، رفع مشکلات مربوط به تنظیمات پراکسی است، پس در اینجا نیز قصد نداریم که به جزئیات بپردازیم. به هر حال آگاهی از مسائل پایه در این رابطه و اینکه چرا چنین مواردی میتوانند مشکلاتی را برای کامپیوتر شما به وجود آورند، خالی از لطف نخواهد بود.
در اصل، سرور پراکسی در بین رایانه شما و اینترنت، نقش یک واسطه را دارد. بهجای اینکه مستقیما به اینترنت متصل شوید، به یک سرور پراکسی وصل شده و سپس از طریق آن، اطلاعات لازمه را از اینترنت دریافت خواهید کرد.
استفاده از سرورهای پراکسی در کسبوکارها و مدارس، رایج است. در چنین فضاهایی از این سرورها جهت افزایش امنیت و کارایی استفاده میشود. به احتمال زیاد شما در خانه خود، از سرور پراکسی اختصاصی استفاده نمیکنید، مگر اینکه خلافش ثابت شود. به همین دلیل باید در صورت مواجه با مشکلات مربوط به پراکسی، تنظیمات آن را به حالت اولیه خود بازگردانید.
3. به عیبیابی Network Adapter بپردازید
یکی دیگر از راهکارهای رفع ارور Windows Could Not Automatically Detect Network Proxy Settings میتواند عیبیابی Network Adapter باشد. هنگامیکه بر روی آیکون اتصال اینترنت موجود در System Tray ویندوز خود، کلیک-راست میکنید و سپس گزینه “Troubleshoot problems” را برمیگزینید، آنگاه اتصال اینترنت شما، عیبیابی میشود. این همان چیزی است که در ارور “Windows could not detect proxy settings” خود را نمایش میدهد. البته راهکاری دیگر نیز جهت کمک به شما وجود دارد.
مجددا به تنظیمات رفته و سپس Update & Security > Troubleshoot را انتخاب کنید. بر روی “Additional troubleshooters” کلیک کرده و سپس از لیست، “Network Adapter” را انتخاب و در ادامه مراحل مربوطه را طی نمایید. البته این فرایند لزوما همیشه نمیتواند مشکل شما را برطرف کند، اما همچنان ارزش امتحان کردن را دارد.
این مطلب را نیز بخوانید: چگونه مشکل نصب نشدن نرمافزارها در ویندوز 10 را رفع کنیم؟
4. دریافت خودکار آدرس IP و اطلاعات DNS
همانطور که شاید فهمیده باشید، جهت رفع ایرادهای مربوط به سرورهای پراکسی، فرایندهای مخصوص چندانی وجود ندارند. در زیر نیز نکات دیگری را برای شما بازگو میکنیم، اما به یاد داشته باشید که از این نقطه به بعد، فرایند عیبیابی شبیه به فرایند رفع ارور “No Internet Access” خواهد بود.
شاید از لحاظ فنی چندان به تنظیمات پراکسی شما مربوط نباشد، اما در هر صورت، آدرس IP یا تنظیمات DNS نامناسب نیز میتواند باعث بروز چنین مشکلاتی شود. جهت بررسی این موضوع، باید به “Settings > Network & Internet > Status” بروید. در لیست باید بر روی “Change adapter options” کلیک کرده تا بتوانید تمامی اتصالهای اینترنت خود را مشاهده کنید. سپس باید بر روی اتصالی که از آن استفاده میکنید، دابل-کلیک کنید.
در اینجا باید بر روی کلید “Properties” کلیک کرده و سپس در لیست ظاهر شده، بر روی “Internet Protocol Version 4″، دابل-کلیک نمایید. از انتخاب هر دو گزینه “Obtain an IP address automatically” و “Obtain DNS server address automatically”، اطمینان حاصل کنید. اگر در اینجا تنظیمات درستی نداشته باشید، آنگاه نخواهید توانست که آنلاین شوید.
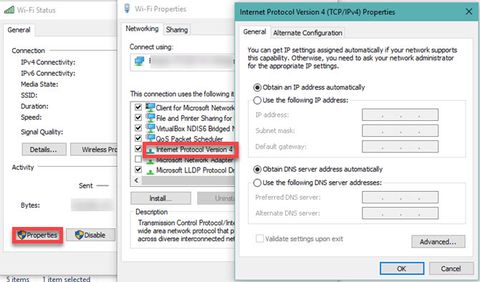
5. درایور شبکه خود را بهروزرسانی کرده و یا اینکه آن را به حالت اول خود بازگردانید
اگر درایو شبکه شما قدیمی باشد، آنگاه این قضیه میتواند مشکلاتی را برای شما به وجود آورد. این احتمال وجود دارد که اخیرا یک آپدیت خراب را نصب کرده باشد. در هر صورت، جایگزین کردن درایور میتواند خطاهای مربوط به شبکه را از بین ببرد.
بر روی منوی استارت، کلیک-راست کرده و سپس “Device Manager” را انتخاب کنید. بخش “Network adapters” را بسط داده و در ادامه بر روی اتصال مورد استفاده خود، دابل-کلیک کنید.
در برگه “Driver” با انتخاب “Roll Back Driver” میتوانید آخرین آپدیت را حذف کرده و به نسخه پیش از آن، بازگردید. اگر پس از بهروزرسانی درایور با مشکلی مواجه شدید، آنگاه میتوانید از این روش استفاده کنید، هر چند که شاید این قابلیت در تمامی موارد در دسترس نباشد.

اگر گزینه “Update Driver” را انتخاب کنید، آنگاه میتوانید از طریق اینترنت، به دنبال نسخه جدید بگردید. اگر از این طریق نتوانستید که درایو جدید را پیدا کنید، آنگاه شاید بد نباشد که به وبسایت سازنده نیز مراجعه کنید.
این مطلب را نیز بخوانید: ارور 503 چیست و چگونه آن را برطرف کنیم؟
6. ریست کردن تنظیمات شبکه از طریق Command Prompt
یکی دیگر از راهکارهای رفع ارور Windows Could Not Automatically Detect Network Proxy Settings میتواند استفاده از Command Prompt باشد. وارد کردن چند دستور سریع در این محیط میتواند مشکل شما را بهسرعت برطرف سازد. اگر هنوز هم مشکلتان برطرف نشده، آنگاه باید بر روی منوی استارت، کلیک-راست کرده و سپس با دسترسی Administrator، ابزار Command Prompt یا PowerShell را اجرا کنید.
سپس باید هر بار، یکی از دستورات زیر را اجرا کنید. بدین ترتیب برخی از عملکردهای شبکه کامپیوتر شما، ریست خواهند شد. بهعنوان مثال میتوان به پاک کردن دادههای اتصال قدیمی و دریافت یک آدرس IP جدید از روتر، اشاره کرد.
7. فایروال، VPN و آنتی ویروس خود را بررسی کنید
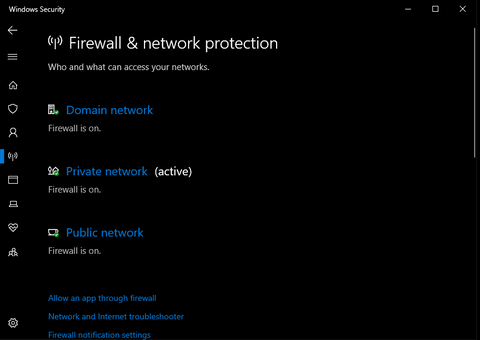
یکی دیگر از راهکارها این است که ویژگیها و تنظیمات فایروال، VPN و نرمافزار امنیتی خود را بررسی کنید و ببینید که آیا مشکلاتی را برای اتصال اینترنت شما به وجود نیاوردهاند. شاید بهروزرسانی یکی از نرمافزارهای شما باعث تغییر گزینهای شده و یا اینکه اپلیکیشنی که جدیدا نصب کردهاید، به دلایلی، تنظیمات پراکسی را تغییر داده است.
فایروال، VPN و آنتی ویروس خود را غیرفعال کرده و سپس ببینید که آیا مشکل همچنان پابرجا است یا خیر. اگر مشکلتان حل شد، پس آنگاه میتوانید آن را به یکی از این اپلیکیشنها ربط دهید. بنابراین باید اپلیکیشنهای خود را بهگونهای تنظیم کنید که با فعالیتهای عادی اینترنت شما، تداخل پیدا نکنند.
این مطلب را نیز بخوانید: چگونه میتوان خطای 0xc00000e را در ویندوز 10 برطرف کرد؟
8. به اسکن بدافزارها بپردازید
برخی از بدافزارها بهگونهای تنظیمات پراکسی شما را دستکاری میکنند که نتوانید به اینترنت دسترسی پیدا کنید. اگر هر بار که کامپیوتر خود را ریبوت میکنید، به پیام “Windows could not detect this network’s proxy settings” مواجه شوید، آنگاه میتوان احتمال داد که قربانی یک بدافزار شدهاید.
به همین منظور باید با استفاده از یک نرمافزار امنیتی، نسبت به اسکن بدافزارها اقدام کنید. بدین ترتیب میتوانید از شر ویروسها و سایر بدافزارها خلاص شوید. اگر مورد مشکوکی در کامپیوترتان پیدا شد، آنگاه باید آن را از بین برده و سپس ببینید که آیا مشکلتان حل شده است یا خیر؟
9. از یک Restore Point استفاده کنید
با استفاده از قابلیت System Restore خود ویندوز میتوانید به زمانی که کامپیوتر شما بهدرستی کار میکرد، بازگردید. اگر بهتازگی این مشکل برایتان پیش آمده، آنگاه باید ببینید که آیا میتوانید این راهکار را امتحان کنید.
جهت دسترسی به این قابلیت باید به “Settings > System > About” بروید. در نوار کناری موجود در سمت راست باید بر روی “System protection” کلیک کنید (اگر این گزینه را مشاهده نمیکنید، آنگاه باید منوی Settings را بهصورت افقی، بسط دهید).
در پنجره “System Properties” که ظاهر میشود، به برگه “System Protection” رفته و سپس بر روی “System Restore” کلیک کنید تا یک پنجره جدید باز شود. در ادامه به سمت انتخاب یک نقطه بازگشت (Restore Point) و تأیید عملیات، راهنمایی خواهید شد. به هر حال اگر کامپیوتر شما یک نقطه بازگشت ایجاد نکرده باشد، آنگاه طبیعتا نمیتوانید از این ویژگی نیز استفاده کنید.
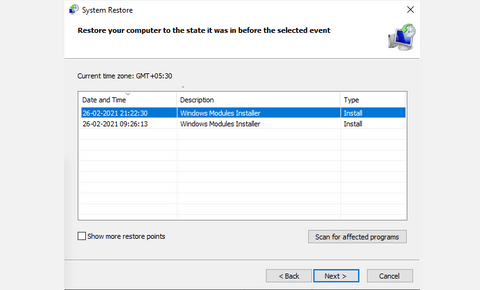
به یاد داشته باشید که استفاده از یک نقطه بازگردانی (بازگشت) باعث میشود که تمامی برنامهها و درایورهای نصب شده پس از آن نقطه بازگردانی، پاک شوند. میتوانید در یک نقطه بازگردانی بر روی “Scan for affected programs” کلیک کرده تا بتوانید میزان تأثیرات آن را مشاهده کنید. این فرایند بر روی فایلهای شخصی شما، تأثیری نخواهد گذاشت.
این مطلب را نیز بخوانید: چگونه مشکل کار نکردن مرورگر مایکروسافت اج را حل کنیم؟
10. تنظیمات شبکه خود را ریست کنید

پس از امتحان کردن راهکارهای بالا، در نهایت به ریست کردن کامل تنظیمات اینترنت میرسیم. تا به اینجا، راهکارهای گوناگونی را امتحان کرده و اکنون ریست کردن میتواند مشکلات مرتبط با اتصال شما را از بین ببرد.
خوشبختانه در ویندوز 10 میتوانید بهسادگی تمامی تنظیمات شبکه خود را ریست کنید. “Settings > Network & Internet” را باز کنید. در برگه “Status” باید در پایین، گزینه “Network reset” را پیدا کرده و سپس بر روی آن کلیک کنید.
به یاد داشته باشید که این اقدام باعث میشود که تمامی اطلاعات شبکه از کامپیوتر شما حذف شود و بنابراین باید مجددا به شبکههای ذخیره شده خود، متصل شوید. اگر مشکلی با این قضیه ندارید، آنگاه باید بر روی “Reset now” کلیک کنید. در ادامه کامپیوتر شما، تنظیمات شبکه را ریست کرده و سپس ریستارت میشود.
سخن پایانی
در بالا سعی کردیم که راهکارهای رفع ارور Windows Could Not Automatically Detect Network Proxy Settings را در اختیار شما قرار دهیم. خطاهای مربوط به شبکه میتوانند کاربران را اذیت کنند، اما طبیعتا باید بتوانید که این خطای بهخصوص را بدون زحمت زیاد، رفع کنید. مهم است که از غیرفعال بودن پراکسی (اگر از پراکسی استفاده نمیکنید) و یا از پیکربندی صحیح آن (اگر از پراکسی استفاده میکنید)، اطمینان حاصل نمایید. در غیر این صورت، راهکارهای ساده رفع این مشکل میتوانند شما را به وضعیت آنلاین، بازگردانند.
نوشته راهکارهای رفع ارور عدم شناسایی پروکسی در ویندوز اولین بار در اخبار فناوری و موبایل پدیدار شد.
