چگونه آیکونهای دسکتاپ مک خود را مخفی کنیم؟
اگر دسکتاپ مک شما شلوغ و نامرتب بوده و در عین حال نیز باید آن را به شخص دیگری نشان دهید (مثلا از طریق اسکرینشات و یا تماس ویدیویی)، آنگاه با استفاده از یک دستور Terminal میتوانید تمامی آیکونهای آن را مخفی کنید. در ادامه قصد داریم که شیوه مخفی کردن تمامی آیکون های دسکتاپ در مک را به شما آموزش دهیم.
نحوه مخفی کردن تمامی آیکون های دسکتاپ در مک
جهت شروع باید با استفاده از Spotlight Search و یا Launchpad، اپلیکیشن Terminal را اجرا کنید.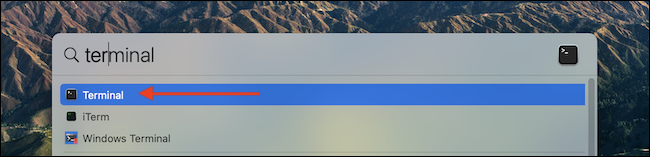
Terminal در واقع یکی از اپلیکیشنهای خود مک بوده که رابط کاربری آن از نوع دستوری است. البته لازم نیست که نگران باشید. در این مطلب ما با استفاده از یک دستور مشخص، آیکونهای دسکتاپ را مخفی کرده و این قضیه کارهای در حال انجام و یا سیستمعامل کامپیوتر شما را تحت تأثیر قرار نمیدهد.
پس از باز کردن اپلیکیشن Terminal، دستور زیر را تایپ و یا پیست کرده و سپس کلید “Return” یا “Enter” را فشار دهید.
![]()
در ادامه باید اپلیکیشن “Finder” را ریستارت کنید. دستور زیر را تایپ کرده و سپس کلید “Return” یا “Enter” را فشار دهید.
![]()
اکنون تمامی پنجرههای Finder، ریستارت خواهند شد و به همین ترتیب، تمامی آیکونهای موجود بر روی دسکتاپ مک شما نیز مخفی خواهند شد.
![]()
با کلیک بر روی کلید قرمز رنگ خروج در گوشه بالا سمت چپ اپلیکیشن Terminal، آن را ببندید.
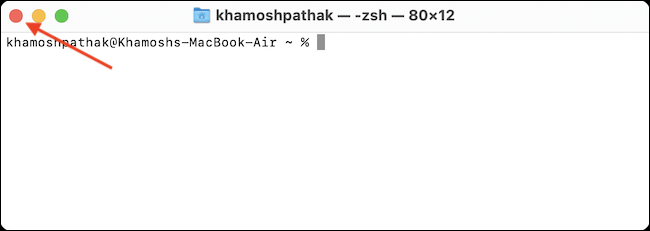
اکنون دسکتاپ شما از حالت بینظمی، خارج شده است.
با استفاده از یک دستور Terminal دیگر میتوانید تغییرات بالا را برعکس کنید. اگر میخواهید که آیکونهای دسکتاپ خود را بازگردانید، آنگاه باید مجددا اپلیکیشن Terminal را باز کرده، دستور زیر را تایپ یا پیست کنید و سپس کلید “Return” یا “Enter” را فشار دهید.
![]()
سپس باید دستور زیر را نیز وارد کرده و در ادامه کلید “Return” یا “Enter” را فشار داده تا بتوانید Finder را ریستارت کنید:
![]()
اکنون خواهید دید که آیکونهای دسکتاپ شما مجددا ظاهر میشوند.
![]()
این بار نیز باید با استفاده از کلید قرمز رنگ موجود در گوشه بالا سمت چپ پنجره Terminal، اپلیکیشن را ببندید. اکنون میتوانید که کارهای خود را ادامه دهید.
اگر هم نمیخواهید که هر بار جهت انجام چنین کاری از اپلیکیشن Terminal استفاده کنید، آنگاه میتوانید از اپلیکیشن رایگان HiddenMe استفاده کنید.
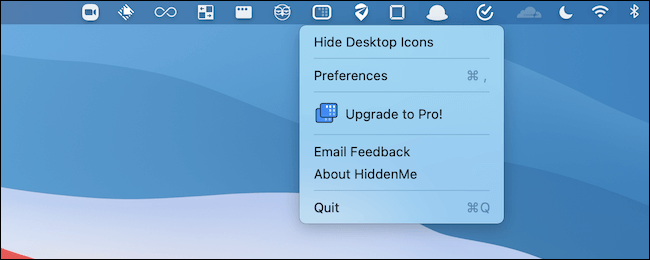
HiddenMe یک ابزار تک-منظوره بوده که در نوار منوی مک شما قرار گرفته و با استفاده از آن و با تنها یک کلیک میتوانید تمامی آیکونهای دسکتاپ خود را مخفی کنید.
در نهایت اینکه باید بگوییم، شاید گاهی اوقات بنا به هر دلیلی بخواهید که آیکونهای دسکتاپ خود را مخفی کنید، اما همانطور که میدانید، استفاده از این آیکونها میتواند کارایی و سرعت انجام کارها را نیز افزایش دهد. بنابراین شاید بد نباشد که مرتب کردن دسکتاپ را نیز در اولویتهای خود قرار دهید.
این مطلب را نیز بخوانید: چگونه رنگ پوشههای مک خود را تغییر دهیم؟
نوشته چگونه آیکونهای دسکتاپ مک خود را مخفی کنیم؟ اولین بار در اخبار فناوری و موبایل پدیدار شد.
