چگونه خطای This PC Can’t Run Windows 11 را رفع کنیم؟

اگر اپلیکیشن Microsoft PC Health Check را اجرا کرده و با پیغام This PC Can’t Run Windows 11 مواجه میشوید، آنگاه این احتمال وجود دارد که با فعال کردن TPM و Secure Boot بر روی کامپیوتر خود، بتوانید این مشکل را برطرف کنید. در ادامه به شیوه رفع ارور This PC Can’t Run Windows 11 میپردازیم.
ویندوز 11 به TPM 2.0 و Secure Boot نیاز دارد
در اکثر کامپیوترها دلیل ظاهر شده چنین اروری به غیرفعال بودن Secure Boot و TPM در UEFI مربوط میشود. لازم به ذکر است که بگوییم هنوز هم بسیاری از کاربران، بهجای “UEFI”، واژه BIOS” را به کار میبرند. این در حالی است که دومی به یک استاندارد قدیمیتر اشاره دارد. پس از فعال کردن TPM و Secure Boot، این امکان وجود دارد که در صورت برآورده کردن سایر نیازمندیهای سیستمی، کامپیوتر شما نیز دیگر مشکلی در زمینه سازگاری با ویندوز 11 نداشته باشد.
شیوه فعال کردن TPM و Secure Boot در UEFI
جهت وارد شدن به منوی UEFI باید کامپیوتر خود را ریستارت کرده و در زمان مناسب، کلید درست را فشار دهید.
بسته به مدل مادربورد شما، کلید موردنیاز جهت وارد شدن به محیط UEFI و یا BIOS نیز متفاوت خواهد بود. البته در هنگام روشن شدن کامپیوتر نیز میتوانید کلید موردنیاز جهت وارد شدن به این محیطها را پیدا کنید. بهعنوان مثال در لپتاپ Acer Spin 3، باید پس از روشن شدن دستگاه و در هنگام مشاهده صفحه Acer، کلید “F2” را فشار دهید.
در هنگام وارد شدن به محیط UEFI و یا BIOS نیز شیوه فعال کردن TPM و Secure Boot بسته به مدل دستگاه شما، متفاوت خواهد بود، اما در حالت کلی باید به دنبال گزینههای “Security” و یا “Boot” بگردید. مثلا در نوع BIOSهای متعلق به American Megatrends، میتوانید گزینه “TPM” را در زیر برگه “Security” پیدا کنید. به دنبال “TPM” گشته و از فعال بودن آن، اطمینان حاصل کنید.
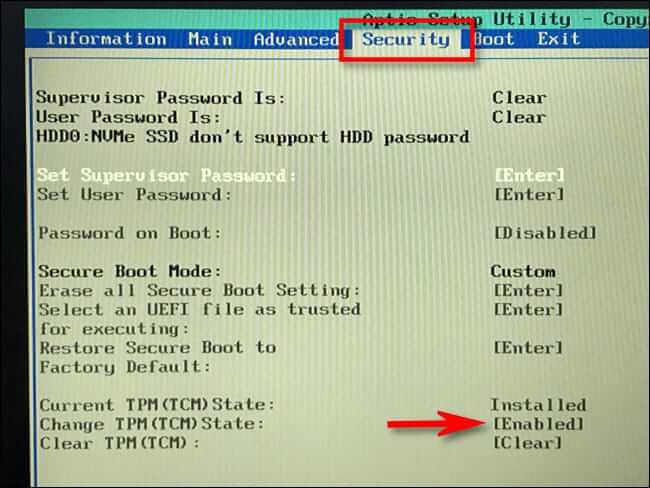
در لپتاپ مورد اشاره در بالا، توانستیم که تنظیمات “Secure Boot” را در زیر برگه “Boot” پیدا کنیم. به دنبال گزینه “Secure Boot” گشته و از فعال بودن آن نیز اطمینان حاصل کنید.
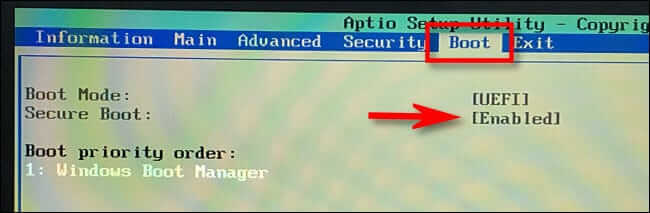
در ادامه نیز پیش از خروج از محیط BIOS و یا UEFI، از ذخیره کردن تغییرات اعمال شده خود، اطمینان حاصل کنید.
نکته: اگر به اندازه کافی گشته، اما نتوانستهاید که گزینههای مربوط به TPM و یا Secure Boot را در UEFI و یا BIOS کامپیوتر خود پیدا کنید، آنگاه احتمالا کامپیوتر شما آنقدر قدیمی بوده که از این ویژگیها پشتیبانی نمیکند.
پس از خارج شدن از محیط BIOS و یا UEFI، کامپیوتر شما ریستارت شده و ویندوز بارگذاری میشود. اکنون اگر تست سازگاری ویندوز 11 را اجرا کنید، آنگاه به احتمال زیاد دیگر مشکلی نخواهید داشت. در غیر این صورت باید به دنبال راهحلهای دیگری باشید.
این مطلب را نیز بخوانید: بهروزرسانی به سیستمعامل ویندوز 11 مایکروسافت کاملا رایگان خواهد بود
Secure Boot و TPM چه بوده و چه کاری انجام میدهند؟
در بالا سعی کردیم که به رفع ارور This PC Can’t Run Windows 11 بپردازیم. Secure Boot یک قابلیت UEFI بوده که تنها به سیستمعاملهای تأیید شده، اجازه فعالیت میدهد. بدین ترتیب، کاربران کمتر در معرض خطر بدافزارها قرار خواهند گرفت. علاوه بر چک کردن BIOS و یا UEFI میتوانید از طریق System Information موجود در تنظیمات ویندوز نیز پشتیبانی یا عدم پشتیبانی از این قابلیت را مشاهده کنید.
به طرز مشابهی، TPM که مخفف Trusted Platform Module است نیز با استفاده از یک تراشه مخصوص موجود بر روی کامپیوتر شما، دادهها را رمزنگاری کرده، تا امنیت آنها را افزایش دهد. اکثر دستگاهیهایی که از سال 2016 به بعد تولید شدهاند، تراشه TPM 2.0 را که جهت نصب ویندوز 11 موردنیاز است، در خود جای میدهند.
جهت چک کردن تراشه TPM خود میتوانید کلیدهای “Windows+R” را فشار داده، عبارت “tpm.msc” را وارد و سپس کلید “Enter” را فشار دهید. در پنجره TPM Management که ظاهر میشود، میتوانید اطلاعات مربوط به ماژول TPM دستگاه خود را پیدا کنید. در زیر “Specification Version” میتوانید نسخه ماژول TPM خود را نیز مشاهده کنید.
نوشته چگونه خطای This PC Can’t Run Windows 11 را رفع کنیم؟ اولین بار در اخبار فناوری و موبایل پدیدار شد.
