چگونه میتوانیم سرعت وایفای آیفون خود را افزایش دهیم؟

طبیعتا وایفای بخش مهمی از گوشیهای هوشمند امروزی است. اگر آیفون داشته و در هنگام استفاده از وایفای، در زمینه وبگردی، استفاده از اپلیکیشنها و یا استریم کردن، کندی سرعت اینترنت شما را اذیت میکند، آنگاه شاید بد نباشد که نگاهی به راهکارهای ارائه شده در این مطلب بیندازید. در ادامه به معرفی راهکارهایی جهت افزایش سرعت وای فای در آیفون میپردازیم.
1. روتر خود را ریستارت کنید
ریستارت کردن یکی از راهکارهای رایج جهت رفع مشکلات در دنیای تکنولوژی است. در رابطه با موضوع این مطلب نیز، شاید یک ریستارت ساده بتواند مشکل شما را برطرف سازد، مخصوصا اگر سایر دستگاههای شما نیز از مشکل کندی سرعت وایفای رنج میبرند.
ریستارت کردن روتر میتواند آن را به حالت اولیه بازگردانده و به تبع مشکلات موقتی را از پیشرو بردارد. جهت ریستارت کردن روتر خود، کافی است که دکمه فیزیکی خاموش/روشن کردن را دو بار فشار دهید. البته روشی سادهتر نیز وجود دارد و آن، کشیدن کابل برق روتر، کمی صبر و سپس وصل کردن مجدد آن است!
2. مکان قرارگیری روتر را تغییر دهید
سیگنالهای وایفای بهصورت میانگین در محیطهای داخلی، دامنهای در حدود 150 فوت دارند. هر چه فاصله بین شما و روتر بیشتر باشد، آنگاه قدرت سیگنالهای دریافتی نیز کاهش مییابد. بنابراین بهتر است که تا میتوانید، این دو را به یکدیگر نزدیک کنید.
علاوه بر این، کیفیت سیگنال وایفای با برخورد به موانعی همچون دیوارها و کف طبقات، کاهش مییابد. بنابراین بهتر است که مودم یا روتر را در جایی قرار دهید که امواج ساطع شده آن، کمترین برخورد را با موانع داشته باشند. اگر مودم را در ارتفاع بالاتر قرار دهید، آنگاه سیگنالهای آن کمتر به مبلمان و سایر اشیای روی زمین برخورد خواهند کرد.
با نگاه با آیکون وایفای در گوشه بالا سمت چپ گوشی خود میتوانید میزان قدرت امواج وایفای دریافتی را مشاهده کنید. اگر آیکون وایفای، میله خالی نداشته باشد، آنگاه این بهمعنای قدرت سیگنال عالی است. دو میله و یک میله پر نیز به ترتیب بهمعنای قدرت سیگنال متوسط و ضعیف است. اگر هم در محیطهای شلوغ هستید، آنگاه تراکم امواج میتواند بر این موضوع تأثیر بگذارد. بنابراین بهتر است که به محیطی خلوتتر بروید.
3. قاب گوشی خود را عوض کرده و یا اینکه آن را بردارید

یکی دیگر از راهکارهای افزایش سرعت وای فای گوشیهای آیفون، تعویض و یا برداشتن قاب گوشی است. اکثر موادی که در تولید قاب گوشیها به کار میروند، تداخلی را در امواج وایفای دریافتی ایجاد نمیکنند. البته در این رابطه نیز استثناهایی وجود دارند و مهمترین آنها، قابهای فلزی هستند. فلز میتواند امواج دریافتی آنتن گوشی را که معمولا در نزدیکی بالای دستگاه قرار دارد، مختل کند. اگر قاب گوشی شما از جنس فلز بوده، آنگاه بهتر است که آن را با یک قاب سیلیکونی، پلاستیکی و یا چرمی عوض کنید. همچنین بهتر است که از نصب سایر اشیای فلزی در پشت گوشی خود نیز پرهیز کنید.
4. مراقب فعالیتهایی که مصرف اینترنت بالایی دارند باشید
دانلود کردن، استریم و یا اپلیکیشن خاصی میتواند تمامی پهنای باند وایفای شما را به خود اختصاص دهند. اگر سریعا متوجه این موضوع نشدید، آنگاه بهتر است که اپلیکیشنها را بهصورت جداگانه (نه همزمان) اجرا کرده تا بتوانید مقصر را پیدا کنید.
این مطلب را نیز بخوانید: چگونه میتوانیم آدرس آیپی (IP) گوشی اندروید و یا آیفون خود را پیدا کنیم؟
در آیفون خود میتوانید بفهمید که کدام اپلیکیشن بیشترین اینترنت را استفاده میکند. البته بسته به اینکه آخرین بار چه زمانی آمارهای مربوط به استفاده اپلیکیشنها از اینترنت را ریست کردهاید، شاید این روش آمارهای چندان دقیقی را ارائه ندهد. جهت چک کردن میزان دیتای مورد استفاده در آیفون خود باید:
- به “Settings > Mobile Data” بروید.
- در بخش “Current Period” میتوانید اپلیکیشنهای گوناگون را مشاهده کنید. در زیر نام هر اپلیکیشن نیز مقدار اینترنت استفاده شده آن، نوشته شده است.
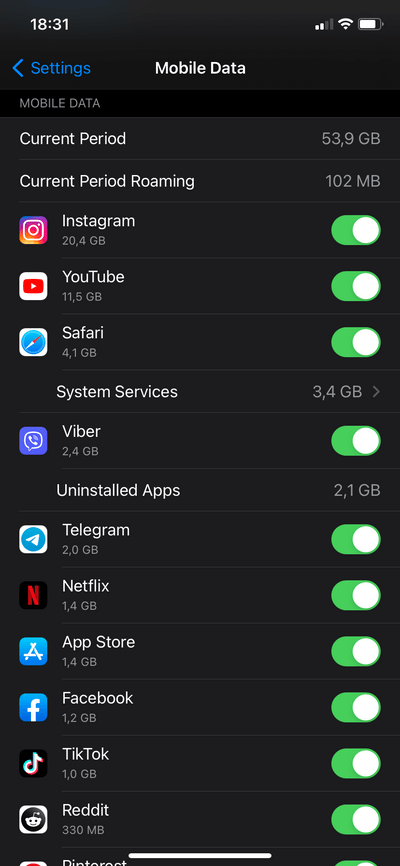
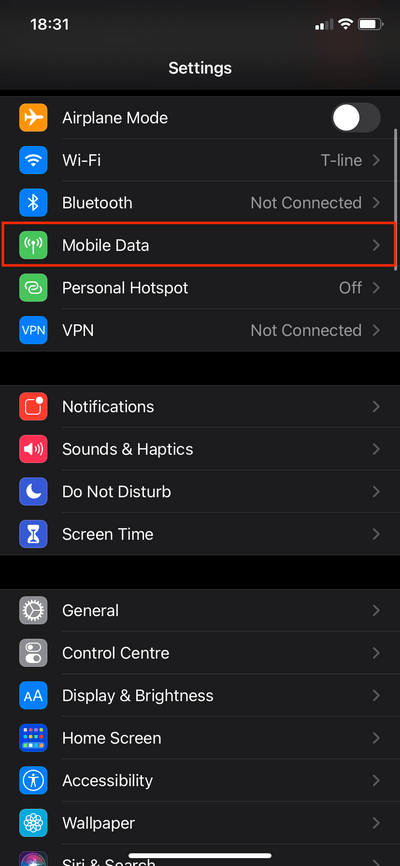
در ادامه میتوانید با غیرفعال کردن آپدیت خودکار اپلیکیشنها، مقدار پهنای باند مورد استفاده در پسزمینه را کاهش دهید:
- به “Settings > App Store” بروید.
- “App Updates” را غیرفعال کنید.
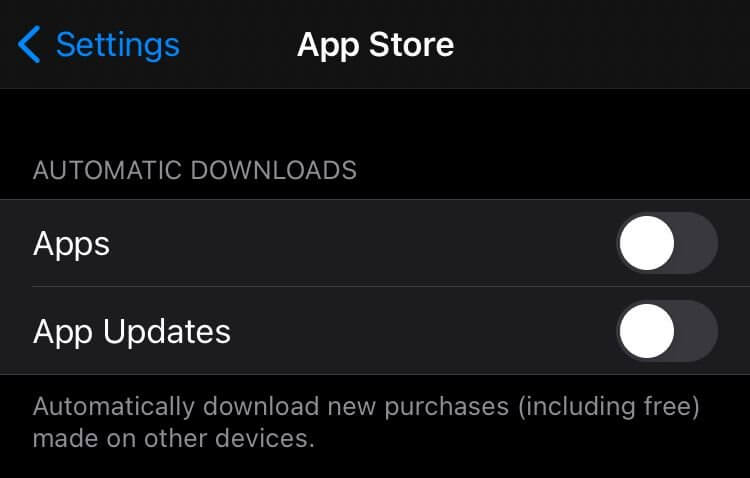
با غیرفعال کردن این گزینه، در آینده باید اپلیکیشنها را بهصورت دستی آپدیت کنید:
- اپلیکیشن “App Store” را باز کنید.
- در پایین، “Apps” را انتخاب کنید.
- در گوشه بالا سمت راست، آواتار خود را لمس کنید.
- در زیر “Available Updates” باید گزینه “Update” موجود در کنار هر اپلیکیشن را انتخاب کنید.
همچنین باید بگوییم که VPNها نیز مصرف پهنای باند اینترنت را افزایش میدهند، بنابراین بهتر است که کمتر از آنها استفاده کنید. استریم کردن نیز میتواند فشار زیادی را به شبکه شما وارد کند. بنابراین بهتر است که در زمانی که چندان به اینترنت نیاز ندارید، محتوای موردنظر را دانلود کنید (در صورت امکان) تا در آینده در صورت استفاده از آن محتوا، مجبور به استفاده از اینترنت نباشید. این قضیه در مورد فایلهایی که بهصورت مکرر از آنها استفاده میکنید (همانند موسیقی)، بیشتر کاربرد دارد. این روش استفاده از اینترنت را کاهش میدهد، اما فضای ذخیرهسازی شما را بیشتر اشغال میکند.
5. سیستمعامل را بهروز نگه دارید
گاهی اوقات آپدیت نبودن سیستمعامل و موارد نرمافزاری میتواند مشکلاتی را برای اتصال وایفای شما به وجود بیاورد. بهروزرسانیهای iOS میتوانند باگهای این سیستمعامل را برطرف کرده و همچنین عملکرد آن را در زمینههای مختلف از جمله شبکه، بهبود بخشند. جهت آپدیت کردن iOS باید:
- به “Settings > General” بروید.
- “Software Update” را انتخاب کنید.
- اگر آپدیتی جهت نصب وجود داشته باشد، آنگاه باید آن را نصب کنید.
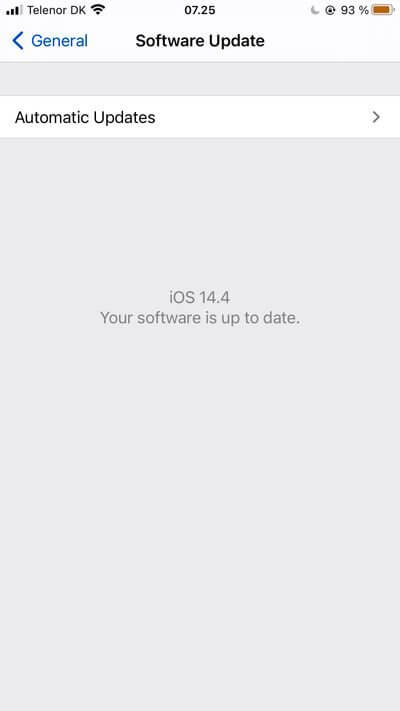

بهتر است که پیش از اقدام به آپدیت کردن سیستمعامل آیفون خود، ابتدا از فایلهای مهم بکاپ تهیه کرده تا در صورت بروز مشکل، فایلهای مهم خود را از دست ندهید.
6. شبکه وایفای را حذف و مجددا اضافه کنید
فراموش کردن (Forget) یک شبکه بدین معنا است که پسورد و سایر اطلاعات مربوط به آن شبکه را از گوشی خود حذف میکنید. این راهکار میتواند مشکلات مربوط به اتصال به یک شبکه خاص را برطرف سازد. فقط به یاد داشته باشید که در صورت انجام این کار، دفعه بعد که بخواهید به آن شبکه متصل شوید، آنگاه باید پسورد را مجددا وارد کنید. جهت حذف یک شبکه در iOS:
- به “Settings > Wi-Fi” بروید.
- بر روی آیکون “i” در کنار نام شبکه موردنظر، ضربه بزنید.
- “Forget This Network” را لمس کنید.
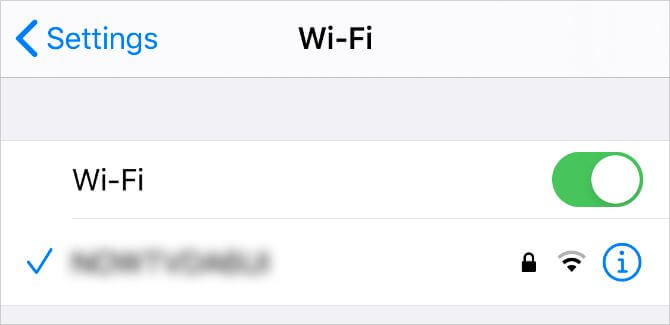
- جهت کسب بهترین نتیجه، پیش از اتصال مجدد به شبکه، گوشی خود را ریستارت کنید.
7. تغییر گزینههای DNS
سیستم نام دامنه یا همان DNS، یک پروتکل بوده که آدرس IP وبسایتها را به نوشتههای قابل خواندن برای انسانها تبدیل میکند. بدین ترتیب انسانها راحتتر میتوانند با آدرس وبسایتها کار کنند. در هنگام اتصال آیفون شما به اینترنت، پیکربندی DNS در پسزمینه اجرا میشود. گزینه پیشفرض DNS به ارائهدهنده خدمات اینترنت (ISP) شما بستگی دارد، اما در هر صورت خودتان میتوانید آن را به چیزی همانند Google و یا Cloudflare تغییر دهید.
این مطلب را نیز بخوانید: چگونه مک آدرس خصوصی وایفای آیفون، آیپد و اپل واچ خود را غیرفعال کنیم؟
با تغییر DNS میتوانید زمان بارگذاری وبسایتها را کمتر کرده، برخی از ردیابیهای مربوط به ISP خود را دور زده و بهصورت بالقوه، امنیت خود را در فضای سایبری افزایش دهید. جهت تغییر سرور DNS در آیفون خود باید:
- “Settings” را باز کرده و سپس “Wi-Fi” را انتخاب کنید.
- آیکون “i” موجود در کنار نام شبکه موردنظر را لمس کنید.
- به پایین اسکرول کرده و سپس “Configure DNS” را لمس کنید.
- در ادامه گزینه “Manual” را انتخاب کرده و سپس “Add Server” را لمس کنید.
- آدرس سرور DNS موردنظر خود را تایپ کنید. اگر در حال حاضر گزینهای را در نظر ندارید، آنگاه مطالعه این مطلب میتواند به شما کمک کند.
- پس از اتمام کار، “Save” را لمس کنید.
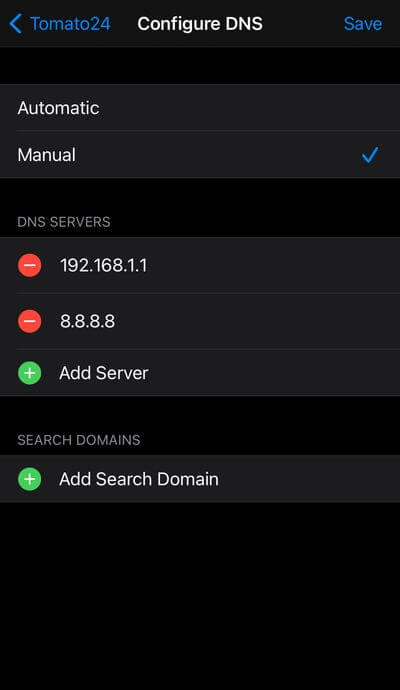
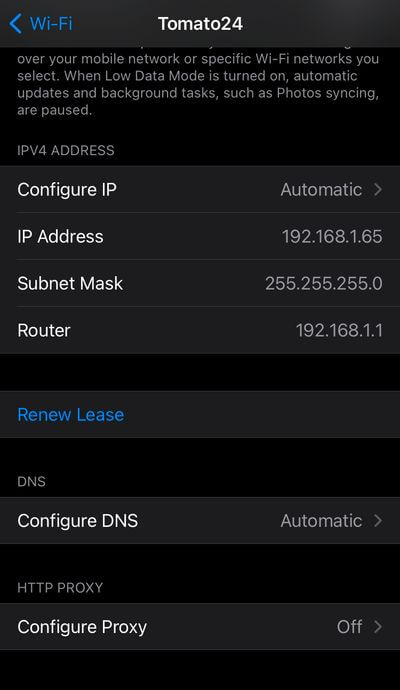
جهت بازگشت به تنظیمات پیشفرض DNS خود باید گامهای بالا را طی کرده و سپس در منوی آخر، بهجای “Manual”، گزینه “Automatic” را انتخاب کرده و سپس جهت تأیید اقدام خود، “Save” را انتخاب کنید.
8. تمامی تنظیمات مربوط به شبکه را ریست کنید
اگر هیچکدام از راهکارهای بالا نتوانستند که مشکل شما را برطرف کنند، آنگاه بهتر است که تنظیمات شبکه آیفون خود را ریست کنید. بدین ترتیب تمامی شبکههای وایفای ذخیره شده شما، پاک شده و شاید مجبور شوید که مجدد تنظیمات مربوط به VPN و اینترنت سیمکارت خود را اعمال کنید. جهت ریست کردن تنظیمات شبکه در iOS:
- “Settings” را باز کرده و سپس “General” را انتخاب کنید.
- به پایین و بخش “Reset” بروید.
- در ادامه “Reset Network Settings” را انتخاب کنید.
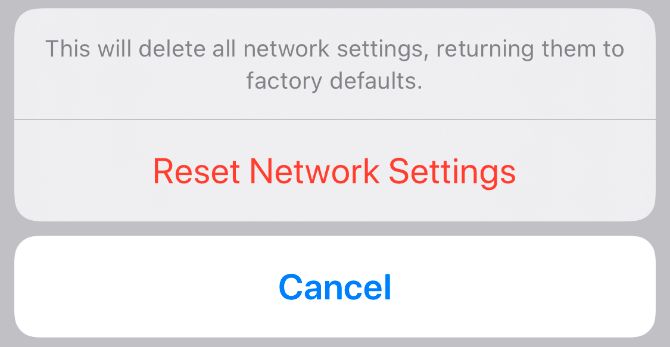
- در اینجا از شما خواسته میشود که پسورد آیفون خود را وارد کنید. سپس باید دستگاه را ریستارت نمایید.
سخن پایانی
در بالا راهکارهای افزایش سرعت وای فای آیفون را در اختیار شما قرار دادیم. همانطور که دیدید، عوامل مختلفی میتوانند بر این موضوع تأثیر بگذارند و خوشبختانه رفع مشکلات مربوط به هرکدام نیز آسان است. اگر شما نیز راهکاری دیگر را در این زمینه سراغ دارید، خوشحال میشویم که آن را با ما و سایر کاربران آیتیرسان به اشتراک بگذارید.
نوشته چگونه میتوانیم سرعت وایفای آیفون خود را افزایش دهیم؟ اولین بار در اخبار فناوری و موبایل پدیدار شد.
